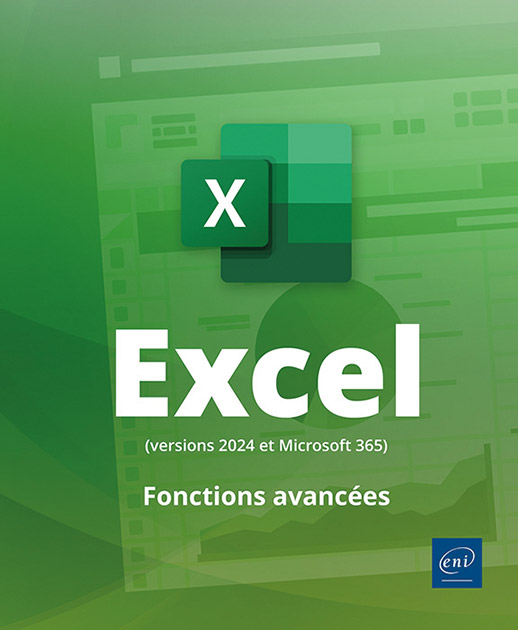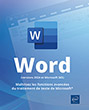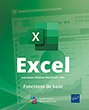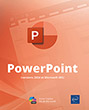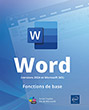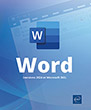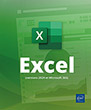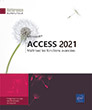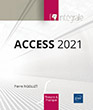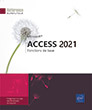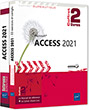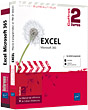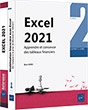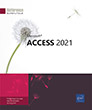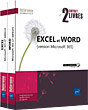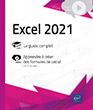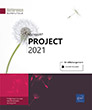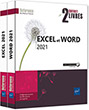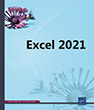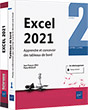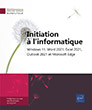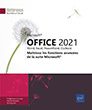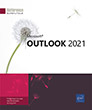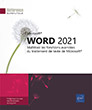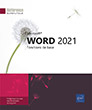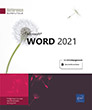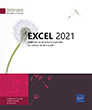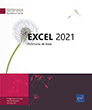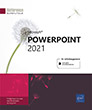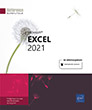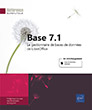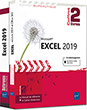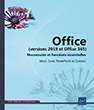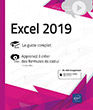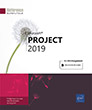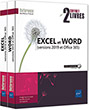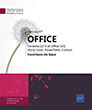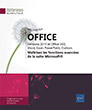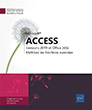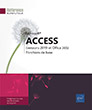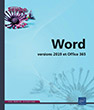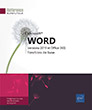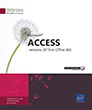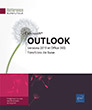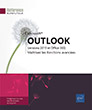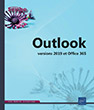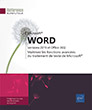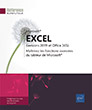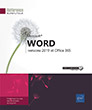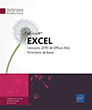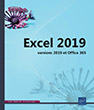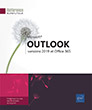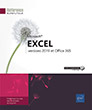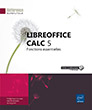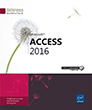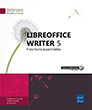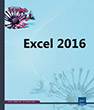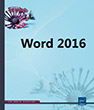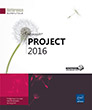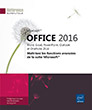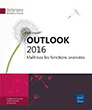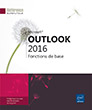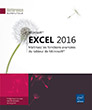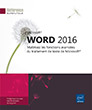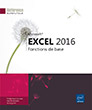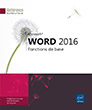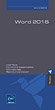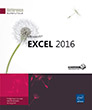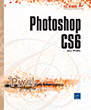- Livres & vidéos
- Excel (versions 2024 et Microsoft 365) - Maîtrisez les fonctions avancées du tableur de Microsoft®
Excel (versions 2024 et Microsoft 365) Maîtrisez les fonctions avancées du tableur de Microsoft®
Les points forts du livre :
- Une maîtrise des outils d’analyse avancée pour une prise de décision éclairée
- Une couverture exhaustive des fonctions avancées, à jour avec les dernières versions d'Excel,
- Un parcours progressif et appliqué vers l'autonomie sur l’analyse et la visualisation des données
- Une partie sur Copilot avec des cas d’usage et des conseils pour rédiger les prompts
- Niveau Initié à Confirmé
- Nombre de pages 358 pages
- Parution mai 2025
- Niveau Initié à Confirmé
- Parution mai 2025
Ce livre couvre les fonctions avancées de Microsoft® Excel (versions 2024 et Microsoft 365) ; il est destiné à toute personne connaissant les bases d’Excel et souhaitant aller plus loin par l’apprentissage des fonctions avancées de ce tableur. Il a été rédigé avec la version 2024 d’Excel et couvre les fonctionnalités spécifiques à la version Microsoft 365.
Vous verrez comment créer des modèles de classeur et saisir des données spécifiques telles que des équations mathématiques et des liens hypertextes. Vous apprendrez à créer des séries de données personnalisées, des listes déroulantes de valeurs et des critères de validation. Vous verrez comment importer des données à partir d’une base Access, d’un fichier texte ou d’une page web. Vous apprendrez à créer et utiliser les zones nommées.
Vous exploiterez les fonctions avancées pour calculer des dates, rechercher des données ou calculer le remboursement d’un emprunt, ainsi que les fonctionnalités les plus récentes telles que les fonctions de tableaux dynamiques, les fonctions de recherche, de texte et la fonction Lambda, qui vous permettra de créer vos propres fonctions personnalisées. Vous pourrez également analyser vos feuilles de calcul en utilisant la consolidation des données, les tables à double entréeet les outils d’audit.
La partie suivante est consacrée à la présentation des données : vous verrez comment créer des formats personnalisés et des règles de mise en forme conditionnelle, comment créer et appliquer styles et thèmes, et comment réorganiser vos données à l’aide des fonctionnalités de tri et defiltre, que ce soit sur un ou plusieurs critères.
Dans la partie dédiée aux graphiques, vous verrez comment créer des modèles de graphiques et découvrirez les options avancées pour la réalisation de tout type de graphique.
Pour optimiser l’analyse des données, vous apprendrez à utiliser les tableaux de données, à créer tableaux et graphiques croisés dynamiques et à réaliser des simulations grâce aux outils scénario, valeur cible et solveur.
Le travail collaboratif fait l’objet d’une partie spécifique qui présente les différentes possibilités de partage et de co-édition et leurs différences entre les versions Excel 2024 et Excel Microsoft 365.
Vous verrez également comment créer des macro-commandes, comment personnaliser votre environnement de travail en modifiant le ruban et la barre d’outils Accès rapide, et comment gérer les comptes utilisateur Microsoft.
Pour finir, le dernier chapitre s’adresse aux utilisateurs disposant d’un abonnement Microsoft 365 et d’une licence Copilot : vous verrez comment utiliser l’intelligence artificielle de Microsoft pour créer des formules et faire des analyses.
Affichage
- Afficher un classeur dans deux fenêtres différentes
- Réorganiser l’affichage des fenêtres
- Masquer ou afficher une fenêtre
- Fractionner une fenêtre en plusieurs volets
- Afficher deux classeurs côte à côte pour les comparer
- Figer ou libérer des lignes et/ou des colonnes
Classeurs
- Créer un modèle de classeur personnalisé
- Enregistrer un classeur au format PDF ou XPS
- Ouvrir ou enregistrer un classeur au format .ods
- Ouvrir un classeur au format .ods
- Enregistrer un classeur au format .ods pour la premièrefois
- Enregistrer un classeur existant au format .ods
- Afficher ou modifier les propriétés d’un classeur
- Gérer les propriétés avancées
- Afficher les statistiques d’un classeur
- Paramétrer la récupération automatique des classeurs
- Récupérer une version antérieure d’un fichier
- Récupérer un classeur enregistré aumoins une fois
- Récupérer un classeur qui n’apas été enregistré
- Utiliser l’Historique des versions dans Excel Microsoft365
Saisies spécifiques
- Saisir un même contenu dans plusieurs cellules
- Créer une série de données personnalisée
- Modifier ou supprimer une série de données personnalisée
- Créer une liste déroulante de valeurs
- Définir les données autorisées
- Définir les critères de validation
- Entourer les données non valides
- Associer un commentaire à une cellule
- Créer le commentaire
- Visualiser les commentaires
- Répartir le contenu d’une cellule sur plusieurs cellules
Lien hypertexte
- Introduction
- Créer un lien hypertexte
- Créer un lien vers un nouveau fichier
- Créer un lien vers un fichier existant ouune page web
- Créer un lien vers un emplacement du classeur
- Créer un lien vers une adresse de messagerie
- Activer un lien hypertexte
- Sélectionner une cellule ou un objet sans activer le lien hypertexte
- Modifier la destination d’un lien hypertexte
- Modifier le texte ou l’objet graphique d’un lien hypertexte
- Supprimer un lien hypertexte
Importation de données
- Importer des données d’une base de données Access
- Importer des données d’une page web
- Importer des données d’un fichier Texte
- Actualiser des données importées
- Modifier les données importées avec Power Query
Copies et déplacements
- Copier en transposant les données
- Copier des données Excel en établissant une liaison
- Effectuer des calculs simples lors d’une copie
- Copier des données en tant qu’image
Lignes, colonnes, cellules
- Insérer des cellules vides
- Supprimer des cellules
- Déplacer et insérer des cellules, lignes ou colonnes
- Supprimer les lignes contenant des doublons
Zones nommées
- Nommer des plages de cellules
- Première méthode
- Deuxième méthode
- Troisième méthode
- Gérer les noms de cellules
- Accéder au Gestionnaire de noms
- Supprimer un nom
- Modifier le nom attribué à une plagede cellules
- Modifier la plage de cellules associée à unnom
- Sélectionner une plage de cellules en utilisant son nom
- Afficher la liste des noms et des références de cellules associées
Calculs
- Utiliser des zones nommées dans une formule
- Utiliser les formules conditionnelles
- Fonction SI simple
- Fonction SI imbriquée
- Fonction SI.CONDITIONS
- Fonction SI.MULTIPLE
- Combiner l'opérateur OU ou ET dans une formule conditionnelle
- Compter les cellules répondant à un ou plusieurs critères spécifiques
- Fonction NB.SI
- Fonction NB.SI.ENS
- Effectuer des statistiques conditionnelles avec un critère
- Fonction SOMME.SI
- Fonction MOYENNE.SI
- Effectuer des statistiques conditionnelles avec plusieurs critères
- Fonction SOMME.SI.ENS
- Fonction MOYENNE.SI.ENS
- Fonctions MAX.SI.ENS et MIN.SI.ENS
- Insérer des sous-totaux dans une liste de données
- Effectuer des calculs sur des données de type date
- Principe de calcul sur des jours
- Combiner du texte avec une date
- Calculer la différence entre deux dates (fonctionDATEDIF)
- Calculer le nombre de jours ouvrés ou nonentre deux dates
- Calculer la date située après unnombre de jours ouvrés donné
- Calculer la date des jours fériés
- Additionner des mois et des années
- Effectuer des calculs sur des données de type heure
- Principe de calcul sur des heures
- Calculer la différence entre deux heures
- Convertir des heures
- Utiliser les fonctions de recherche
- Fonctions RECHERCHEV
- Fonctions RECHERCHEX
- Fonction EQUIVX
- Utiliser des fonctions de texte
- Fonction TEXTE.AVANT
- Fonction TEXTE.APRES
- Fonction JOINDRE.TEXTE
- Fonction FRACTIONNER.TEXTE
- Fonction CONCAT
- Fonction TABLEAU.EN.TEXTE
- Fonction VALEUR.EN.TEXTE
- Créer des fonctions personnalisées
- Affecter un nom à un calcul intermédiaire
- Consolider des données
- Générer une table à double entrée
- Utiliser les nouvelles fonctions de tableaux dynamiques
- Fonctions ASSEMB.H et ASSEMB.V
- Fonctions DANSLIGNE, DANSCOL, ORGA.LIGNES et ORGA.COL
- Fonctions PRENDRE, EXCLURE, CHOISIRLIGNES, CHOISIRCOLSet ETENDRE
Audit
- Afficher les formules à la place des résultats
- Localiser et résoudre les erreurs dans une formule
- Afficher les erreurs
- Analyser l’erreur d’une formule
- Analyser les erreurs de toutes les formules
- Évaluer des formules
- Utiliser la fenêtre Espion
- Effectuer le suivi des relations entre les formules et les cellules
- Afficher les antécédents
- Afficher les dépendants
Formats personnalisés et conditionnels
- Créer un format personnalisé
- Appliquer une mise en forme conditionnelle prédéfinie
- Créer une règle de mise en forme conditionnelle
- Créer une mise en forme conditionnelle detype Barres de données
- Créer une mise en forme conditionnelle detype Nuances de couleurs
- Créer une mise en forme conditionnelle detype Jeux d’icônes
- Formater des cellules en fonction de leur contenu
- Appliquer un format prédéfini
- Personnaliser le format
- Supprimer les règles de mise en forme conditionnelle
- Gérer les règles de mise en forme conditionnelle
Styles et thèmes
- Créer un style de cellule
- Gérer les styles de cellule
- Personnaliser les couleurs du thème
- Modifier le jeu de couleurs associé au thème
- Créer un jeu de couleurs
- Personnaliser les polices du thème
- Modifier le jeu de polices associé au thème
- Créer un jeu de polices
- Choisir les effets du thème
- Enregistrer un thème
Tri et plan
- Trier les données selon une couleur de cellule, de police ou selon un jeu d’icônes
- Trier les données d’un tableau selon plusieurs critères
- Trier selon plusieurs critères portant surles valeurs
- Trier selon plusieurs critères de couleursou d’icônes
- Gérer les critères de tri
- Utiliser les fonctions de tri
- Utiliser un plan
- Créer un plan automatiquement
- Créer un plan manuellement
- Utiliser un plan
- Supprimer un plan
Filtre des données
- Activer ou désactiver le filtrage automatique
- Filtrer des données selon un contenu ou une mise en forme
- Filtrer selon certaines valeurs de la colonne
- Filtrer selon une couleur de cellule, de police ouun jeu d’icônes
- Filtrer selon le contenu ou la mise en forme de lacellule active
- Obtenir des valeurs uniques
- Filtrer selon un critère personnalisé
- Utiliser des filtres spécifiques aux types de données
- Filtrer selon un intervalle de valeurs ou de dates(filtre numérique ou chronologique)
- Filtrer selon les valeurs maximales ou minimales (filtrenumérique)
- Filtrer selon la moyenne des valeurs (filtre numérique)
- Utiliser un filtre dynamique (filtre chronologique)
- Filtrer selon plusieurs critères
- Deux critères pour une même colonne
- Plusieurs critères sur des colonnes différentes
- Effacer un filtre ou tous les filtres
- Filtrer des données à l’aide d’un filtre complexe
- Créer une zone de critères
- Filtrer des données selon une zone de critères
- Copier les données répondant à unfiltre complexe
- Filtrer un tableau de données au moyen de segments
- Utiliser la fonction FILTRE
- Effectuer des statistiques sur les données filtrées par une zone de critères
Options graphiques
- Gérer les modèles de graphique
- Enregistrer un graphique comme modèle
- Utiliser un modèle de graphique
- Supprimer un modèle de graphique
- Modifier les options de l’axe des abscisses
- Options d’axe
- Graduations
- Étiquettes
- Nombre
- Modifier les options de l’axe des ordonnées
- Options d’axe
- Graduations
- Étiquettes
- Nombre
- Ajouter un axe vertical secondaire
- Modifier les étiquettes de données
- Changer la forme d’une étiquettede données
- Restaurer un texte d’étiquette
- Ajouter une courbe de tendance à un graphique
- Modifier l’orientation du texte dans un élément
- Modifier le format 3D d’un élément
- Modifier l’orientation ou la perspective d’un graphique en 3D
- Modifier un graphique sectoriel
- Utiliser un graphique Secteur de secteur et Barresde secteurs
- Créer un graphique demi-lune
- Relier les points d’un graphique de type Courbes
Tableaux de données
- Créer un tableau de données
- Redimensionner un tableau de données
- Afficher ou masquer les en-têtes d’un tableau de données
- Ajouter une ligne ou une colonne à un tableau de données
- Sélectionner des lignes ou des colonnes dans un tableau de données
- Créer des calculs avec des références structurées
- Renommer un tableau de données
- Créer une colonne calculée avec l’Analyse Rapide
- Afficher une ligne de total dans un tableau de données
- Première méthode
- Deuxième méthode
- Appliquer un style de tableau à un tableau de données
- Convertir un tableau de données en plage de cellules
- Supprimer un tableau et ses données
Tableaux croisés dynamiques
- Choisir un tableau croisé dynamique recommandé
- Créer un tableau croisé dynamique
- Créer un tableau croisé dynamique basé sur plusieurs tables
- Recalculer un tableau croisé dynamique
- Gérer les champs d’un tableau croisé dynamique
- Ajouter ou supprimer un champ
- Réorganiser les champs
- Insérer un champ calculé
- Modifier la fonction de synthèse ou le calcul personnalisé d'un champ
- Utiliser les champs de totaux et de sous-totaux
- Filtrer un tableau croisé dynamique
- Le champ utilisé pour filtrer fait partiedu tableau
- Le champ utilisé pour filtrer ne fait paspartie du tableau
- Filtrer un tableau croisé dynamique à l’aided’un filtre segment (« slicer »)
- Grouper des données d’un tableau croisé dynamique
- Regrouper par champ
- Regrouper par sélection
- Filtrer les dates de façon interactive (filtre chronologique)
- Modifier la disposition ou la présentation d’un tableau croisé dynamique
- Modifier le format du tableau croisé dynamique
- Modifier le format d’un champ de ligne
- Modifier la disposition et la mise en forme du tableau
- Modifier le style du tableau croisé dynamique
- Supprimer un tableau croisé dynamique
Graphiques croisés dynamiques
- Choisir un graphique croisé dynamique recommandé
- Créer un graphique croisé dynamique
- Supprimer un graphique croisé dynamique
- Filtrer un graphique croisé dynamique
Scénario et valeur cible
- Atteindre une valeur cible
- Réaliser des scénarios
- Créer des scénarios
- Lancer l’exécution des scénarios
Solveur
- Découvrir et activer le complément Solveur
- Définir et résoudre un problème à l'aide du Solveur
- Afficher les solutions intermédiaires du Solveur
Protection
- Protéger un classeur à l'aide d'un mot de passe
- Protéger la lecture ou la modification d’un classeur à l’aide d’un mot de passe
- Protéger les feuilles d’un classeur
- Protéger les cellules d’une feuille de calcul
- Déverrouiller une plage de cellules
- Activer l’état de protection dela feuille
- Autoriser l’accès aux cellules pour certains utilisateurs
- Créer et utiliser une signature numérique
- Créer une signature numérique
- Insérer une signature numérique
- Afficher les informations d’une signaturenumérique
- Revalider une signature numérique
- Supprimer une signature numérique d’unclasseur
Partage
- Introduction
- Partager un classeur dans Excel 2024
- Envoyer un lien
- Copier le lien
- Envoyer une copie
- Partager un classeur dans Excel Microsoft 365
- Envoyer une invitation de partage
- Envoyer un lien de partage
- Gérer les accès à un classeur partagé
- Gérer un classeur partagé avec despersonnes spécifiques
- Gérer un classeur partagé avec Toutle monde
- Co-éditer un classeur
- Créer un affichage personnalisé
Macro-commandes
- Paramétrer Excel pour utiliser les macros
- Afficher l’onglet Développeur
- Définir le niveau de sécurité desmacros
- Enregistrer une macro
- Exécuter une macro
- Affecter une macro à un objet graphique
- Modifier une macro
- Supprimer une macro
- Enregistrer un classeur contenant des macros
- Activer les macros du classeur actif
Personnalisation
- Déplacer la barre d'outils Accès rapide
- Personnaliser la barre d'outils Accès rapide
- Ajouter une commande à la barre d’outilsAccès rapide
- Supprimer une commande de la barre d’outils Accèsrapide
- Modifier l’ordre des commandes de la barre d’outilsAccès rapide
- Afficher ou masquer les info-bulles
- Personnaliser la barre d'état
- Personnaliser le ruban
- Créer un nouvel onglet ou un nouveau groupe
- Renommer un onglet ou un groupe
- Ajouter des commandes à un groupe personnalisé
- Supprimer un onglet, un groupe personnalisé ouune commande
- Exporter ou importer un ruban personnalisé
- Exporter les personnalisations du ruban et de la barred’outils Accès rapide
- Importer les personnalisations du ruban et de la barred’outils Accès rapide
Gestion des comptes
- Généralités sur les comptes utilisateur
- Ajouter un compte
- Activer un compte
- Modifier l’arrière-plan et le thème Office
- Ajouter ou supprimer un service
- Gérer les mises à jour des logiciels Office
Copilot dans Excel Microsoft 365
- Définitions
- Modalités d'accès
- Premiers pas avec Copilot dans Excel
- À quoi peut servir Copilot dans Excel ?
- Utiliser des suggestions proposées par Copilot
- À l’ouverture du volet Copilot
- Suite à une réponse
- Utiliser la galerie de requêtes Copilot
- Utiliser des invites personnalisées
- Générer des formules
- Analyser des données
- Mettre en valeur des données
Rédiger des invites efficaces
- Adopter les bonnes pratiques
- Être clair
- Être précis
- Être spécifique
- Être exigeant
- Adapter les invites à ses besoin
- Obtenir des informations
- Réaliser une action
- Analyser des données ou des informations
- Stimuler la créativité
- Structurer ses invites
- Choisir l’ordre des éléments dansune invite
- Utiliser des invites en cascade
Raccourcis-clavier
- Raccourcis-clavier
- Recherche/Remplacement
- Insertion
- Affichage ligne/colonne
- Macro
- Calcul et formule
- Saisies particulières
- Barre de formule
- Mise en forme de cellule
- Format des nombres et des dates
- Déplacements
- Sélections
- Mode Plan
 Editions ENI Livres | Vidéos | e-Formations
Editions ENI Livres | Vidéos | e-Formations