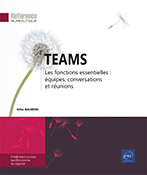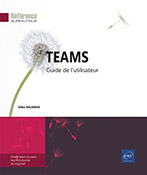Appels audio et vidéo
Généralités
En plus des conversations écrites, Teams permet de passer très facilement des appels audio ou vidéo pour communiquer.
Ces appels peuvent être réalisés en interne, c’est-à-dire avec des personnes de votre organisation utilisant Teams, mais également en externe.
Dans ce dernier cas, ces appels utilisent le numéro de téléphone de vos interlocuteurs pour les joindre.
Nul besoin d’être utilisateur de Teams ou bien de faire partie de votre organisation pour répondre à ces appels. Par contre, il est indispensable que votre organisation ait souscrit à un plan d’appels et activé la licence Business Voice associée.
Si vous ne voyez pas l’option permettant de composer un numéro de téléphone à l’aide d’un pavé de numérotation (cf. Démarrer un appel vers l’extérieur en utilisant le pavé de numérotation), c’est que vous ne pouvez pas passer d’appels externes.
Afficher et gérer la liste des contacts
Il est conseillé de compléter votre liste de contacts afin de faciliter les appels audio ou vidéo ainsi que l’envoi de messages privés dans le cadre de conversations.
Afficher la liste des contacts
Pour afficher la liste des contacts, cliquez
sur l’icône Appels dans
la barre latérale gauche ou dans la liste Autres applications ajoutées  .
.
Dans le volet central, cliquez sur l’onglet Contacts pour afficher la liste de vos contacts dans le volet principal.
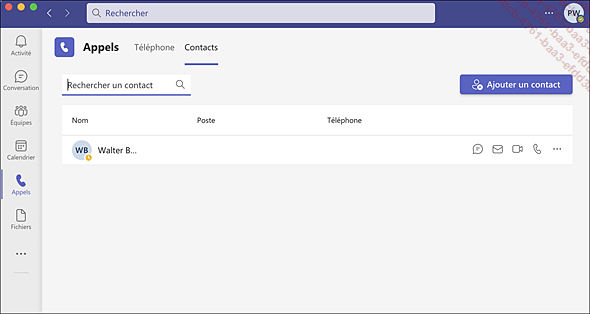
Ajouter/supprimer des contacts
Pour créer un nouveau contact, dans le volet principal, cliquez sur le bouton Ajouter un contact.
Saisissez le nom, le numéro de téléphone ou l’adresse de messagerie du contact à ajouter.
Il peut s’agir d’un contact externe à votre entreprise si votre administrateur a autorisé cette possibilité.
Cliquez sur Ajouter.
Le contact est alors ajouté à la liste ; si vous avez renseigné un numéro de téléphone, le formulaire suivant s’affiche :
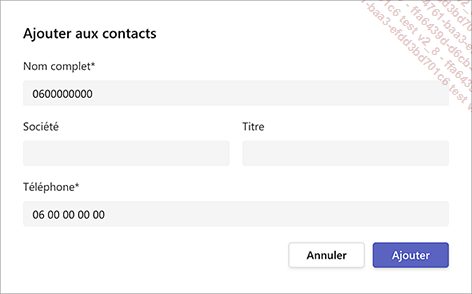
Complétez le formulaire en renseignant le nom complet du contact et, éventuellement, le nom de sa société ainsi que son titre puis cliquez sur Ajouter.
Pour supprimer un contact, cliquez sur l’outil  du contact à supprimer et choisissez...
du contact à supprimer et choisissez...
Démarrer un appel audio ou vidéo
Il existe plusieurs manières de passer un appel dans Teams :
-
Lancer un appel vers un contact.
-
Démarrer un appel à partir d’une conversation privée ou une publication d’équipe.
-
Démarrer un appel vers l’extérieur en utilisant le pavé de numérotation.
Lancer un appel audio ou vidéo vers un contact
Une manière rapide et directe de lancer un appel audio ou vidéo est d’utiliser le bouton Appels de la barre latérale gauche.
Pour lancer un appel vers un contact, cliquez sur Appels dans la barre latérale gauche puis utilisez l’une des méthodes suivantes :
-
Cliquez si besoin sur Téléphone dans le volet central, puis saisissez le nom du contact que vous souhaitez appeler dans la zone Saisir un nom. Sélectionnez le contact dans la liste des suggestions puis cliquez sur le bouton Appeler.
-
Cliquez si besoin sur Téléphone dans le volet central, ensuite, depuis la liste Numérotation rapide ou Autres Contacts (onglet), survolez le contact que vous souhaitez appeler puis cliquez sur l’outil
 pour lancer un appel vidéo ou
pour lancer un appel vidéo ou  pour lancer un appel audio visible sur la vignette
du contact.
pour lancer un appel audio visible sur la vignette
du contact. -
Cliquez sur Contacts dans le volet central, puis dans la liste des contacts, survolez le contact que vous souhaitez appeler puis cliquez sur l’outil
 pour...
pour...
Gérer un appel audio ou vidéo
Teams offre de nombreuses fonctionnalités afin de vous permettre de gérer les appels selon vos besoins.
Généralités
Lors du premier appel, lorsque vous utilisez l’application web de Teams, selon le navigateur utilisé, une fenêtre vous demandant d’autoriser votre navigateur à accéder à votre micro et votre webcam peut s’afficher. Pour pouvoir passer des appels, vous devez autoriser votre navigateur.
Après avoir lancé un appel, celui-ci démarre réellement lorsque votre interlocuteur répond. La fenêtre de conversation s’ouvre alors.
Sur cet exemple, il s’agit d’un appel audio :
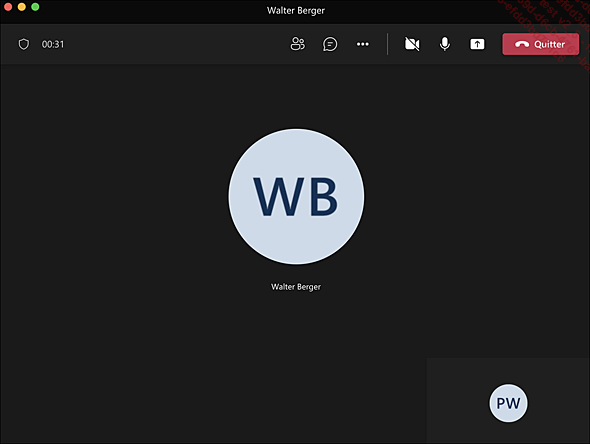
La barre d’outils permet d’accéder à plusieurs fonctions :
|
|
Afficher les participants |
|
|
Afficher la conversation |
|
|
Autres actions - permet d’accéder à d’autres fonctionnalités |
|
|
Activer ou désactiver la caméra - donne également accès à différentes options pour sélectionner la webcam, flouter l’arrière-plan, définir des effets |
|
|
Activer ou désactiver le micro |
|
|
Partager le contenu |
|
|
Quitter l’appel |
Accepter et refuser un appel
Lorsqu’une personne vous appelle sur Teams, vous recevez une notification qui vous permet d’accepter ou de refuser l’appel....
Utiliser l’historique des appels
L’historique des appels est affiché au centre dans le volet principal lorsque vous sélectionnez Téléphone depuis le bouton Appels de la barre latérale gauche.
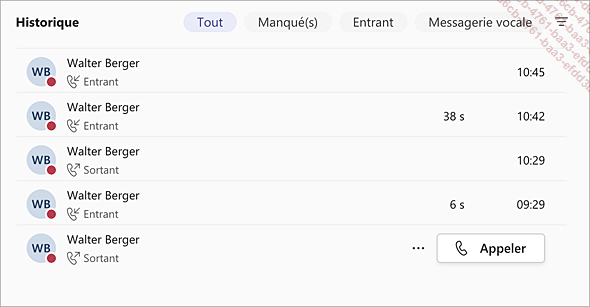
Pour filtrer l’historique des appels, sélectionnez une des options situées en haut de la liste : Tout, Manqué(s), Entrant et Messagerie vocale.
Pour filtrer les appels par nom ou numéro,
cliquez sur l’outil  puis tapez le nom ou le numéro recherché dans
la zone de recherche. La liste est mise à jour au fur et à mesure.
puis tapez le nom ou le numéro recherché dans
la zone de recherche. La liste est mise à jour au fur et à mesure.
À partir de la liste des appels, vous pouvez accéder à différentes actions en survolant un appel :
-
Autres actions
 :
permet d’accéder à différentes
actions : Rappeler, Conversation (pour démarrer
une conversation), Ajouter à la numérotation rapide / Retirer de la numérotation rapide, Ajouter un contact.
:
permet d’accéder à différentes
actions : Rappeler, Conversation (pour démarrer
une conversation), Ajouter à la numérotation rapide / Retirer de la numérotation rapide, Ajouter un contact. -
Appeler : permet de lancer un appel.
Consulter la messagerie vocale
Pour écouter les messages enregistrés dans votre messagerie vocale, allez dans l’onglet Appels, cliquez si besoin sur Téléphone puis sur l’option Messagerie vocale dans l’historique des appels du volet principal.
La liste de tous vos messages vocaux s’affiche avec le nom de l’appelant, la transcription du contenu du message, sa durée et sa date :
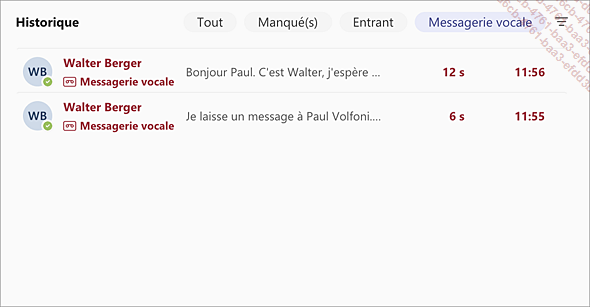
Pour consulter un message, sélectionnez-le dans la liste.
Les détails du message s’affichent dans le volet droit de l’écran avec la fiche de profil de l’appelant, la transcription écrite du message vocal ainsi que l’accès au message vocal lui-même.
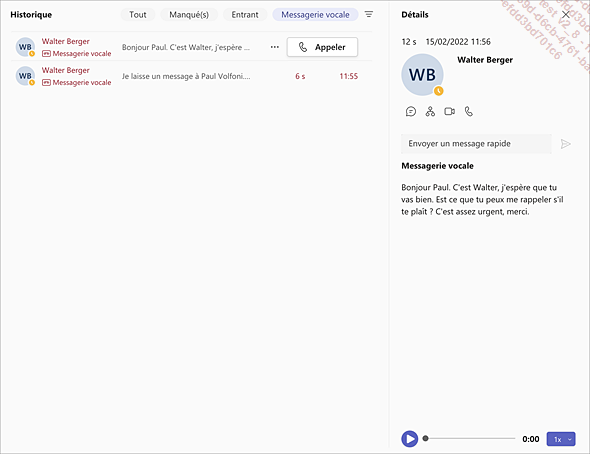
Pour lire le message vocal, cliquez sur l’outil  situé en bas du volet de détails
du message.
situé en bas du volet de détails
du message.
Gérer les paramètres d’appels
Les paramètres ayant un impact sur les appels se trouvent à plusieurs emplacements dans les Paramètres Teams.
La gestion des périphériques (micro, haut-parleurs et caméra) se trouve dans la rubrique Périphériques.
La gestion des contacts et numéros bloqués se trouve dans la rubrique Confidentialité.
Dans le cadre de cette section, nous allons détailler les paramètres en lien direct avec les appels et présents dans la rubrique Appels des Paramètres.
Définir vos règles de répondeur automatique
Pour définir vos règles de
répondeur téléphonique, cliquez sur l’outil Paramètres, etc.  puis
sélectionnez l’option Paramètres.
puis
sélectionnez l’option Paramètres.
Sur la gauche, sélectionnez la rubrique Appels.
Les paramètres d’appels s’affichent :
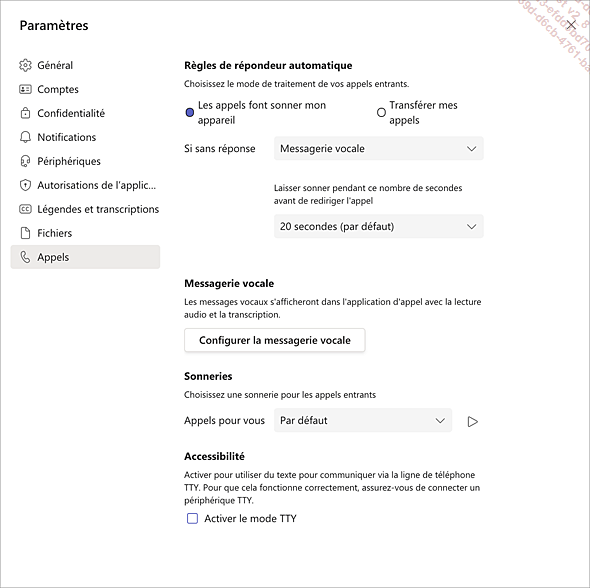
Choisissez la manière dont vous voulez que Teams traite vos appels entrants dans la zone Règles de répondeur automatique :
-
Les appels font sonner mon appareil : une sonnerie retentit lorsque vous recevez un appel entrant.
-
Transférer mes appels : tous les appels entrants sont directement transférés vers votre messagerie vocale.
Si vous avez sélectionné Les appels font sonner mon appareil, ouvrez la liste...
Configurer votre messagerie vocale
Pour configurer votre messagerie vocale, cliquez
sur l’outil Paramètres, etc.  puis
sélectionnez l’option Paramètres.
puis
sélectionnez l’option Paramètres.
Sur la gauche, sélectionnez la rubrique Appels.
Dans la section Messagerie vocale, cliquez sur Configurer la messagerie vocale.
La fenêtre de configuration de la messagerie vocale s’affiche :
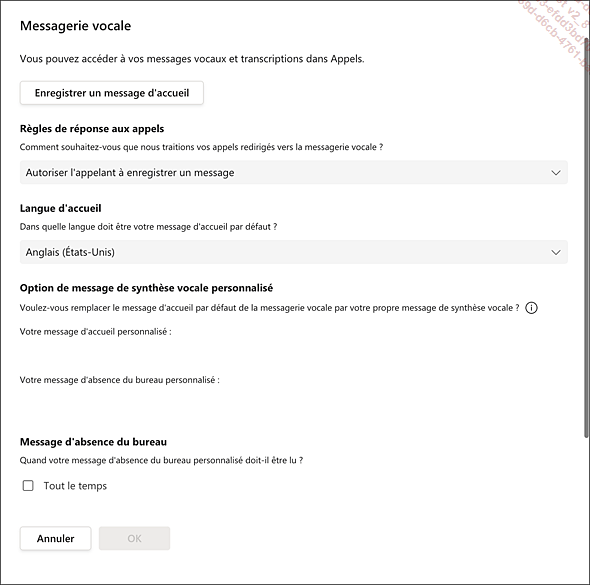
Procédez au paramétrage de la messagerie vocale puis cliquez sur OK.
Enregistrer un message d’accueil et un message d’absence personnalisés
Par défaut, le message d’accueil de votre boîte vocale est réalisé à l’aide d’un système de synthèse vocale. Il vous est cependant possible de le personnaliser en enregistrant vous-même un message.
Pour enregistrer un message d’accueil, cliquez sur le bouton Enregistrer un message d’accueil.
Un appel vers votre messagerie vocale est lancé :
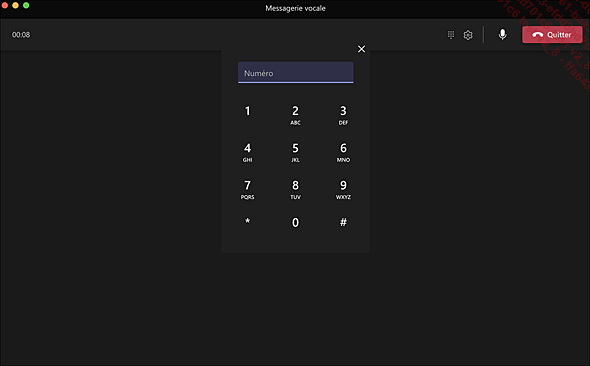
Un message vocal vous invite à taper sur 1 pour Écouter vos messages vocaux ou sur 2 pour Personnaliser votre message d’accueil personnel.
Tapez sur la touche 2 du pavé de numérotation.
Un nouveau message vous invite à taper sur 1 pour Lire et enregistrer votre message d’accueil personnel ou à taper sur 2 pour Lire et enregistrer votre message d’absence.
Tapez le numéro de l’option désirée et suivez les instructions.
Pour terminer l’appel, cliquez sur Terminer.
Définir les règles de réponse aux appels
Par défaut, Teams lit votre message d’accueil de messagerie vocale et autorise l’appelant à enregistrer un message. Cependant, il est possible de modifier ce comportement.
Ouvrez la liste Comment souhaitez-vous que nous traitions vos appels redirigés vers la messagerie vocale ? dans la section Règles de réponse aux appels et choisissez une option :
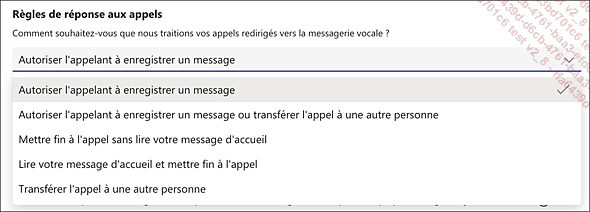
Si vous choisissez une option qui inclut un transfert de l’appel, indiquez le nom du contact ou le numéro de téléphone pour le transfert dans la zone de saisie Où doivent-ils être transférés ?
Définir la langue du message d’accueil par défaut
Par défaut, le message d’accueil de votre messagerie vocale est une voix de synthèse dont vous pouvez choisir la langue.
Pour modifier la langue par défaut, ouvrez la liste Dans quelle langue doit être votre message d’accueil par défaut ? dans la section Langue d’accueil puis sélectionnez la langue désirée.
Ces modifications ne sont pas prises en compte si vous avez enregistré un message d’accueil personnel.
Personnaliser le message d’accueil et le message d’absence lu par la synthèse vocale
Il est possible de modifier le message d’accueil par défaut ainsi que le message d’absence de bureau lu par la synthèse vocale.
Dans la section Option de message de synthèse vocale personnalisé, tapez votre message d’accueil dans la zone de saisie située au-dessous de Votre message d’accueil personnalisé :
Procédez de même en utilisant la zone de saisie située au-dessous de Votre message d’absence du bureau personnalisé : pour modifier le message d’absence par défaut.
Ces modifications ne sont pas prises en compte si vous avez enregistré un message d’accueil personnel ou un message d’absence....
 Editions ENI Livres | Vidéos | e-Formations
Editions ENI Livres | Vidéos | e-Formations