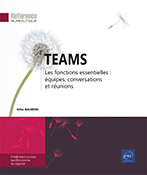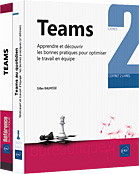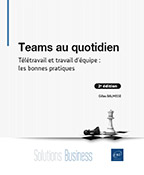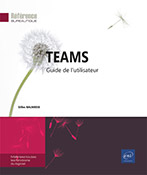Fichiers
Généralités
Les fichiers de l’application Teams sont partagés dans les canaux des différentes équipes. Par défaut, les fichiers sont accessibles avec les membres d’une équipe et accessibles dans le canal où ils ont été ajoutés. Il vous sera possible de les partager avec d’autres personnes.
La liste des fichiers d’un canal est constituée des fichiers que vous avez chargés depuis votre ordinateur, ceux copiés depuis votre espace OneDrive ou d’une bibliothèque SharePoint ainsi que ceux que vous avez reçus ou envoyés dans les publications d’équipe.
Lorsqu’une équipe est créée, une bibliothèque de documents SharePoint d’un site portant le nom de l’équipe est créée. Chaque canal possède son propre dossier. Tous les fichiers ajoutés dans un canal sont stockés dans le dossier de cette bibliothèque correspondant au canal. Pour gérer les fichiers d’un canal, vous pouvez donc également le faire directement dans la bibliothèque du site SharePoint correspondant.
La gestion des fichiers d’un canal est quasiment identique à la gestion des fichiers de votre espace de stockage OneDrive Entreprise ou celle d’une bibliothèque de documents SharePoint.
Accéder aux fichiers
Accéder à la liste des fichiers d’un canal
Les fichiers partagés d’une équipe sont stockés dans les canaux ; la liste de ces fichiers sera différente selon le canal dans lequel ils ont été stockés. Cependant, quel que soit le canal, les fichiers sont partagés avec tous les membres d’une même équipe hormis pour les canaux privés.
Cliquez sur l’icône Équipes  dans la barre latérale gauche.
dans la barre latérale gauche.
Dans le volet central, sélectionnez le canal dans lequel se trouvent les fichiers partagés que vous souhaitez consulter puis, dans le volet principal, cliquez sur l’onglet Fichiers.
Dans la fenêtre des fichiers, le nom du canal (ici, FAQ) est repris.
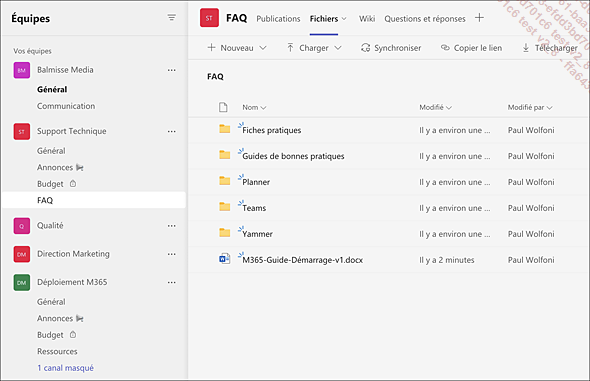
Dans la barre de commandes, vous pouvez utiliser les boutons suivants proposés lorsqu’aucun fichier ou dossier n’est sélectionné :
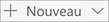 pour créer
un nouveau Dossier, un Document Word, un Classeur Excel, une Présentation PowerPoint, un Bloc-notes OneNote, un sondage (Forms pour Excel) ou un Dessin Visio.
pour créer
un nouveau Dossier, un Document Word, un Classeur Excel, une Présentation PowerPoint, un Bloc-notes OneNote, un sondage (Forms pour Excel) ou un Dessin Visio.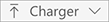 pour ajouter
des fichiers ou des dossiers provenant de votre ordinateur.
pour ajouter
des fichiers ou des dossiers provenant de votre ordinateur.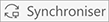 pour synchroniser
les fichiers de ce canal avec votre ordinateur
pour synchroniser
les fichiers de ce canal avec votre ordinateur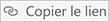 pour générer
et copier le lien d’accès à la liste
des fichiers du canal afin de pouvoir le coller par exemple...
pour générer
et copier le lien d’accès à la liste
des fichiers du canal afin de pouvoir le coller par exemple...Modifier un fichier Microsoft Office
Cette procédure s’applique aux fichiers créés avec une application Office (Word, Excel, PowerPoint ou OneNote).
Vous pouvez modifier un fichier en l’ouvrant directement dans l’application Teams ou dans l’application online correspondante ou bien dans l’application de bureau.
Les fichiers non Office doivent être édités dans leurs applications correspondantes, puis téléchargés à nouveau dans Teams.
Modifier un fichier Office directement dans Teams
Sélectionnez le fichier à modifier puis cliquez sur Ouvrir dans la barre de commandes.
Pour le modifier dans l’application Teams, choisissez l’option Modifier dans Teams.
Pour modifier un fichier dans Teams, vous pouvez également cliquer sur le nom du fichier.
Le fichier s’ouvre dans Teams.
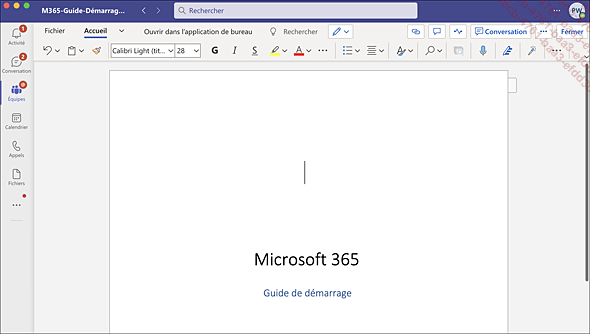
Réalisez les modifications souhaitées
et, si l’enregistrement n’est pas automatique, enregistrez-les,
puis cliquez sur l’icône Équipes  pour revenir à la liste des fichiers ou
sur le bouton Fermer.
pour revenir à la liste des fichiers ou
sur le bouton Fermer.
Selon le type de fichier, différents outils s’affichent dans la partie supérieure droite de l’écran :
 |
Pour sélectionner le mode d’édition : Modification (pour effectuer des modifications sur le contenu) ou Révision (pour ajouter... |
Ajouter un fichier
L’ajout d’un fichier dans un canal Teams peut se faire de deux manières : soit directement par la création d’un nouveau document depuis Teams soit par l’importation d’un fichier existant.
Créer un fichier
Pour créer un document Word, PowerPoint ou Excel dans Teams depuis l’onglet Fichiers d’un canal, sélectionnez Nouveau, puis choisissez le type de fichier que vous voulez créer.
Tapez le nom du document dans la fenêtre qui s’affiche puis cliquez sur le bouton Créer.
Le nouveau fichier s’ouvre directement dans Teams.
Si vous préférez travailler dans la version de bureau de l’application, sélectionnez Ouvrir dans l’application de bureau en haut de l’application, au milieu du ruban.
Procédez aux modifications puis cliquez sur Fermer.
Le nouveau fichier est alors disponible dans l’onglet Fichiers du canal dans lequel vous l’avez créé et peut être modifié par les membres de l’équipe ou du canal privé.
Le fichier est créé dans le dossier dans lequel vous vous situiez au moment de sa création. Par exemple, si vous cliquez sur Nouveau alors que vous êtes dans le sous-dossier Projet du canal Général, le nouveau fichier sera positionné dans le sous-dossier Projet.
Importer...
Organiser et gérer les fichiers
L’organisation des fichiers a pour vocation de faciliter l’accès des membres aux documents de l’équipe. Cela passe notamment par l’utilisation des dossiers et la mise en avant des fichiers importants en les épinglant ou en les transformant en onglet. Cela demande également de pouvoir déplacer, renommer et télécharger des fichiers.
Utiliser les dossiers
Pour créer un dossier depuis l’onglet Fichiers d’un canal, sélectionnez Nouveau puis choisissez Dossier.
Tapez le nom du dossier dans la fenêtre qui s’affiche puis cliquez sur le bouton Créer.
Le nouveau dossier est créé à l’emplacement sélectionné.
Pour créer un sous-dossier à l’intérieur d’un dossier existant, cliquez sur le dossier dans lequel vous souhaitez créer un sous-dossier, puis sélectionnez Nouveau, Dossier, entrez le nom du sous-dossier puis cliquez sur Créer.
Dans l’exemple ci-dessous, le sous-dossier Travail en équipe a été créé dans le dossier Bonnes pratiques :
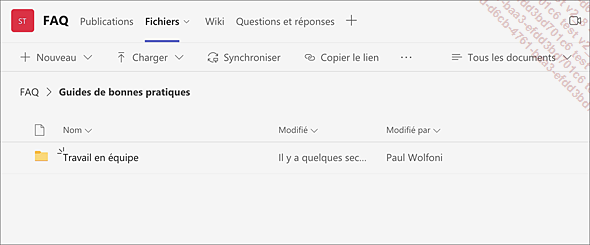
Pour remonter au dossier parent et afficher son contenu, cliquez sur le nom du dossier parent dans le fil d’Ariane situé au-dessous de la barre de commande.
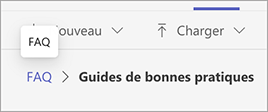
Épingler des fichiers ou des dossiers
Pour accéder...
Utiliser SharePoint pour gérer les fichiers d’une équipe
Chaque équipe dispose d’un site SharePoint correspondant et il est donc possible d’accéder aux fichiers d’une équipe et de les gérer depuis SharePoint.
Pour ouvrir la bibliothèque de fichiers
d’un canal d’équipe dans SharePoint,
cliquez sur Autres options  puis sélectionnez Ouvrir dans SharePoint.
puis sélectionnez Ouvrir dans SharePoint.
Une fenêtre de votre navigateur s’ouvre sur la bibliothèque SharePoint.
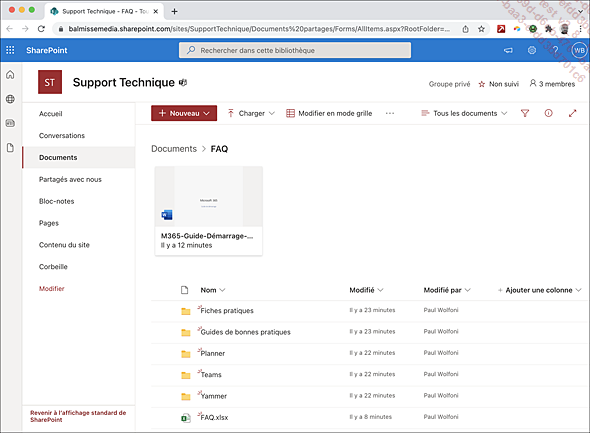
Par défaut, c’est le dossier du canal à partir duquel vous avez ouvert la bibliothèque qui est affiché.
Pour accéder à la racine de la bibliothèque et afficher l’ensemble des dossiers correspondant aux différents canaux de l’équipe, cliquez sur Document dans le fil d’Ariane.
Vous pouvez alors accéder à l’ensemble des fonctionnalités de SharePoint pour gérer la bibliothèque de l’équipe et ses éléments.
Pour afficher toutes les actions disponibles
pour un fichier ou un dossier, survolez-le puis cliquez sur Autres actions  .
.
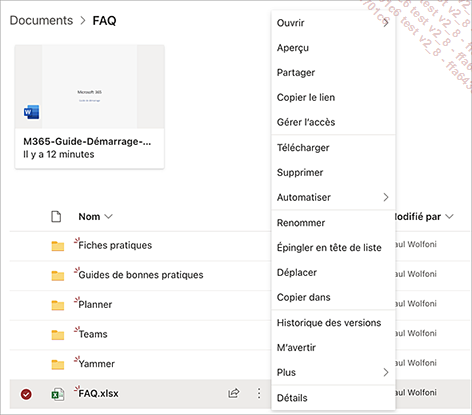
Travailler à plusieurs sur un document : les principes de la co-édition
Teams facilite la collaboration et notamment le travail à plusieurs autour des documents Office.
La collaboration autour des documents dans le cadre de Teams est le procédé par lequel plusieurs personnes peuvent éditer et modifier un même document. On parle également de co-édition.
Co-édition séquentielle
Lo co-édition séquentielle consiste à permettre l’édition et la modification d’un document par plusieurs personnes, mais uniquement les uns après les autres. La philosophie de cette approche est simple : chacun peut apporter sa contribution, mais uniquement sur la base d’un contenu stable.
Cette stabilité est garantie par l’utilisation d’un mécanisme simple, mais parfois complexe à appréhender par les utilisateurs : le check in/check out.
En fait, ce mécanisme peut être vu comme un système de « réservation » du document pour sa modification. Lorsqu’un utilisateur consulte un document en vue de le modifier, le mécanisme procède au check-out, c’est-à-dire qu’il verrouille le contenu pour qu’il ne puisse plus être modifié par d’autres personnes. Dans certains cas, le check-out va même jusqu’à...
Co-éditer un document Office
Co-éditer en temps réel
Dans Teams, la co-édition d’un document Office se fait par défaut en temps réel de manière synchrone. Tous les membres peuvent modifier en même temps le même document et chacun peut voir les modifications des autres en temps réel directement dans le document.
Depuis l’onglet Fichiers, ouvrez le document Office.
Si un autre utilisateur est en train de le modifier, vous pouvez voir le nom de l’utilisateur ainsi que la position de son curseur et les modifications qu’il réalise en temps réel :
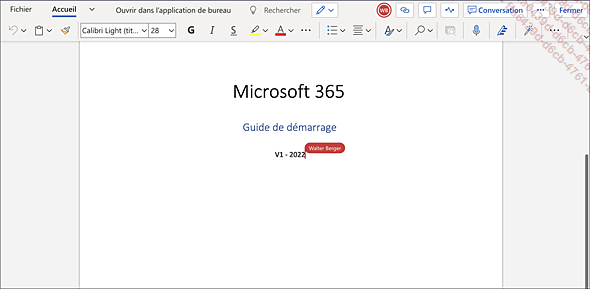
Ici, Walter Berger est en train de modifier la date.
Pour démarrer une conversation avec
les autres utilisateurs à propos du document en cours de
co-édition sans quitter Teams, cliquez sur 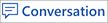 .
.
Le volet de conversation du document s’affiche sur la droite de l’écran.
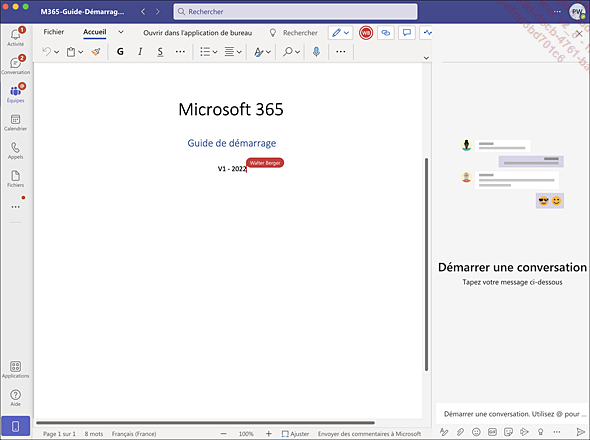
Vous pouvez alors démarrer une conversation (cf. chapitre Publications). Un fil de conversation sera alors créé avec le document joint. Le fil de conversation apparaîtra dans l’onglet Publications.
Une fois les modifications effectuées, fermez le document.
Forcer la co-édition séquentielle
Dans certains cas, il peut être nécessaire de mettre en place une co-édition séquentielle pour que les membres d’une équipe ne puissent...
Partager un fichier
Cette procédure permet de partager un fichier avec des personnes n’appartenant pas à l’équipe ou à votre organisation.
Depuis l’onglet Fichiers, sélectionnez le fichier que vous souhaitez partager puis cliquez sur Copier le lien dans la barre de commandes.
Une fenêtre de partage de lien s’affiche :
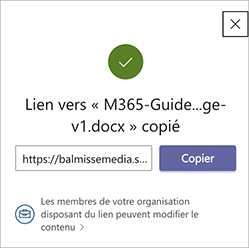
Par défaut, les membres de votre organisation disposant du lien peuvent modifier le fichier.
Pour modifier les autorisations du lien, cliquez sur l’option Les membres de votre organisation....
La fenêtre Paramètre du lien s’affiche :
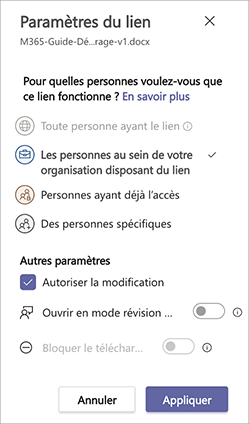
Pour partager le fichier avec des personnes externes à votre organisation, sélectionnez l’option Des personnes spécifiques et précisez l’adresse e-mail des personnes avec qui vous souhaitez partager le fichier.
Cette possibilité doit avoir été activée par l’administrateur Teams.
Pour permettre aux utilisateurs de modifier le contenu du fichier, veillez à ce que l’option Autoriser les modifications soit active. Si le fichier est un document Word, vous pouvez activer l’option Ouvrir en mode révision pour que le mode Suivi des modifications soit activé dans le document et visualiser ainsi une trace des modifications effectuées par chaque utilisateur.
Si vous partagez le fichier uniquement...
Supprimer et récupérer des fichiers dans Teams
Supprimer un fichier d’un canal
Depuis l’onglet Fichiers, sélectionnez le ou les fichiers à supprimer.
Dans la barre de commandes, cliquez sur Supprimer.
Une fenêtre de confirmation de suppression s’affiche :
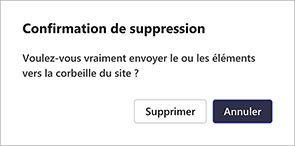
Cliquez sur Supprimer.
Vous pouvez supprimer un fichier d’un message de conversation que vous avez déjà envoyé en le modifiant (cf. Modifier ou supprimer un message du chapitre Publications).
Récupérer un fichier de canal supprimé
Vous devez accéder au site SharePoint de l’équipe pour pouvoir récupérer un fichier supprimé par erreur.
Depuis l’onglet Fichiers,
cliquez sur Autres options  dans la barre de commandes et sélectionnez Ouvrir dans SharePoint.
dans la barre de commandes et sélectionnez Ouvrir dans SharePoint.
Dans SharePoint, sélectionnez Corbeille sur le côté gauche de la page.
La liste des fichiers supprimés du canal s’affiche :
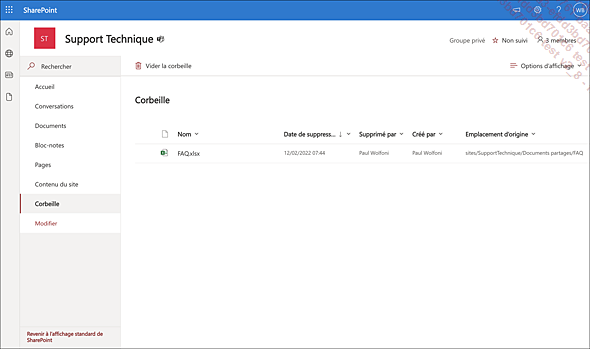
Sélectionnez le ou les fichiers à récupérer puis sélectionnez l’option Restaurer.
 Editions ENI Livres | Vidéos | e-Formations
Editions ENI Livres | Vidéos | e-Formations