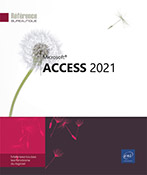Impression d'un état
Introduction
Pour prévisualiser, imprimer ou mettre en page un état, procédez comme pour n’importe quel objet de base de données (cf. chapitre Impression des données).
Imprimer un état pour certains enregistrements
Utiliser un filtre
Dans le volet de navigation, faites un clic droit sur l’état concerné puis cliquez sur l’option Mode Création.
Si besoin, affichez la Feuille de propriétés de l’état : dans l’onglet Conception du rapport, cliquez sur le bouton Feuille de propriétés du groupe Outils ou appuyez sur la touche F4. Sélectionnez ensuite l’option État dans la liste Type de sélection visible dans la partie supérieure de la feuille de propriétés.
 ) pour afficher les propriétés
de l’état dans le volet Feuille de propriétés ;
si la Feuille de propriétés n’est
pas affichée, un double clic sur la case
) pour afficher les propriétés
de l’état dans le volet Feuille de propriétés ;
si la Feuille de propriétés n’est
pas affichée, un double clic sur la case  située à l’intersection
des règles, permet d’afficher les propriétés
liées à l’état dans le volet Feuille de propriétés.
située à l’intersection
des règles, permet d’afficher les propriétés
liées à l’état dans le volet Feuille de propriétés.Cliquez sur l’onglet Données de la Feuille de propriétés.
Cliquez dans la zone de saisie de la propriété Filtre puis précisez une expression...
Définir le regroupement des enregistrements
Dans le volet de navigation, faites un clic droit sur le nom de l’état pour lequel vous souhaitez ajouter un groupe puis cliquez sur l’option Mode création.
Dans l’onglet Conception du rapport, cliquez sur le bouton Regrouper et trier du groupe Regroupement et totaux.
Le volet Regrouper, trier et total s’affiche dans la partie inférieure de la fenêtre.
Pour ajouter un niveau de regroupement, cliquez sur le bouton Ajouter un groupe puis, dans la liste des champs qui s’affiche, cliquez sur celui en fonction duquel vous souhaitez effectuer un regroupement.
Une nouvelle ligne reprenant le nom du champ sélectionné s’affiche dans le volet Regrouper, trier et total.
Affichez toutes les options liées au niveau de regroupement en cliquant sur le bouton Plus visible sur la ligne correspondante ; un clic sur le bouton Moins permet de masquer ces options.
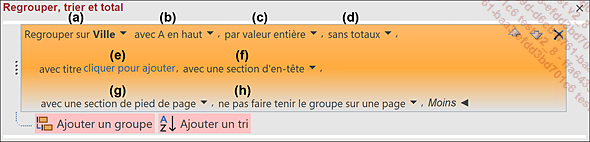
Définissez les paramètres de regroupement à l’aide des différentes listes associées au niveau de regroupement :
|
(a) |
Modifiez éventuellement le champ en fonction duquel vous souhaitez effectuer le regroupement. |
|
(b) |
Définissez l’ordre de tri des enregistrements. |
|
(c) |
Définissez le mode de regroupement des enregistrements. Quel que soit le type de champ sur lequel le regroupement a été réalisé, Access vous propose toujours de regrouper les enregistrements pour lesquels la valeur entière du champ est identique (option par valeur entière). Cependant, d’autres regroupements sont possibles en fonction du type de champ :... |
Imprimer chaque groupe sur une page
Dans le volet de navigation, faites un clic droit sur l’état concerné puis cliquez sur l’option Mode création.
Sélectionnez la section concernée par le saut en cliquant sur sa barre de titre.
Affichez la Feuille de propriétés en appuyant sur la touche F4.
Cliquez sur l’onglet Format de la feuille de propriété.
Ouvrez la liste associée à la propriété Saut de page puis sélectionnez une des options proposées : Avant section, Après section ou Avant & après section.
Enregistrez les modifications apportées à l’état
en cliquant sur l’outil 
Cliquez sur le bouton 
Si besoin, fermez l’état.
Éviter d’imprimer l’en-tête et/ou le pied de page
Dans le volet de navigation, faites un clic droit sur l’état concerné puis cliquez sur l’option Mode création.
Si besoin, affichez la Feuille de propriétés de l’état : appuyez sur la touche F4 puis sélectionnez l’option État dans la liste Type de sélection visible dans la partie supérieure de la feuille de propriétés.
 ) pour afficher les propriétés
de l’état dans le volet Feuille de propriétés ;
si la Feuille de propriétés n’est
pas affichée, un double clic sur la case
) pour afficher les propriétés
de l’état dans le volet Feuille de propriétés ;
si la Feuille de propriétés n’est
pas affichée, un double clic sur la case  située à l’intersection
des règles permet d’afficher les propriétés
liées à l’état dans le volet Feuille de propriétés.
située à l’intersection
des règles permet d’afficher les propriétés
liées à l’état dans le volet Feuille de propriétés.Cliquez sur l’onglet Format de la Feuille de propriétés.
Définissez sur quelles pages il faut éviter d’imprimer l’en-tête et/ou le pied de page à l’aide des propriétés En-tête de page et Pied de page :
Toutes les pages : l’en-tête...
Éviter d’imprimer les doublons
Un doublon correspond à plusieurs valeurs identiques de champs ou d’enregistrements.
Dans le volet de navigation, faites un clic droit sur l’état concerné puis cliquez sur l’option Mode création.
Sélectionnez le contrôle du champ concerné puis, si besoin est, appuyez sur la touche F4 pour afficher ses propriétés.
Cliquez sur l’onglet Format.
Sélectionnez l’option Oui de la propriétés Masquer doublons.
Enregistrez les modifications apportées à l’état
en cliquant sur l’outil 
 Editions ENI Livres | Vidéos | e-Formations
Editions ENI Livres | Vidéos | e-Formations