Les lignes de repère
Introduction
Les lignes de repère permettent de lier une ou plusieurs annotations à une géométrie. La ligne de repère est constituée d’une annotation, d’une ligne et d’une pointe de flèche. Le gestionnaire des styles de lignes de repère permet de définir et de personnaliser l’aspect général des repères, la couleur, les types de ligne, les pointes de flèche, des contraintes d’angle pour les lignes, mais aussi les types d’annotations de contenu (texte, bloc…), etc.
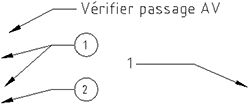
AutoCAD permet d’ajouter des lignes de repère aux repères existants et de supprimer des lignes de repères. Vous pouvez aussi aligner les repères entre eux et recueillir l’ensemble des lignes d’un repère pour redisposer l’ensemble.
Création d’un repère simple
Dans le groupe de fonctions Lignes de repère (onglet Annoter), choisissez Ligne de repère multiple  .
.
Le message AutoCAD vous propose de spécifier la pointe de flèche :

Cliquez dans la zone graphique pour préciser l’emplacement de la pointe de flèche.
Les options Ligne de guidage de la ligne en premier et Contenu en premier permettent de modifier l’ordre des points de mise en place (par défaut, l’ordre est la pointe de flèche, la ligne de guidage puis le contenu).
Le message suivant est affiché :

Cliquez dans la zone graphique pour préciser le positionnement de la ligne de guidage.
Le repère est alors affiché comme suit :
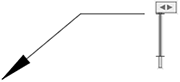
Il s’agit du positionnement de la partie horizontale de ligne de repère.
Puis l’option par défaut affiche l’éditeur de texte (ci-dessous) et vous invite à saisir et à formater l’annotation à associer au repère.

Saisissez le texte et cliquez sur le bouton Fermer l’éditeur de texte pour quitter l’éditeur de texte.
Ajouter une ligne de repère
Cette fonction permet d’ajouter des lignes de repère à une ligne de repère existante.
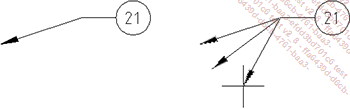
Dans le groupe de fonctions Lignes de repère (onglet Annoter), choisissez Ajouter une ligne de repère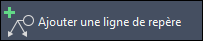 .
.

Sélectionnez la ligne de repère à laquelle ajouter des lignes de repère.
Le message suivant est affiché :

Cliquez pour positionner la pointe de flèche de la ligne de repère.
Utilisez la touche [Entrée] ou [Echap] pour quitter la commande.
Supprimer une ligne de repère
Cette fonction permet de supprimer des lignes de repère à une ligne de repère existante.
Dans le groupe de fonctions Lignes de repère,
choisissez Supprimer une ligne de repère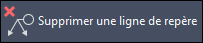 .
.
Le message suivant est affiché :

Sélectionnez la ligne de repère à laquelle vous souhaitez supprimer les lignes de repère.
Le message suivant est affiché :

Sélectionnez la ou les lignes de repère à supprimer.
Utilisez la touche [Entrée] ou [Echap] pour quitter la commande.
Aligner les lignes de repère
Cette fonction permet d’aligner un ensemble de lignes de repère multiples selon une ligne de référence, un angle défini par une ligne de repère ou selon un espacement spécifique.
Dans le groupe de fonctions Lignes de repère multiples,
choisissez Aligner .
.
Le message suivant est affiché :

Sélectionnez les lignes de repère à aligner, et validez par [Entrée].
Le message suivant est affiché :

Sélectionnez la ligne de repère sur laquelle toutes les autres doivent s’aligner.
Le message suivant est affiché :

Spécifiez à l’aide d’un point la direction d’alignement pour l’ensemble des lignes de repère.
La figure ci-dessous présente les lignes de repère initiales à gauche, les lignes de repère alignées par rapport au repère C à droite.
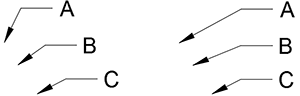
Le choix Options permet d’accéder aux choix suivants :
Distribuer : espace les lignes de repère uniformément à l’intérieur d’un segment défini par deux points.
Rendre les segments de la ligne de repère parallèles : positionne toutes les lignes de repère suivant une même direction.
Spécifier l’espacement : permet d’imposer une distance...
Recueillir des lignes de repère
Cette fonction permet de regrouper des repères dont le contenu utilise des blocs en une ligne de repère unique.
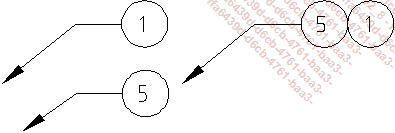
Dans le groupe de fonctions Lignes de repère,
choisissez Recueillir .
.
Le message suivant est affiché :

Sélectionnez les lignes de repère à regrouper.
Le message suivant est affiché :

Spécifiez le positionnement pour le regroupement de lignes de repère, ou utilisez les options suivantes :
Vertical : impose un positionnement vertical du regroupement des lignes de repère multiples.
Horizontal : impose un positionnement horizontal du regroupement des lignes de repère multiples.
Retour à la ligne : permet un retour à la ligne selon une largeur spécifiée. L’option Nombre fixe un nombre maximal de blocs par rangée.
Définir des styles de lignes de repère
Les styles de lignes de repère définissent l’apparence des lignes de repère.
Tout comme les styles de texte ou les styles de cote, vous personnalisez vos propres styles de lignes de repère. Le gestionnaire des styles de lignes de repère permet de définir et de personnaliser l’aspect général des repères, la couleur, les types de ligne, les pointes de flèche, des contraintes d’angle pour les lignes, mais aussi les types d’annotations de contenu (texte, bloc…), etc.
Déroulez le groupe de fonctions Annotation (onglet Début),
et choisissez l’icône Gestionnaire des styles de lignes de repère multiples .
.
La boîte de dialogue suivante est affichée :
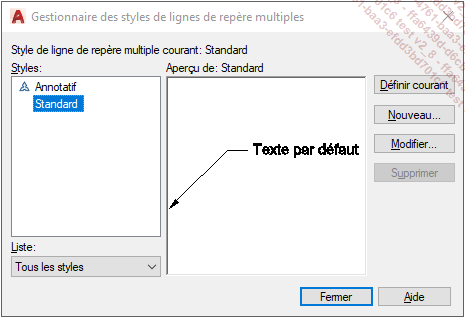
La liste Styles affiche les deux styles par défaut : le style Standard et le style Annotatif qui est doté d’une propriété annotative qui permet d’automatiser le processus de mise à l’échelle des annotations. La liste déroulante Liste permet d’afficher tous les styles ou seulement ceux en cours d’utilisation. La zone Aperçu de affiche l’aspect du style courant.
Créer un nouveau style de ligne de repère
Dans le Gestionnaire des styles de lignes de repère multiples, choisissez le bouton Nouveau.
AutoCAD affiche la fenêtre suivante.
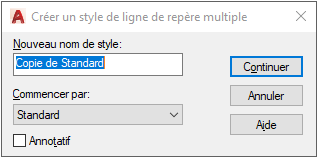
Saisissez le nom du nouveau style de ligne de repère dans la zone de texte Nouveau style.
Sélectionnez dans la liste Commencer par le style de référence (par défaut deux styles sont disponibles).
Cochez la case Annotatif si nécessaire pour attribuer la propriété annotative.
Choisissez Continuer. AutoCAD affiche :
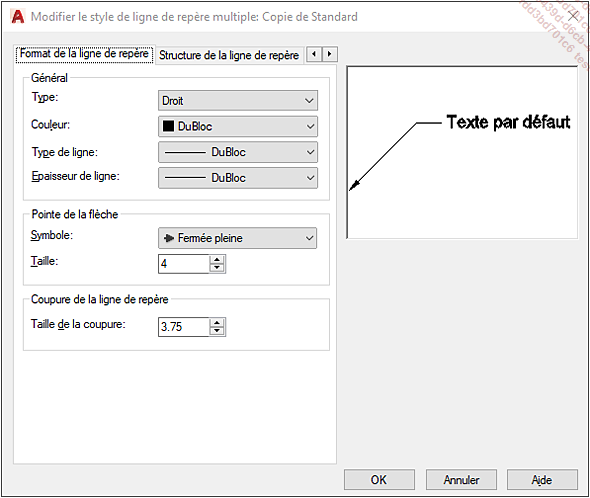
Effectuez les réglages du nouveau style de repère dans les trois onglets Format de la ligne de repère, Structure de la ligne de repère et Contenu, et confirmez la création du style de ligne de repère par OK.
Onglet Format de la ligne de repère
Général
Dans la liste Type, choisissez l’aspect de la ligne de repère : droit, spline ou aucun type de ligne.
Dans la liste Couleur, choisissez la couleur de la ligne de repère.
Dans la liste Type de ligne, choisissez le type de ligne pour la ligne de repère.
Dans la liste Epaisseur de ligne, choisissez l’épaisseur de la ligne de repère.
Pointe de la flèche
Dans la liste Symbole, sélectionnez l’aspect de la pointe de flèche de la ligne de repère.
Réglez la taille de la pointe de flèche...
Modifier un style de ligne de repère
Dans le Gestionnaire des styles de lignes de repère multiples, sélectionnez le style à modifier dans la liste Styles, puis choisissez le bouton Modifier.
Modifiez les paramètres souhaités dans la boîte de dialogue Modifier le style de ligne de repère et confirmez les changements par OK.
Cliquez sur Fermer pour quitter le gestionnaire des styles de ligne de repère.
Rendre courant un style de ligne de repère
Dans le groupe de fonctions Lignes de repère (onglet Annoter), sélectionnez le
style souhaité dans la liste Style de ligne de repère multiple .
.
 Editions ENI Livres | Vidéos | e-Formations
Editions ENI Livres | Vidéos | e-Formations



