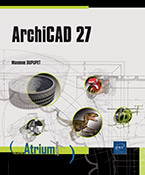Les matériaux
Les matériaux dans un projet d’architecture
Lorsque vous concevez un bâtiment, vous choisissez au préalable quels matériaux vont constituer les murs, les dalles, la toiture…
Il est indispensable dans ArchiCAD de procéder ainsi, car vous allez créer les murs, les dalles, les toitures, les poteaux et les poutres à l’aide de matériaux virtuels auxquels vous allez affecter des valeurs physiques et visuelles les plus proches possibles de la réalité.
Détaillons un mur. Il est composé de différentes couches de Matériaux de construction, comme un mille-feuille. Cet ensemble formant un mur est nommé dans ArchiCAD Structure composite. Chaque couche possède un matériau auquel sont associées une épaisseur et une fonction dans le mur.
Un Matériau de construction est constitué :
-
d’une hachure qui le représente lorsqu’il est coupé, la Hachure coupée,
-
d’une Surface, qui lui donne une apparence externe sous forme de hachure en 2D et de texture en 3D,
-
de propriétés physiques comme sa densité ou sa conductivité thermique,
-
d’une règle de comportement lorsque des couches de matériaux d’éléments différents s’intersectent, la Priorité d’intersection. À savoir quelles couches de matériaux traversent...
Évolution des boîtes de dialogue depuis la version 26
Si vous n’avez pas travaillé sur la version 26, vous avez peut-être constaté que les boîtes de dialogue pour les lignes, les hachures, les surfaces, les matériaux, les structures composites, les calques, et les profils complexes ont évolué.
Au lieu d’avoir une longue liste d’éléments, ceux-ci sont rangés dans des dossiers, ce qui facilite votre travail.
Même s’il existe des différences mineures dans la présentation et surtout la position de cette présentation, elle fonctionne de la même manière quelle que soit la boîte de dialogue.
Prenons l’exemple de la boîte de dialogues Lignes :
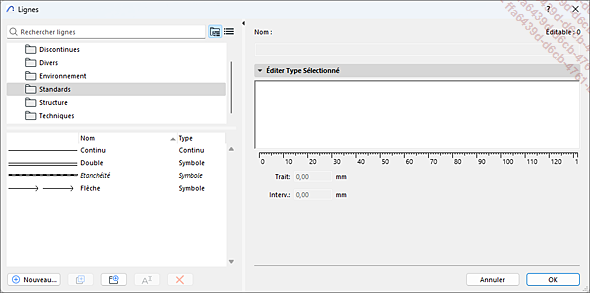
Elle est composée de deux volets : à gauche le volet de gestion des lignes et, à droite, le volet d’édition. Le volet de droite n’a pas changé et les possibilités d’édition sont identiques aux versions précédentes. Mais le volet de gauche remplace la simple liste déroulante qui équipait toutes les boîtes de dialogue jusqu’à la version 25.
 .
.À droite se trouvent deux boutons qui servent à choisir le type d’affichage des lignes :
-
Si vous activez
 , la liste des lignes s’affiche...
, la liste des lignes s’affiche...
Les hachures
Nous avons montré précédemment comment mettre en place des hachures d’esquisse à partir de motifs de hachures existants. Ici nous étudions la manière de créer de nouveaux Motifs de hachures.
Ouvrez la boîte de dialogue Hachures : elle est située dans le menu Options - Attributs élément - Hachures.
La boîte de dialogue Hachures s’affiche.
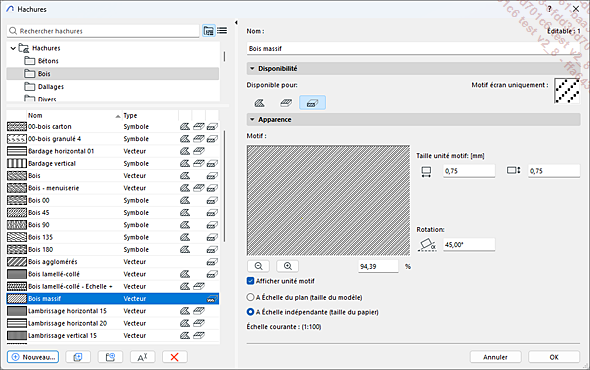
Les hachures sont classées par type de matériaux.
La liste des hachures indique le nom de la hachure, le type de hachure (Solide, Symbole, Vecteur et Image) ainsi que le type d’utilisation (esquisse, recouvrement et coupée).
En bas de la liste vous accédez aux boutons de gestion des hachures :
-
Nouveau
 pour créer de nouvelles
hachures.
pour créer de nouvelles
hachures. -
Dupliquer
 pour dupliquer une hachure
existante.
pour dupliquer une hachure
existante. -
Nouveau dossier
 pour créer de nouveaux
dossiers de classement des hachures.
pour créer de nouveaux
dossiers de classement des hachures. -
Renommer
 pour changer le nom d’une
hachure ou d’un dossier.
pour changer le nom d’une
hachure ou d’un dossier. -
Effacer
 pour éliminer d’un
projet les hachures ou un dossier qui ne vous servent pas.
pour éliminer d’un
projet les hachures ou un dossier qui ne vous servent pas.
Pour créer une nouvelle hachure, cliquez sur Nouveau.
La boîte de dialogue Nouvelle hachure s’affiche.
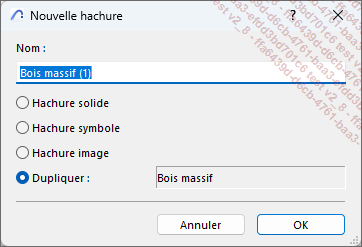
Dans le champ Nom saisissez le nom de la hachure.
En dessous choisissez le type graphique de hachure que vous voulez réaliser :
-
Hachure solide est une couleur pleine dont vous déterminez la densité. La couleur est définie par le stylo et ne se choisit pas ici.
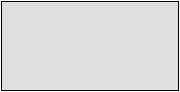
-
Hachure symbole est une hachure dont vous dessinez le motif.
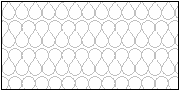
-
Hachure image est une hachure qui utilise une image comme motif. Attention ce type de hachure peut ralentir de manière conséquente la vitesse de votre poste de travail.

-
Dupliquer crée une copie d’une hachure, que vous pouvez renommer et modifier. Ce peut être utile si vous souhaitez effectuer des modifications sur des Hachures vectorielles, puisque vous ne pouvez pas en créer.
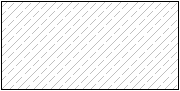
1. Créer une hachure solide
Cochez Hachure solide et donnez-lui un nom, puis validez.
Dans la boîte de dialogue Hachures, sélectionnez dans Disponibilité les types d’utilisation de la hachure. Il en existe trois :...
Les surfaces
 ) est l’apparence donnée aux faces et
coupes d’un élément d’architecture dans les fenêtres
3D. C’est ce qui est appelé Texture dans la majorité des
logiciels de rendu, ou qui vous autorisent à en faire.
) est l’apparence donnée aux faces et
coupes d’un élément d’architecture dans les fenêtres
3D. C’est ce qui est appelé Texture dans la majorité des
logiciels de rendu, ou qui vous autorisent à en faire.Lors du calcul d’un rendu d’image, vous choisissez un moteur de calcul de rendu parmi les trois disponibles dans ArchiCAD. Ce choix s’effectue en fonction du temps que vous pouvez consacrer au calcul de l’image et de la qualité attendue.
Chaque surface possède des jeux de paramètres pour chaque moteur de rendu, ce qui peut être très long à régler, surtout pour le moteur Cineware. Heureusement il existe un certain nombre de surfaces directement disponibles et un très grand nombre qui sont stockées dans la bibliothèque.
Les trois moteurs de rendu sont :
-
le moteur de rendu Basique, qui calcule des images rapidement, avec une qualité médiocre,
-
le moteur de rendu OpenGL qui est utilisé dans les vues 3D et non pour les rendus et effectue un calcul "en temps réel". Le jeu de paramètres est identique pour les moteurs Interne et OpenGL,
-
le moteur Cineware de Maxon offre des textures de grande qualité, au détriment d’un temps de calcul très long (jusqu’à plusieurs heures pour une image de bonne qualité).
Pour des questions de place et de grande complexité, nous n’abordons pas ici les paramètres pour Cineware, qui nécessiteraient à eux seuls un livre.
1. Gérer ou créer une surface
Pour créer une surface, allez dans le menu Options - Attributs élément - Surfaces.
La boîte de dialogue Surfacess’affiche.
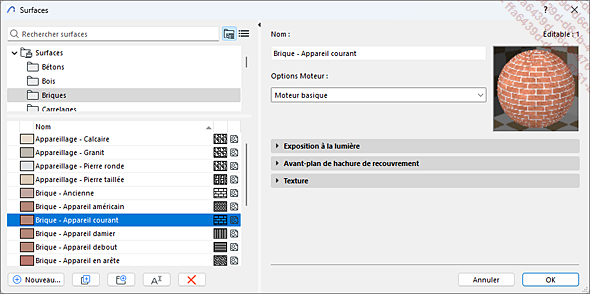
À gauche, sélectionnez le dossier en fonction du type de matériau, puis la surface qui peut servir de modèle.
En bas de la liste vous accédez aux boutons de gestion des surfaces :
-
Nouveau
 pour créer de nouvelles
surfaces.
pour créer de nouvelles
surfaces. -
Dupliquer
 pour dupliquer une surface
existante.
pour dupliquer une surface
existante. -
Nouveau dossier
 pour créer de nouveaux
dossiers de classement des surfaces.
pour créer de nouveaux
dossiers de classement des surfaces. -
Renommer
 pour changer le nom d’une
surface ou d’un dossier.
pour changer le nom d’une
surface ou d’un dossier. -
Effacer
 pour éliminer d’un
projet les surfaces ou un dossier qui ne vous servent pas.
pour éliminer d’un
projet les surfaces ou un dossier qui ne vous servent pas.
Pour renommer...
Les matériaux de construction
 sont utilisés par les éléments
d’architecture. Grâce aux matériaux la maquette
que vous créez prend une dimension visuellement plus réaliste, mais
ce n’est pas tout. Elle vous autorise à effectuer des simulations
de déperditions énergétiques et dans
un futur proche, toutes les contraintes mécaniques et les
calculs de RDM (Résistance Des Matériaux) en seront
issus.
sont utilisés par les éléments
d’architecture. Grâce aux matériaux la maquette
que vous créez prend une dimension visuellement plus réaliste, mais
ce n’est pas tout. Elle vous autorise à effectuer des simulations
de déperditions énergétiques et dans
un futur proche, toutes les contraintes mécaniques et les
calculs de RDM (Résistance Des Matériaux) en seront
issus.1. Consulter, créer et gérer les matériaux de construction
La boîte de dialogue Matériaux de construction est accessible par le menu Options - Attributs élément - Matériaux de construction.
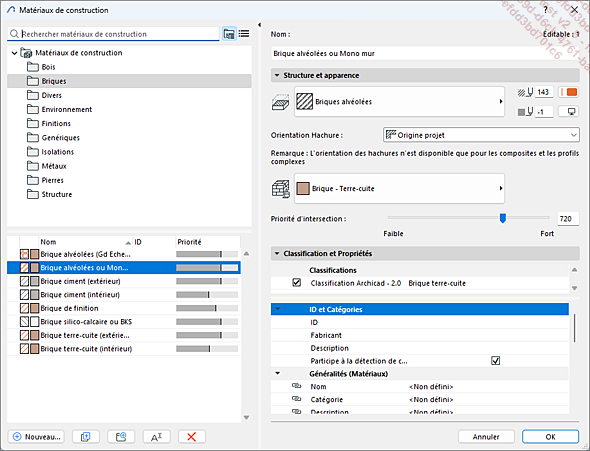
Pour consulter un matériau :
Choisissez-en un dans la liste des matériaux par défaut située à gauche. Les matériaux sont classés par dossier puis par ordre alphabétique.
Pour chaque matériau figure une vignette représentant la hachure coupée, la surface, son nom et sa priorité de jonction.

Son nom apparaît aussi dans le champ Nom en haut à droite de la boîte de dialogue.
Dans la rubrique Structure et apparence sont affichées dans l’ordre la hachure utilisée pour représenter le matériau en coupe et en dessous la surface qui en habille ses faces.
Dans la rubrique Classification et Propriétés vous consultez notamment ses Propriétés physiques, toutes en relation avec l’énergie nécessaire à sa fabrication et son transport (Energie grise et Emission carbone grise) ainsi que ses caractéristiques thermiques (Conductivité thermique, Densité et Capacité calorifique).
 , c’est que la hachure ou la
surface a été supprimée. Éditez
le matériau et affectez-lui une hachure de coupe ou une
surface de substitution.
, c’est que la hachure ou la
surface a été supprimée. Éditez
le matériau et affectez-lui une hachure de coupe ou une
surface de substitution.Pour éditer un matériau :
Choisissez-en un dans la liste des matériaux.
Modifiez les valeurs souhaitées.
Attention, les matériaux...
Les structures composites
 est un mille-feuille de matériaux.
Elle rend compte plus précisément des matériaux
qui seront utilisés lors de la fabrication du projet.
est un mille-feuille de matériaux.
Elle rend compte plus précisément des matériaux
qui seront utilisés lors de la fabrication du projet.Les éléments qui utilisent les structures composites sont les murs, les dalles, les toitures et les coques.
Chaque couche est composée d’un matériau, d’une épaisseur donnée dans l’unité du modèle, d’une fonction dans la structure de l’élément et d’un ordre.
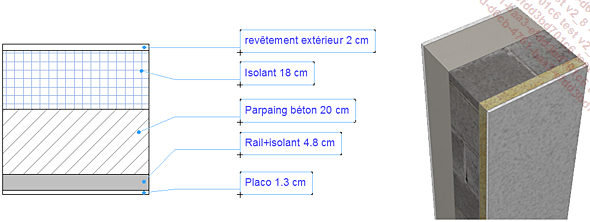
La création d’une structure composite est relativement simple et rapide.
La boîte de dialogue Composites est accessible par le menu Options - Attributs élément - Structures composites.
À l’ouverture, cette boîte de dialogue se présente sous cette forme :
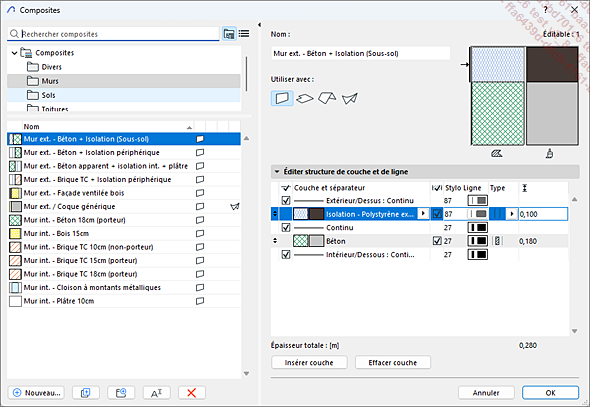
Comme dans toutes les boîtes de dialogue précédentes de ce chapitre, la zone de gauche composée en haut de dossiers et en bas du contenu du dossier sélectionné, affiche les structures composites disponibles dans le fichier courant.
Vous trouvez :
-
Sous cette zone, les boutons de gestion des structures composites qui offrent les mêmes possibilités que pour les surfaces.
-
À droite, l’aperçu dynamique de la structure. Une petite flèche
 indique la couche ou le séparateur
de couche sélectionné....
indique la couche ou le séparateur
de couche sélectionné....
Les profils complexes
 vous réalisez des formes spécifiques
pour des poutres, des poteaux et des murs.
vous réalisez des formes spécifiques
pour des poutres, des poteaux et des murs.On peut citer pour les poutres, les poutres H, U, I, comme les IPE ; pour les poteaux, des poteaux circulaires creux pour le passage d’écoulements ; pour les murs, des acrotères, des semelles filantes…
Le Gestionnaire de profils est accessible par le menu Options - Gestionnaire de profils ou Options - Attributs élément - Gestionnaire de profils.
Pour les poutres et les poteaux, avant de créer un profil complexe, vérifiez que le profil que vous recherchez ne se trouve pas déjà dans la bibliothèque. Vous pouvez vérifier en double cliquant sur Objet dans la Boîte à outils. Lorsque la boîte de dialogue Options par défaut Objet est ouverte, dépliez Bibliothèques liées - Bibliothèque ARCHICAD 27 - Bibliothèque basique 27 - 1.4 Éléments de construction 27 - Structures acier 27.
1. Créer un profil complexe
Pour voir comment créer un profil complexe, nous allons réaliser un profil de semelle filante isolée. Les dimensions ne sont pas spécialement réalistes. Pensez à orienter votre profil de manière que la partie donnant sur l’extérieur soit à droite.
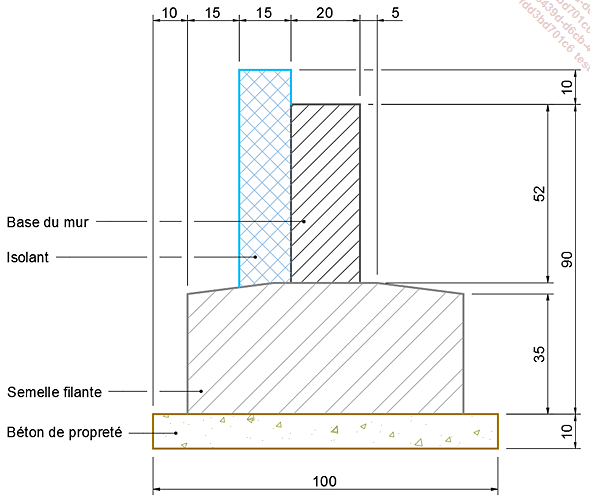
Pour créer le profil complexe ci-dessus, ouvrez la boîte de dialogue Gestionnaire de profils.
Le gestionnaire s’affiche.
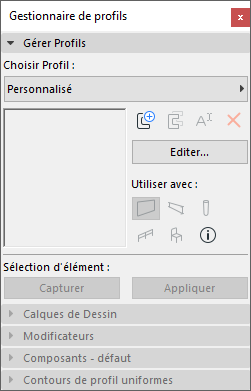
Seule la rubrique Gérer Profils est active. Dans Choisir Profil vous pouvez sélectionner un profil existant pour effectuer des modifications.
En dessous, l’aperçu est vide tant qu’un profil n’est pas sélectionné ou créé. À droite de l’aperçu sont placés les boutons de gestion des profils :
-
 Nouveau
Nouveau -
 Dupliquer
Dupliquer -
 Renommer
Renommer -
 Effacer
Effacer -

Cliquez sur  , puis dans la boîte
de dialogue choisissez entre Nouveau et Dupliquer, puis saisissez son
nom et validez.
, puis dans la boîte
de dialogue choisissez entre Nouveau et Dupliquer, puis saisissez son
nom et validez.
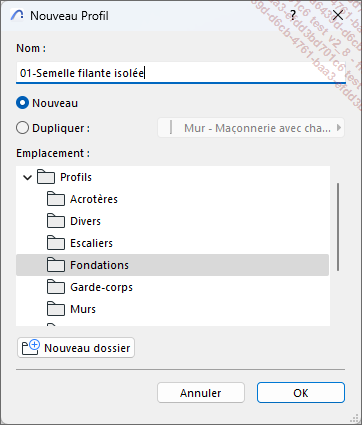
Choisissez avec quels éléments
le profil peut être utilisé (comme pour les structures
composites). Ici ne laissez actif que Mur  .
.
Supprimez le carré noir qui apparaît.
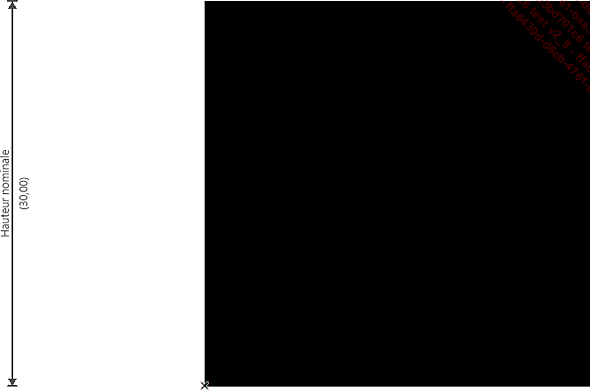
Le gestionnaire est modifié. Les autres rubriques sont maintenant actives....
 Editions ENI Livres | Vidéos | e-Formations
Editions ENI Livres | Vidéos | e-Formations