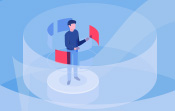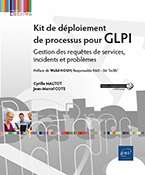La gestion de parc
Introduction
Les chapitres précédents vous ont permis de découvrir comment structurer GLPI en fonction de vos besoins et de vos attentes, comment GLPI permet d’organiser les données autour de la notion d’entité, comment tirer le meilleur parti des modes d’authentification et comment permettre aux différents utilisateurs d’accéder aux fonctionnalités de l’application au travers des profils.
Il est maintenant temps de mettre du contenu dans la base de données. Ce chapitre aborde donc cette question et, plus largement, la gestion de parc avec GLPI.
Pour avoir une gestion de parc cohérente il est nécessaire que celui-ci soit le plus exhaustif possible. La complexité va surtout résider dans le nombre d’éléments composant ce parc. Il serait tout à fait possible de l’inventorier et de saisir un à un les résultats obtenus. Dans un premier temps, des plugins ont été créés afin de faciliter cet inventaire et son enregistrement. Parmi ceux existant, citons les deux plus connus : OCS Inventory NG (OCSNG) et FusionInventory dont la prochaine section fera une rapide présentation. Avec cette nouvelle version, GLPI propose un inventaire natif ainsi qu’un nouvel agent dédié. Afin de pouvoir initialiser notre parc, c’est sur ces nouveautés que nous nous attarderons plus en détail.
Trois plugins pour un inventaire
1. OCSNG
Si vous ne connaissez pas OCSNG, en voici une rapide présentation. OCSNG (on parle aussi de OCS Inventory NG) est un outil qui se décompose en deux parties : un serveur et un agent installé sur tous les ordinateurs (postes de travail et serveurs). L’agent effectue à intervalle régulier un inventaire matériel et logiciel de la machine sur lequel il est installé. Il se connecte ensuite au serveur OCS et remonte l’inventaire de la machine si des modifications sont apparues depuis la dernière connexion. À l’occasion de cette connexion, l’agent récupère éventuellement des paquets dits de télédistribution afin d’installer des logiciels, de lancer des commandes ou bien de déposer des fichiers sur la machine hôte.
Historiquement, OCSNG faisait partie intégrante de GLPI. Pour des raisons de maintenance des deux outils, OCSNG est devenu un plugin afin de permettre une meilleure évolution de l’interfaçage GLPI <=> OCSNG.
Le mode d’alimentation des tables de GLPI à partir des données d’OCSNG s’effectue de la manière suivante : les données de la base OCSNG proviennent des inventaires des agents déployés sur les machines du parc informatique. Ces inventaires sont exclusivement basés sur les données disponibles sur les postes. Ainsi, par exemple, une imprimante n’a d’existence qu’au travers du pilote de cette imprimante sur le poste. Lors de l’import des données depuis OCSNG, ce sont les informations du pilote de l’imprimante qui permettent d’alimenter les données de la table des imprimantes dans GLPI.
Si vous souhaitez découvrir OCSNG, vous pouvez consulter le site du projet : https://ocsinventory-ng.org/?lang=fr...
Affecter les ordinateurs dans leurs entités
Vous venez de découvrir comment alimenter votre base de données GLPI à partir des données d’un ou plusieurs serveurs à l’aide du plugin GLPI Inventory.
Vous aviez découvert dans le chapitre Les entités comment structurer vos données pour les administrer plus finement.
Vous allez découvrir dans cette section comment, lors de l’import de nouvelles machines, faire en sorte que celles-ci soient directement placées dans la bonne entité de destination.
Vous allez pour cela mettre à jour les entités.
Placez-vous dans le menu Administration - Entités.
Recherchez l’entité que vous souhaitez paramétrer.
L’entité s’affiche. Sélectionnez l’item Informations avancées.
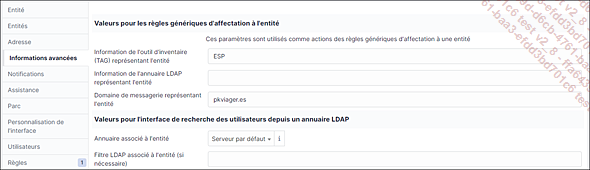
Vous apercevez une Information de l’outil d’inventaire (TAG) représentant l’entité. C’est ici que vous pouvez renseigner le TAG fourni à l’agent GLPI Inventory. Lors de l’importation d’un élément du parc, l’égalité de ces TAG permettra d’associer l’élément à l’entité concernée.
Afin de présenter les règles de façon progressive, vous allez découvrir dans un premier temps une série de règles basiques qui traitent les machines à importer de manière simple mais efficace. Il s’agit de créer au moins une règle par entité de destination. Cette méthode est cependant longue à mettre en place et difficile à maintenir dans le cas d’une réorganisation des structures de votre société.
Vous découvrirez ensuite les possibilités offertes par les expressions régulières et leur association...
La gestion des éléments du parc
1. La création des éléments du parc
La création des éléments du parc est décrite finement, pour l’ajout de machines, dans les sections précédentes de ce chapitre.
Le principe reste le même pour les autres éléments de l’inventaire.
L’ajout de tout nouvel élément du parc peut s’appuyer sur un gabarit excepté pour les éléments suivants : Cartouches, Consommables, Equipements passifs, Equipement non gérés, câbles et Processeur éléments. Pour rappel, un gabarit permet de simplifier l’ajout de nouveaux éléments dans la base de données, en préremplissant les champs communs à plusieurs éléments nouveaux et en ne conservant que les champs nécessaires à la gestion que l’on souhaite mettre en place.
L’ajout de nouveaux éléments du parc peut également s’appuyer sur l’injection de données à l’aide du plugin DataInjection et d’un fichier .csv.
S’agissant d’un plugin, il est important de vérifier, avant toute chose, la compatibilité du plugin et de la version de GLPI installée.
2. Déplacement d’un élément de l’inventaire
Déplacement manuel
Au cours de la vie de votre parc informatique, il peut arriver que vous ayez besoin de déplacer un ou plusieurs éléments de ce parc. L’action de déplacer correspond au changement d’entité d’appartenance d’un élément de votre parc. Cette action n’est bien sûr possible que pour les utilisateurs possédant des droits en écriture sur l’élément à déplacer (droits du profil) et ayant...
Gestion
Cette section décrit les fonctions liées à la gestion financière de votre gestion de parc.
Par défaut, les informations financières des éléments du parc ne sont pas activées.
Lors de l’ajout d’une information dans un champ de l’item Gestion, à l’aide d’une modification massive ou d’une injection de données, l’activation préalable n’est pas nécessaire.
Dans les autres cas vous devrez donc :
-
Soit activer les informations financières dans l’item Gestion de chaque élément du parc, en cliquant sur le lien Activer les informations financières et administratives.
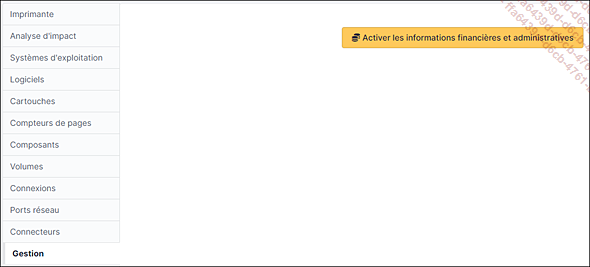
-
Soit modifier ce paramétrage par défaut pour l’ensemble de la gestion de parc.
Pour effectuer cette modification :
Placez-vous dans le menu Configuration - Générale.
Placez-vous dans l’item Parc.
Modifiez la valeur du paramètre Activer les informations financières et administratives par défaut en le positionnant sur Oui.

Sauvegardez la configuration en cliquant sur le bouton Sauvegarder.
1. Les licences
La gestion des licences dans GLPI permet de gérer les licences logicielles. Vous pourrez ainsi :
-
faire un inventaire des licences, avec des liens vers les logiciels enregistrés dans GLPI ;
-
suivre les licences installées sur tous les postes ;
-
relier les licences à la gestion financière ;
-
gérer le suivi et le renouvellement des licences.
Une licence nécessite un logiciel associé pour être créée dans GLPI.
La gestion des licences n’est pas automatisée, la mise à jour des informations reste manuelle.
Création de licences
Pour créer une nouvelle licence :
Placez-vous dans l’entité dans laquelle...
La gestion des imprimantes, des cartouches et des consommables
Cette section va essentiellement décrire la configuration proposée par GLPI pour vous permettre de gérer vos stocks de cartouches. Cette gestion n’étant pas intuitive, une description des éléments à mettre en place s’impose donc. Nous aborderons également les consommables, qui possèdent une gestion très proche de celle des cartouches.
Pour simplifier la gestion, le terme imprimante couvre à la fois les imprimantes et les copieurs connectés qui sont vus par les ordinateurs de la même manière.
1. Les imprimantes
Les cartouches doivent être gérées de manière globale et donc d’avoir la possibilité de gérer des stocks relatifs à différents modèles d’imprimantes ayant les mêmes consommables. Pour cela GLPI propose d’utiliser la notion de modèle d’imprimante.
Chaque imprimante est associée à un modèle d’imprimante.
Chaque référence de cartouche est compatible avec un ou plusieurs modèles d’imprimantes.
Chaque imprimante hérite donc, au travers de son modèle d’imprimante, de l’accès aux stocks de cartouches compatibles avec ce modèle.
Ce système permet de gérer les compatibilités de cartouches entre plusieurs modèles d’imprimantes.
Attention, pour utiliser des cartouches sur des imprimantes, elles doivent être compatibles au travers des modèles, mais également se trouver dans la même entité.
Gestion des modèles d’imprimantes
Placez-vous dans le menu Configuration - Intitulés.
Sélectionnez la table Modèles d’imprimantes.
Cliquez sur le bouton Rechercher pour afficher le contenu de la table....
La gestion des logiciels
La gestion des logiciels va permettre d’aborder la notion « d’applicatif » et surtout la gestion des licences qui leur sont associées.
1. Le dictionnaire logiciel
Dans GLPI, un dictionnaire définit un ensemble de règles qui vont permettre de filtrer des données, de modifier des libellés et de générer des regroupements d’éléments d’inventaire au moment de l’import des données depuis un outil d’inventaire.
Le second intérêt repose sur la possibilité de rejouer un dictionnaire pour appliquer les différentes règles aux éléments déjà présents dans la base de données.
Pour le dictionnaire logiciel, cette réexécution peut se faire sur une liste restreinte de fabricants (ce terme étant souvent synonyme d’éditeur pour les logiciels).
Pour créer un dictionnaire :
Placez-vous dans le menu Administration - Dictionnaires.
Dans la partie Dictionnaire général :
Cliquez sur le menu logiciels.
Cliquez sur le bouton 
Complétez les différents champs principaux de la règle :
Nom : ce champ est le nom de la règle. Il doit être suffisamment explicite afin d’être facilement retrouvé lorsque vous souhaiterez modifier le comportement des règles de votre dictionnaire. Sans cela, avec le temps, votre dictionnaire risque de déclencher des actions que vous ne saurez plus maîtriser.
Description : ce champ vous permet d’expliciter de manière concise l’objet de la règle. Par défaut cette description fait partie des champs affichés dans la liste des règles du dictionnaire....
La gestion des équipements réseau
GLPI permet de gérer plusieurs éléments de votre réseau :
-
Matériels réseau
-
Baies
-
Châssis
-
PDU (Protocol Data Unit)
-
Équipements passifs
-
Câbles
Un port réseau représente la sortie d’une interface réseau sur un matériel donné. Un port est caractérisé par un numéro et un nom.
Certains constructeurs de matériel réseau proposent des outils pour gérer ce type de ressources. L’objet n’est pas ici de comparer la qualité des fonctionnalités proposées par chacun de ces outils, mais de vous présenter celles que GLPI vous offre.
1. La création des matériels réseau
Par cette fonction, vous pourrez gérer un switch, un hub Ethernet, un router, un pare-feu ou une borne Wi-Fi.
La gestion des matériels réseau se fait par entité avec possibilité d’étendre les fonctionnalités aux sous-entités de l’arborescence.
Vous veillerez donc au positionnement des matériels réseau lors de leur création.
Pour créer un matériel réseau :
Placez-vous dans l’entité souhaitée.
Placez-vous dans le menu Parc - Matériels réseau.
Cliquez sur le bouton 
Comme pour chaque élément du parc, GLPI propose l’utilisation d’un gabarit. Le gabarit vide est proposé par défaut.
Ci-dessous, nous verrons tous les champs possibles qui ne feront pas forcément partie d’un gabarit personnalisé mis en place.
Remplissez les différents champs de l’élément réseau à ajouter :
Nom : ce champ, qui est obligatoire, permet de donner un nom à l’élément réseau. Cette dénomination doit être rigoureuse pour faciliter la maintenance.
Statut : ce champ est commun à l’ensemble des éléments de la gestion de parc et est géré dans le menu Configuration - Intitulés.
Lieu : ce champ est également commun à l’ensemble des éléments de l’inventaire. Pour rappel, la gestion des lieux se fait par entité (éventuellement étendue dans la sous-arborescence de cette entité) et est arborescente.
Type : cette liste déroulante est gérée dans le menu Configuration - Intitulés, Types de matériels réseau.
Responsable technique : ce champ permet d’associer un compte aux éléments réseau....
Les dictionnaires
Les dictionnaires sont une fonctionnalité implémentée dans GLPI afin d’aider le responsable de la gestion de parc en automatisant un certain nombre de tâches.
Un dictionnaire est toujours un ensemble de règles.
Chaque règle est composée d’un ou plusieurs critères et d’une ou plusieurs actions.
Les règles sont exécutées dans l’ordre dans lequel elles sont affichées. Le moteur d’exécution des règles s’arrête à la première règle vérifiée : l’ordre des règles est donc très important et doit faire l’objet d’une réflexion afin de prioriser les différentes actions des différentes règles.
On distingue quatre groupes de dictionnaires :
-
Dictionnaire général : trois champs concernés :
-
Logiciels : ce dictionnaire permet de compléter ou de fusionner les données du logiciel (nom, version, fabricant), de façon à le à rendre plus cohérent. En utilisant l’action Entité, vous pourrez utiliser ce dictionnaire pour rediriger la création d’un logiciel ou d’un ensemble de logiciels dans une entité donnée.
-
Fabricants : ce dictionnaire permet de regrouper sous un même nom les différents noms d’un même fabricant issu d’un outil d’inventaire.
-
Imprimantes : ce dictionnaire permet de modifier les informations de l’imprimante en fonction du fabricant et/ou du nom. Il est également possible de refuser un import (par exemple nom d’imprimante commençant par xxx), de regrouper des imprimantes sous un même nom, d’affecter un fabricant ou de forcer le type de gestion (global ou unitaire).
-
Modèle : le critère...
 Editions ENI Livres | Vidéos | e-Formations
Editions ENI Livres | Vidéos | e-Formations