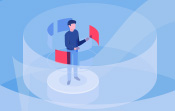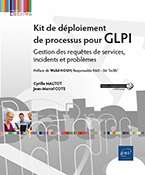Les éléments d’ergonomie
Introduction
Ce chapitre va vous permettre de découvrir l’ergonomie de GLPI.
Si vous découvrez l’application pour la première fois, vous devriez être agréable-ment surpris. Une refonte totale de l’ergonomie a été réalisée et tout a été mis en œuvre pour rendre l’interface utilisateur facile à utiliser mais aussi facile à enrichir et maintenir. Le côté « responsive » n’a pas été négligé, offrant une utilisation tout aussi intuitive et efficace quel que soit le support utilisé.
Pour les utilisateurs habitués aux versions antérieures de GLPI, la surprise sera de taille. En effet, une refonte de l’interface et des pratiques utilisateurs est LA nouveauté majeure de cette version 10.0. Inchangée depuis octobre 2015 et la version 0.90, l’utilisation de nouveaux templates modifie non seulement l’aspect visuel de GLPI mais ajoute également bon nombre de nouvelles possibilités et par conséquent une utilisation de GLPI quelque peu modifiée. Pour ceux qui avaient pris certaines habitudes, des options ont été prévues afin de conserver des apparences similaires aux versions précédentes. Comme mentionné précédemment, des améliorations sur l’expérience utilisateur ont été apportées, vous retrouverez les principaux changements dans ce chapitre.
Ce chapitre présente l’ensemble des menus disponibles dans l’application. Certains concernent l’administration et la configuration de l’application, vous ne pourrez les voir que si vous vous connectez avec un profil administrateur (Super-Admin). Vous découvrirez dans le chapitre consacré aux profils que vous pouvez personnaliser...
La page d’accueil
Cette page a un contenu variable en fonction des droits que possède l’utilisateur.
Dans notre exemple, vous êtes connecté avec un profil Super-Admin. Vous comprendrez dans le chapitre sur les profils que celui-ci correspond à une interface standard.
La page d’accueil propose par défaut un tableau de bord. Cette notion de tableau de bord sera également présente sur la page principale des menus Parc et Assistance (les piliers de GLPI). Ce type de présentation s’applique à tous les profils associés à une interface standard. Il reste modifiable dans l’onglet Présentation du menu Mes préférences que nous détaillerons un peu plus loin dans cet ouvrage.
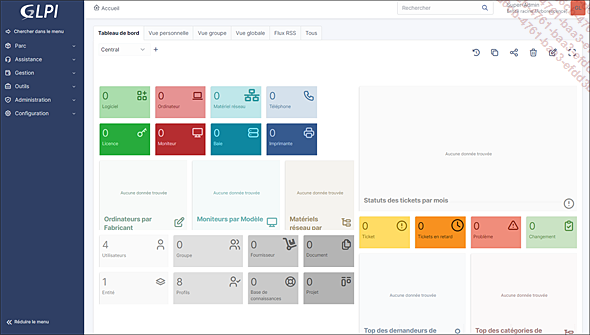
L’autre type d’interface est l’interface simplifiée : celle-ci correspond par exemple au profil Self-Service et propose par défaut un accès aux demandes d’assistance de l’utilisateur connecté ainsi que la possibilité de déposer de nouvelles demandes.
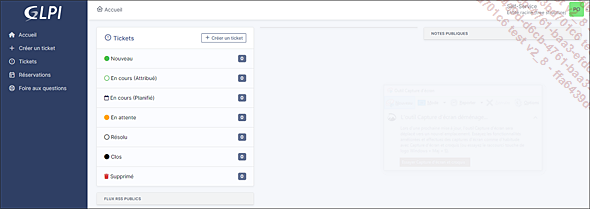
Vous découvrirez au fil de la lecture de ce livre les possibilités de paramétrage de l’affichage de la page d’accueil.
La navigation dans les menus
Pour comprendre la navigation dans les menus, voici quelques principes :
-
Les menus de l’application sont organisés en plusieurs niveaux.
-
Le premier niveau comprend les menus Parc, Assistance, Gestion, Outils, Administration et Configuration. Dans cette nouvelle version, ces derniers sont par défaut affichés sur la gauche de l’écran.
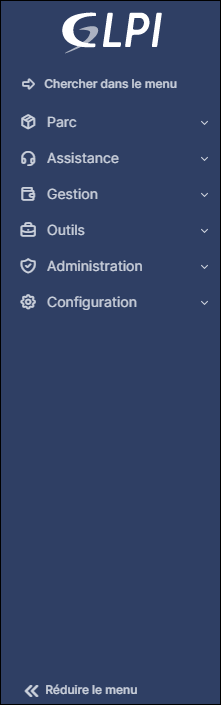
-
Notez, en bas de ce menu, une option permettant de réduire l’affichage et la présentation du menu :
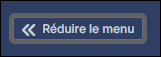
Vous passez alors :
|
de |
à |
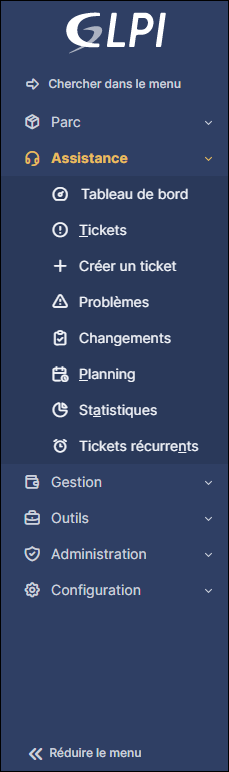 |
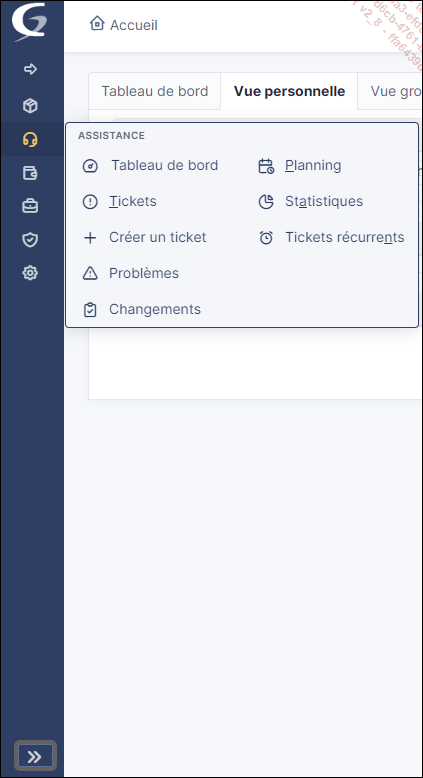 |
-
Il reste possible de revenir à la présentation des versions antérieures en modifiant le paramétrage se trouvant dans l’onglet Présentation du menu Mes Préférences.
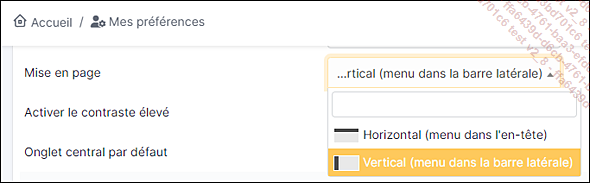
Vous obtiendrez alors une présentation comme celle-ci :

-
Le survol d’un menu de niveau 1 provoque l’affichage de la liste des sous-menus correspondants appelés menus de niveau 2.
Ci-dessous, voici l’intégralité des menus de niveau 2 existants :
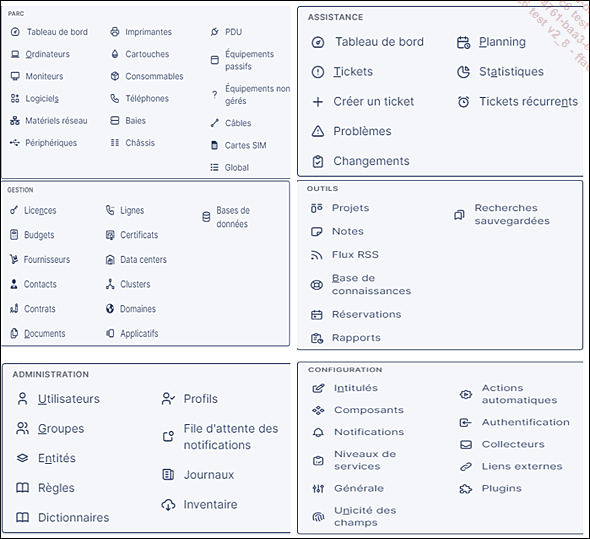
Enfin, si vous ne savez pas ou plus dans quel menu se trouve le paramètre que vous recherchez, vous disposez de l’option :
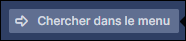
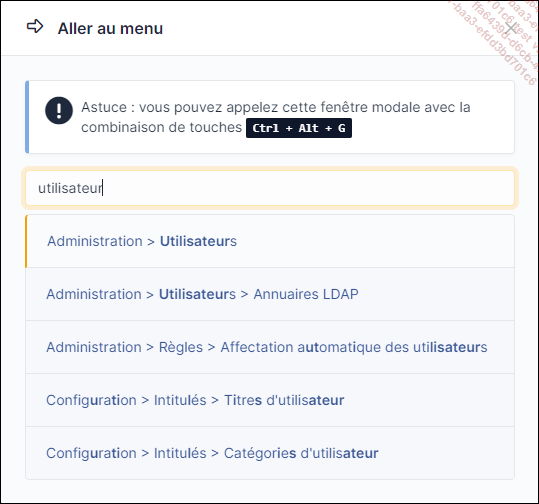
Le résultat s’autocomplémente en fonction de votre saisie et il vous est présenté les sous-menus répondant à la recherche.
-
En tête de fenêtre se trouve une barre de navigation qui reprend l’arborescence des menus et sous-menus dans lesquels vous vous trouvez. Les éléments de cette barre sont des raccourcis cliquables qui permettent de remonter dans l’arborescence. Cette ligne est communément appelée fil d’Ariane.

Cette barre de navigation commence par le lien Accueil. Si vous cliquez sur ce lien, vous êtes redirigé vers la page d’accueil de l’application. Cette page est personnalisable.
En un clic, vous pouvez passer...
Les boutons
Les boutons servent à déclencher une action. Ils sont répartis dans l’interface en fonction de l’action qu’ils déclenchent.
1. Les boutons principaux
Ces boutons sont placés dans le bandeau principal, à droite du fil d’Ariane.
 :
ce bouton ajoute un élément dans la base. Il s’applique à tous
les éléments gérés dans GLPI
(éléments d’inventaires, tables de libellés, éléments de
listes...), sauf à la table des utilisateurs pour laquelle
un bouton spécifique Ajouter un utilisateur existe.
:
ce bouton ajoute un élément dans la base. Il s’applique à tous
les éléments gérés dans GLPI
(éléments d’inventaires, tables de libellés, éléments de
listes...), sauf à la table des utilisateurs pour laquelle
un bouton spécifique Ajouter un utilisateur existe. permet d’initier la création
d’un nouvel élément.
permet d’initier la création
d’un nouvel élément.  permet de valider l’ajout.
permet de valider l’ajout. Rechercher : ce
bouton permet d’afficher la fenêtre de recherche lorsque vous
vous trouvez dans la fiche d’un élément de l’inventaire,
et ainsi, de revenir à l’affichage de la liste des éléments.
Celui-ci correspond à l’affichage par défaut.
Rechercher : ce
bouton permet d’afficher la fenêtre de recherche lorsque vous
vous trouvez dans la fiche d’un élément de l’inventaire,
et ainsi, de revenir à l’affichage de la liste des éléments.
Celui-ci correspond à l’affichage par défaut. Liste : ce bouton
permet d’avoir accès aux recherches sauvegardées. Ainsi, vous
retrouvez une liste d’éléments correspondant aux
critères de sélection que vous aurez précédemment
mémorisés.
Liste : ce bouton
permet d’avoir accès aux recherches sauvegardées. Ainsi, vous
retrouvez une liste d’éléments correspondant aux
critères de sélection que vous aurez précédemment
mémorisés. que nous découvrirons dans la prochaine
section.
que nous découvrirons dans la prochaine
section. Gérer gabarits :
ce bouton permet d’accéder à la gestion des gabarits. Ceux-ci
permettent de créer des modèles pré-renseignés
d’éléments du parc. Lors de l’utilisation du bouton Ajouter, vous pouvez alors choisir
entre un gabarit vide...
Gérer gabarits :
ce bouton permet d’accéder à la gestion des gabarits. Ceux-ci
permettent de créer des modèles pré-renseignés
d’éléments du parc. Lors de l’utilisation du bouton Ajouter, vous pouvez alors choisir
entre un gabarit vide...Les recherches
Les recherches sont lancées à partir des champs présents dans la section Rechercher.
Par défaut, la recherche est proposée sur les champs affichés.
Attention, il est important de préciser le champ dans lequel vous souhaitez effectuer la recherche afin d’optimiser les traitements. Si vous ne le spécifiez pas, elle renverra les éléments de l’inventaire contenant le critère donné dans l’un des champs affichés.
 et définir l’opérateur logique
ET/OU / ET PAS/OU PAS entre les différents
critères.
et définir l’opérateur logique
ET/OU / ET PAS/OU PAS entre les différents
critères.Il est possible d’ajouter des critères globaux afin de réaliser des requêtes avec des jointures entre les tables. Pour utiliser un critère global, vous devez préciser le type d’élément d’inventaire dans lequel vous souhaitez effectuer la recherche. Par exemple, votre recherche principale concerne les ordinateurs (vous êtes dans le menu Parc - Ordinateurs) et un critère global sur un logiciel ou une imprimante. Vous pourrez ainsi rechercher les ordinateurs utilisant un logiciel en particulier ou connectés à une imprimante donnée.
Afin de rendre plus efficaces vos recherches, vous pouvez utiliser des opérateurs dans les champs de recherche.
La liste ci-dessous présente quelques exemples d’opérateurs de recherche :
-
Pour rechercher la chaîne de caractères « Mai », en début de champ saisir le critère ^Mai. Cet exemple renverra tous les enregistrements commençant par Mai (Mai, Mairie, Main…).
-
Pour rechercher la chaîne de caractères « ble »...
Les sous-menus
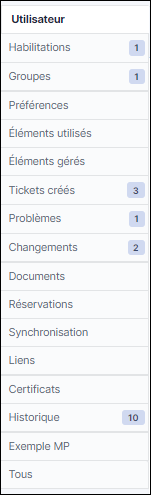
Le sous-menu Historique sera présent régulièrement et permet de visualiser toutes les modifications faites sur l’élément auquel il se rapporte.
Un dernier sous-menu, appelé Tous, permet l’affichage de l’ensemble des informations contenues dans les différents sous-menus.
Attention, lorsque vous affichez l’ensemble des sous-menus sur une seule page en vue d’effectuer des mises à jour, il convient de valider les éléments à l’aide des boutons Actualiser et Valider propres à chaque partie correspondant à un sous-menu.
Lorsque vous effectuez des mises à jour des données contenues dans un sous-menu, vous devez penser à valider les modifications avant de passer à l’affichage d’un autre sous-menu.
L’installation de plugins ou l’activation de fonctionnalités conduit à l’apparition d’un menu supplémentaire propre aux plugins et peut aussi mener à la création de nouveaux sous-menus dans certains menus. Par exemple, l’activation du plugin Fields entraîne l’apparition d’un sous-menu supplémentaire dans le menu Outils. L’utilisation de ce plugin entraîne l’apparition de nouveau(x) onglet(s) en fonction de votre paramétrage. Dans notre exemple, vous noterez l’onglet Exemple MP créé pour l’occasion dans le sous-menu Utilisateur.
Enfin, vous remarquerez sur certains de ces sous-menus un chiffre inscrit. Celui-ci représente le nombre d’éléments contenus dans ce sous-menu. Dans l’exemple présenté ci-avant, on notera que cet utilisateur n’a fait aucune réservation mais que 1 habilitation ainsi que 3 tickets lui ont été créés.
Ergonomie
Nous avons vu au travers de ce chapitre que cette nouvelle version de GLPI fait la part belle à l’ergonomie. Nous nous devons de signaler deux éléments que vous rencontrerez, en bas de l’écran, tout au long des pages GLPI que vous parcourrez :
 le premier
se trouve en bas et au milieu de l’écran. Il vous
servira à remonter en haut d’écran. Le
contenu des pages GLPI a été grandement aéré et détaillé.
La contrepartie est que toutes les informations ne tiennent pas
forcément sur une seule page, ce qui nécessite
de revenir en début de page.
le premier
se trouve en bas et au milieu de l’écran. Il vous
servira à remonter en haut d’écran. Le
contenu des pages GLPI a été grandement aéré et détaillé.
La contrepartie est que toutes les informations ne tiennent pas
forcément sur une seule page, ce qui nécessite
de revenir en début de page.Le second élément vous deviendra vite indispensable. Une popup d’information s’affiche en résumé de chaque action. Un message vous signale le succès ou l’échec de votre validation. Dans le cas d’un échec, une explication est associée au message. Dans le cas d’un succès, un lien de couleur donne accès à cet élément validé :
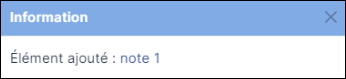
 Editions ENI Livres | Vidéos | e-Formations
Editions ENI Livres | Vidéos | e-Formations