Le PDM et les éditeurs
Introduction
Avant d’entrer dans le vif du sujet, il faut passer en revue les outils à disposition du programmeur sur AS/400. La commande STRPDM qui a déjà été utilisée auparavant permet d’ouvrir la porte de l’univers du programmeur. Cet utilitaire, Source Entry Utility, sera largement utilisé en programmation, c’est grâce à lui que l’on pourra éditer tous les sources étudiés dans ce livre. Chaque fois que l’on choisira l’option 2 ou 5 d’un membre source, SEU s’ouvrira et permettra de visualiser ou d’éditer le membre en question.
En ce qui concerne les écrans et les fichiers spoule, chacun choisira ce qui lui convient le mieux, soit saisir en aveugle dans SEU, soit utiliser SDA ou RLU censés être plus conviviaux.
Le SEU
Cet outil est assez puissant et fournit de nombreuses aides de toutes sortes pour faciliter la vie du programmeur. Selon le type de source, RPG, CL, fichier ou autre que l’on manipulera, les fonctionnalités ne seront pas toutes les mêmes, mais les fonctions de base, il y en a beaucoup, seront communes.
Tout d’abord les touches de fonction [F13], [F14] et [F15] qui sont assez utilisées.
-
La touche [F13] permet de modifier les valeurs par défaut de l’éditeur, en particulier le type de saisie uniquement en majuscules ou non. Pour le CL on choisira plutôt les majuscules, pour le RPG pur également, en revanche pour les autres types on préférera pouvoir utiliser les minuscules.
-
La fonction [F14] permet de faire de la recherche/remplacement dans le source, ce qui peut être assez utile.
-
La touche [F15] est sans doute la plus utilisée. L’écran suivant montre les options possibles.
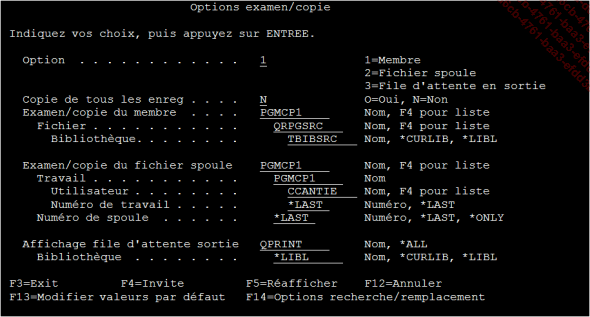
-
L’option par défaut, 1 propose d’examiner le membre source sur lequel on est en train de travailler. Cela peut être utile dans le cas d’un source assez long afin d’aller voir un peu plus haut ce qui se passe, voire de recopier quelques lignes pour s’éviter une saisie fastidieuse. On peut bien entendu ouvrir un autre source, par exemple un fichier, car on ne se souvient pas forcément du nom des 54 zones que comporte le fichier, ni d’autres détails nécessaires à...
Le SDA
Lorsqu’on est sur un fichier source de type QDDSSRC, taper l’option 17 et l’écran suivant s’affiche.
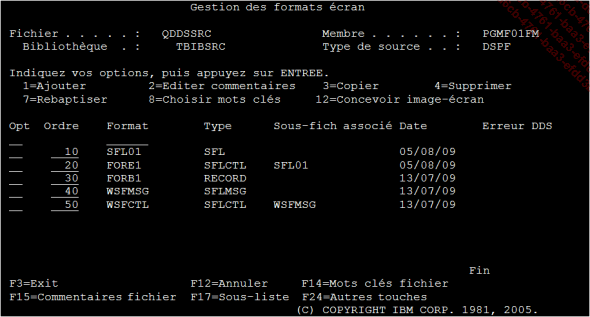
Faire 12 sur un des formats pour éditer l’écran choisi.
L’écran, parfaitement WYSIWYG, apparaît.
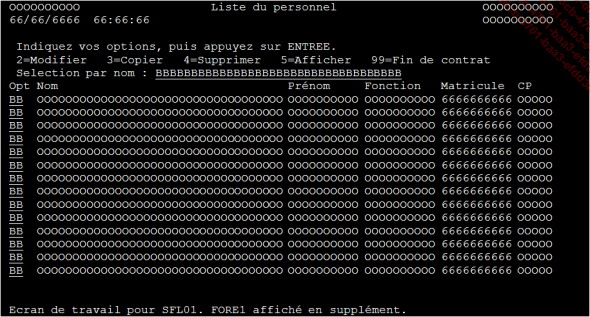
Les zones notées ’O’ sont en sortie (OUTPUT), c’est-à-dire que l’on pourra afficher des données, mais pas saisir quoi que ce soit, il en est de même pour les zones ’6’ qui sont en sortie, mais de type numérique. Les zones en ’B’ ou ’9’ seront des zones à la fois en entrée et en sortie, la saisie sera possible et le programme pourra également écrire dedans. On peut définir les zones en ’I’ ou ’3’ pour définir des zones uniquement en saisie. En pratique, cette option ne sera qu’assez rarement utilisée, si l’on ne veut pas que le programme écrive là il suffira de ne pas y écrire.
Cet éditeur permet de prévisualiser à quoi ressemblera l’écran en fonction. L’utilisation de la touche [F1], surtout dans les premiers temps, est fortement conseillée pour ne pas se perdre.
Une fois la mise en forme terminée il n’est pas inutile d’aller voir à quoi ressemble le source afin d’optimiser le code résultant. Pour exemple il suffit de voir à...
Le RLU
L’éditeur d’états est nettement moins convivial et, à mon goût, je préfère saisir directement dans le fichier source, parce qu’à dire vrai, entre ce que l’on voit à l’écran et ce qui sera édité, il faut une bonne dose d’imagination pour faire le lien. Il est vrai que l’édition permet nettement plus de fantaisies que l’affichage à l’écran.
Là encore, tout est dans la touche [F1] et un nettoyage final au moyen de SEU n’est pas inutile si l’on veut faire un travail soigné et commenté si besoin est.
Voici à quoi ressemble l’écran de conception d’état.
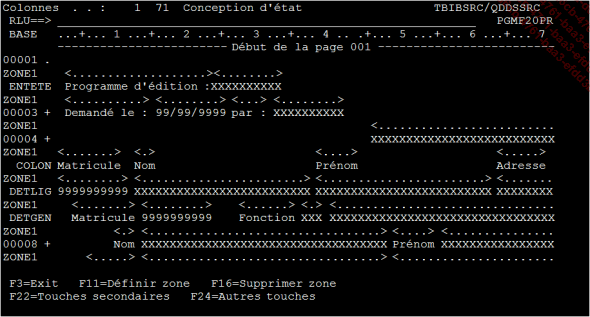
Comme on le verra plus loin, le résultat obtenu lors de l’impression de l’état est assez lointain de ce que l’on voit sur cet écran.
De plus, et c’est là que cela se complique, il y a un utilitaire, AFP, qui permet de transformer un spoule AS/400 en général assez rustique en une édition semblable à ce que l’on peut obtenir à partir de son PC.
Tout dépend de ce que l’on veut obtenir comme résultat. S’il s’agit de faire un banal listing, la version de base suffira sans doute amplement, par contre si l’on doit éditer des factures pour des clients, il vaudra sans doute mieux passer...
Exercices
Continuer la navigation et la visite et commencer à saisir dans SEU pour voir comment cela fonctionne.
Ce chapitre démontre, s’il en était besoin, que l’on peut pratiquement tout faire à partir d’un AS/400. Que ce soit en matière d’édition ou d’affichage, et, encore une fois, quand un problème est posé, regarder si la solution n’existe pas déjà, ou du moins la plus grosse partie. Si actionner la touche [F1] rebute, penser qu’il y a des milliers de réponses sur Internet.
 Editions ENI Livres | Vidéos | e-Formations
Editions ENI Livres | Vidéos | e-Formations

