Gestion de contenu : les listes
Introduction
Le concept des listes SharePoint est parfois le plus difficile à appréhender tellement ses applications sont sans limites. Une liste SharePoint est l’équivalent d’un tableau Excel ou d’une table Access mais disponible via l’interface d’un site web.
Une liste SharePoint contient des colonnes et des éléments de liste. Les colonnes équivalent aux colonnes d’un tableau Excel ou aux champs d’une table Access. Les éléments de liste équivalent aux lignes du tableau Excel ou aux enregistrements de la table Access. Ce qui fait l’attrait des listes, c’est la faculté d’ajouter un élément de liste dans un mode de saisie qui fait penser à un formulaire électronique. Les puristes réserveront ce terme pour les formulaires créés avec des outils comme InfoPath, nous parlerons donc plus d’un masque de saisie. L’utilisateur remplit chaque champ en ajoutant un enregistrement (un élément) dans le tableau (la liste) via une page de saisie au format HTML.
En résumé, une liste SharePoint permet de stocker des données saisies via un masque de saisie s’apparentant pour un utilisateur à un formulaire électronique. Ainsi, tous les tableaux Excel de l’entreprise devant être partagés (ou qui ne le sont pas mais dont le travail...
Création de liste personnalisée
Pour créer une liste à partir d’une page quelconque du sous-site concerné :
Utilisez le bouton Paramètres.
Utilisez la commande Ajouter des applications.
Sélectionnez Liste personnalisée.
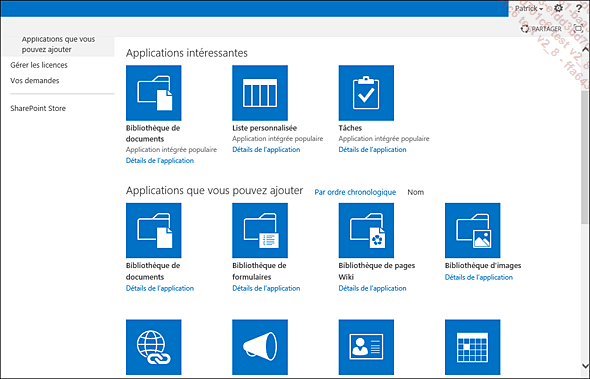
Saisissez le nom de la liste.
Saisissez une description.
Cliquez sur le bouton Créer.
Le titre de la liste, qui sera transformé en lien, est repris dans la zone Nom. Saisissez la description et choisissez de faire apparaître ou non le lien dans la barre de lancement rapide à gauche de la page web puis utilisez le bouton Créer au bas de la page.
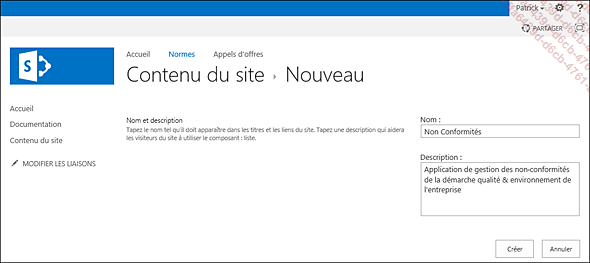
Par défaut, la liste est vide et son contenu n’est pas encore personnalisé. Le lien est présent à gauche dans les listes du site (barre de lancement rapide) et le titre en haut de la page web.
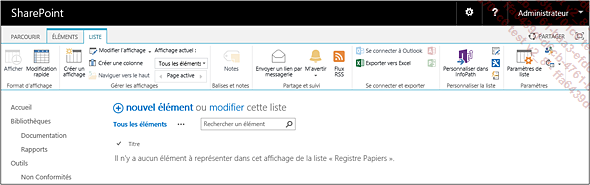
1. Paramètres généraux de la liste
Pour gérer les paramètres de la liste, utilisez le bouton Paramètres de liste du ruban LISTE. La page web affichée permet quelques opérations basiques sur la liste. La seconde partie de la page comporte les champs de la liste à créer.
-
Le lien Nom, description et navigation de liste permet de modifier le titre de la liste, sa description affichée et l’option de création du lien dans la barre de lancement rapide du site (mêmes possibilités que lors de la création).
-
Le lien Paramètres de contrôle de version permet d’activer ou de désactiver la gestion des versions des éléments de liste (principe et fonctionnement identiques aux bibliothèques de documents), ainsi que la gestion de l’extraction et de l’approbation.
-
Le lien Paramètres avancés permet d’activer la gestion des types de contenu sur la liste, la gestion des autorisations d’accès sur les éléments, l’activation de la fonctionnalité de pièces jointes, l’autorisation de création de dossiers et d’autres paramètres communs avec les bibliothèques.
-
Le lien Paramètres de validation permet au concepteur de la liste d’ajouter des contraintes calculées sur chaque entrée de liste en plus des contraintes qu’il est possible d’appliquer lors de la création...
Les entrées de liste
Pour saisir les entrées de liste (enregistrements d’une liste SharePoint), un utilisateur doit disposer du droit Ajouter des éléments. Le droit Modifier des éléments vient naturellement avec le premier. Il permet de modifier des entrées existantes. Le bouton Nouvel élément d’une liste permet l’ajout d’éléments. L’utilisateur peut alors saisir les champs selon l’ordre défini au moment de la création de la liste et avec les éventuelles informations obligatoires (si la saisie du contenu du champ a été rendue obligatoire lors de sa définition).
Une fois l’entrée créée, un clic sur l’enregistrement permet sa visualisation. Un ensemble de boutons est alors disponible - toujours en fonction des droits de l’utilisateur - permettant la suppression de la sélection ou sa modification.
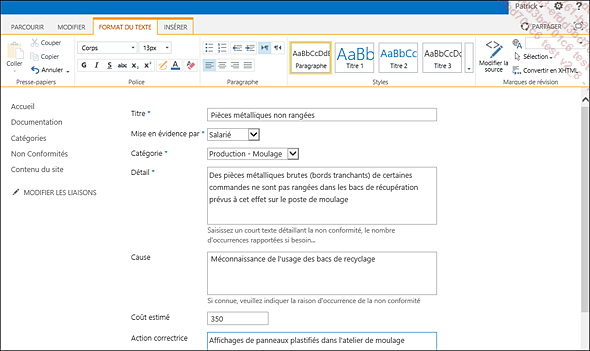
Tout comme un fichier dans une bibliothèque, un élément de liste dispose de son menu contextuel reprenant les mêmes commandes disponibles dans le ruban ÉLÉMENTS de la liste. Les commandes du menu permettent de gérer l’élément (affichage, modification, suppression), une alerte ou l’état d’un flux de travail affecté à la liste ainsi que les autorisations d’accès (commande...
Validation des entrées de liste
Le principe de validation des entrées de liste permet au concepteur de la liste d’ajouter des contraintes calculées en plus de celles qu’il est possible d’appliquer lors de la création des colonnes (valeurs minimum et maximum pour les nombres et devises, valeurs par défaut...). La validation peut être appliquée à deux niveaux :
-
Au niveau de la liste : utilisez le lien Paramètres de validation dans les paramètres de la liste. La formule saisie à ce niveau est vérifiée à l’ajout d’un nouvel élément à la liste ;
-
Au niveau d’une colonne de la liste : utilisez la zone Validation de colonne dans les caractéristiques du champ. La formule est vérifiée à la saisie du contenu de la colonne. Attention, cette formule de validation ne peut pas faire appel à d’autres colonnes de la liste.
Il est possible d’utiliser dans la formule de validation toutes les colonnes de la liste et également des fonctions de calcul. Il s’agit globalement des mêmes fonctions que celles d’Excel (Somme, Arrondi, Si...). Un message à l’utilisateur peut accompagner le contrôle de validation. Ce point concerne la validation des entrées de liste.
Exemple de validation d’une colonne :
Sélectionnez la colonne Critère...
Concept de modèle de liste
Vous avez construit une liste personnalisée, défini les colonnes, géré les autorisations, créé des affichages, affecté un flux de travail... Que faut-il faire pour réutiliser cette liste dans un autre sous-site de votre portail, un autre site SharePoint ou simplement passer de votre environnement de test à votre environnement de production ?
SharePoint offre la possibilité d’enregistrer une liste dans une galerie de modèles. La liste et toutes ses caractéristiques (même son contenu si nécessaire) peut être enregistrée comme un modèle à la façon des modèles Word, Excel... Ce modèle est alors réutilisable dans un sous-site différent du portail. Il est aussi possible de récupérer un fichier pour réinjecter le modèle d’un serveur (SharePoint) à un autre.
Allez dans les paramètres de la liste et cliquez sur le lien Enregistrer le composant liste en tant que modèle.
Donnez un nom de fichier - qui portera l’extension .STP -, un nom de modèle et une description. Cochez la case Inclure le contenu si nécessaire. Ceci permet de sauvegarder le modèle avec les éléments de liste.
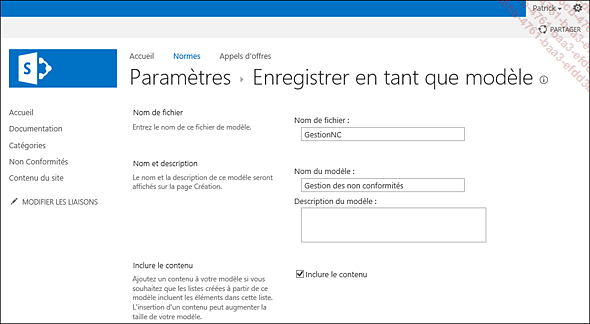
Puis allez sur la page d’accueil du portail. Utilisez la commande Paramètres du site...
Aperçu de la notion d’affichage
Par défaut, une liste SharePoint s’affiche avec tous les champs personnalisés définis lors de sa création. Cependant, il est tout à fait possible de définir des tris, des filtres, des critères d’affichage des éléments de liste, des regroupements (à la façon de la fonction sous-totaux d’Excel)... Tous ces paramètres se sauvegardent dans ce que SharePoint appelle des affichages. Voici deux exemples d’affichages : un classique et un second avec regroupement (somme automatique sur une colonne de coût et mise en forme contrastée).
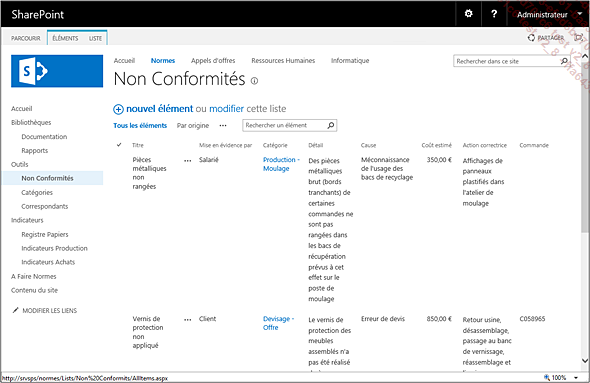
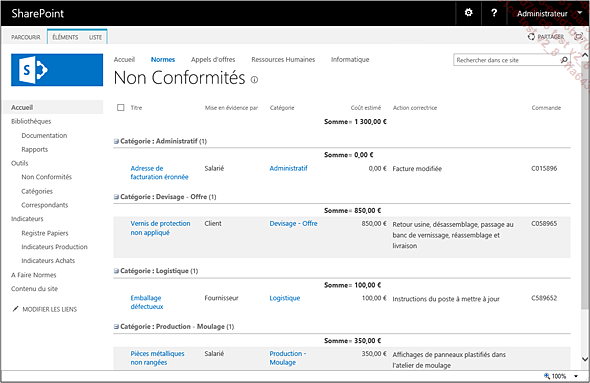
Fonctions communes avec les bibliothèques
Dans les paramètres de liste, deux liens donnent accès à des fonctionnalités que nous avons déjà détaillées dans le chapitre précédent. En effet, ils sont communs aux bibliothèques de documents :
-
Paramètres de contrôle de version : permet d’activer la gestion de versions et/ou une éventuelle approbation de chaque élément de liste.
-
Paramètres avancés : permet de gérer des types de contenu de liste et les autorisations d’accès aux éléments (qui peut voir quoi) ainsi que la possibilité de créer des dossiers (pour classer les éléments de liste).
Tout comme une bibliothèque de documents, une liste SharePoint peut contenir plusieurs types de contenu. La fonction s’active en positionnant sur Oui l’option Autoriser la gestion des types de contenu dans les paramètres avancés de la liste. La création de types de contenu de liste s’effectue aussi au niveau des paramètres du site, section Galeries du concepteur web, lien Types de contenu de site.
Le type de contenu parent sera alors Élément. Ce type ne sera pas caractérisé par un modèle de document mais par un ou plusieurs champs (colonnes). Si par exemple, vous avez créé une liste SharePoint pour chiffrer des produits selon un tarif, le bouton Nouvel élément de cette liste devra contenir :
-
Plusieurs champs permettant de saisir les caractéristiques de plusieurs produits ;
-
Un champ de type valeur calculée pour le résultat...
Relations de listes
Dans SharePoint, il est possible en utilisant un champ de type recherche dans une liste de lier non seulement une colonne d’une liste source mais également les valeurs des champs accompagnant cette colonne dans la liste d’origine grâce à la relation de listes. Ceci équivaut à une relation entre une table et une autre liée par deux clés (une primaire, une étrangère). Il est également possible d’appliquer l’intégrité référentielle entre les deux listes pour la mise à jour ou la suppression en cascade d’enregistrements dans la liste liée. Prenons un exemple. Pour la gestion de la démarche qualité ou sécurité, notre entreprise dispose de plusieurs intervenants externes (consultants, auditeurs, commerciaux...). Chaque intervenant effectue une ou plusieurs missions pour l’entreprise. Deux listes SharePoint vont être créées :
-
Liste de contacts pour les intervenants externes ;
-
Liste personnalisée pour les missions et interventions : cette liste contient pour l’intervenant : ses coordonnées, sa société (données provenant de la liste précédente), les dates d’intervention, les montants et une description.
Dans les paramètres de la liste Missions, effectuez les manipulations suivantes :...
Personnalisation avec SharePoint Designer
Tout comme pour les bibliothèques de documents, les listes d’un site SharePoint 2013 peuvent être administrées avec SharePoint Designer 2013. Ainsi, il aurait été possible de créer nos types de contenu de site (produit A, produit B...) à partir de cet outil. D’ailleurs le groupe de types de contenu personnalisé créé apparaît en sélectionnant Types de contenu dans le panneau de navigation.
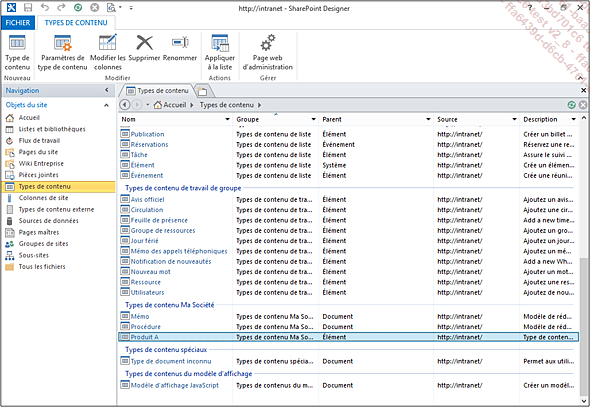
Il est possible de gérer tous les aspects d’une liste SharePoint :
-
Ajouter, modifier et supprimer des colonnes de liste ;
-
Gérer les paramètres de la liste (gestion des versions, des approbations, activation des types de contenu...) ;
-
Gérer les autorisations de la liste et l’héritage ;
-
Modifier le formulaire d’ajout d’élément par défaut ;
-
Gérer les affichages...
Les listes préexistantes
Les listes SharePoint offrent potentiellement des possibilités illimitées de mise en œuvre des applications de collectes de données pour l’entreprise afin de ne pas se substituer à un progiciel dont l’entreprise serait déjà équipée. SharePoint est livré avec une petite dizaine de listes prêtes à l’emploi pour des usages communs dans une optique de travail collaboratif. Nous allons voir l’utilité de ces listes et parcourir les étapes de leur création.
L’utilisation de la commande Ajouter une application du bouton Paramètres donne accès à la création d’objets dont les listes SharePoint.
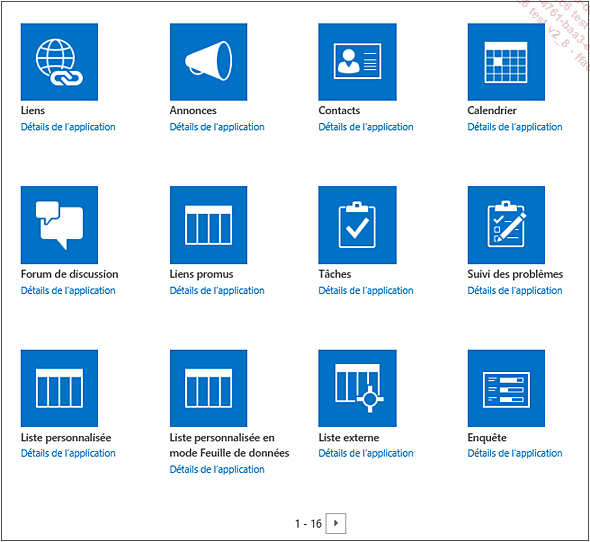
1. Listes d’annonces
Une liste SharePoint de type Annonces est un objet qui va être en tête de page d’accueil d’un site ou d’un sous-site de portail. Les annonces sont des listes composées par défaut de trois champs :
-
Un titre ;
-
Un contenu (champ de type plusieurs lignes de texte) ;
-
Une date d’expiration.
Le but de ce type de liste est d’être placé en en-tête d’une page d’accueil avec un paramètre d’affichage filtrant les éléments dont la date d’expiration est atteinte. Lorsqu’un utilisateur autorisé crée une annonce, il lui adjoint une date d’expiration. Tant que cette date n’est pas passée, l’annonce est visible sur la page d’accueil. Dès la date d’expiration atteinte, elle disparaît de la page mais pas de la liste SharePoint car tout est question de paramètre d’affichage (un filtre est appliqué sur la colonne date d’expiration).
Autre astuce, souvent une liste d’annonces est posée sur une page du site mais son lien n’existe pas dans la barre de lancement rapide. Le seul moyen de modifier les paramètres de la liste est d’utiliser le lien contenu du site, qui est le dernier de toute barre de lancement rapide.
Lorsque vous avez créé une liste d’annonces et placé le WebPart correspondant sur une page du site, par défaut, les annonces sont visibles sur la page mais le lien n’existe pas dans la barre de lancement rapide.
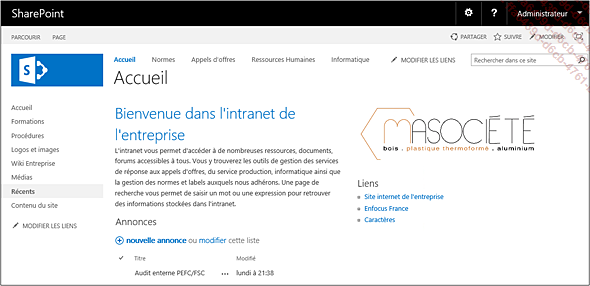
Le seul moyen d’accéder aux paramètres...
Conclusion
Dans ce chapitre, nous avons approfondi le principe des listes SharePoint et plus précisément les listes entièrement personnalisées non basées sur des modèles de listes. Les listes sont des objets aux applications variées, permettant de stocker des données, voire de les manipuler grâce à des tris, des filtres, des sous-totaux, des paramètres de validation, à la manière de formules Excel ou d’états Access. Chaque liste peut comporter des champs de différentes natures : texte, nombre, devise, liste de choix et même recherche dans d’autres listes. Imaginez tous les tableaux Excel qui circulent en multiples versions sur les postes de travail d’une entreprise ou qui sont refaits à l’identique par plusieurs collaborateurs qui doivent y ajouter leur contribution. Ce sont potentiellement de bons candidats pour leur équivalent en listes SharePoint.
Après les listes construites de toutes pièces, nous avons parcouru les listes livrées prêtes à l’emploi par SharePoint. Ces listes permettent de gérer des annonces, des contacts, des calendriers partagés, des tâches. Certaines sont de véritables petites applications. Par exemple, les listes de type enquête servent à construire des questionnaires très rapidement pour toute sorte d’usage...
 Editions ENI Livres | Vidéos | e-Formations
Editions ENI Livres | Vidéos | e-Formations



