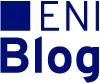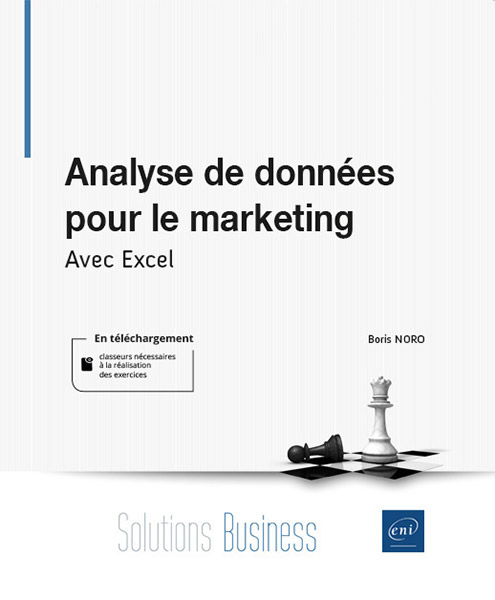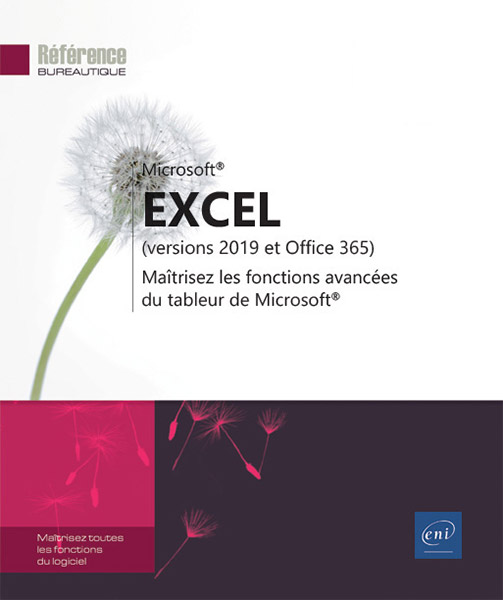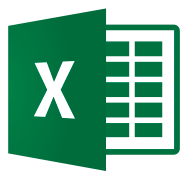
90 % des données dans le monde ont été créées au cours des deux dernières années ! Les données ont envahi notre quotidien, du divertissement à la politique, de la technologie à la publicité et de la science au monde de l’entreprise, le marketing n’y a évidemment pas échappé !
Dans ce contexte, Excel s’est adapté et est devenu un logiciel puissant et flexible. Ce « super tableur » est capable de synthétiser une quantité importante de données, de faire des graphiques et des calculs statistiques poussés, une aubaine pour les professionnels du marketing souhaitant analyser les données récoltées lors de leurs campagnes.
Afin de vous apporter quelques pistes applicables au marketing, notre expert Boris Noro vous propose 3 cas d’analyse de données afin d’optimiser vos actions et vous aider à prendre des décisions. Vous retrouvez les données nécessaires pour vous exercer sur ces cas pratiques dans le fichier Excel_marketing.xlsx : Télécharger le fichier Excel
Comment suivre son chiffre d’affaires avec Excel grâce à la loi de Pareto ?
La loi de Pareto est une méthode efficace et créative pour déterminer les éléments qui ont le plus d’influence sur votre activité et vos campagnes.
D’après la loi de Pareto : 20 % des efforts produisent 80 % des résultats.
Ces chiffres ne sont pas gravés dans le marbre, ils ont simplement pour but d’illustrer un principe. Le principe de Pareto tire son nom de Vilfredo Pareto (1848 – 1923), économiste et sociologue italien. M. Pareto demeure célèbre pour avoir observé durant son vivant que 20 % de la population italienne concentraient 80 % des richesses.
Les tableaux croisés dynamiques permettent d’effectuer facilement ce type d’analyse afin de les appliquer par exemple aux ventes de vos produits et services et de vous aider à déterminer sur quelle offre concentrer vos efforts marketing, ou à l’inverse réduire vos investissements. Dans l’onglet Pareto du fichier Excel_marketing.xlsx, les données se présentent de la manière suivante :
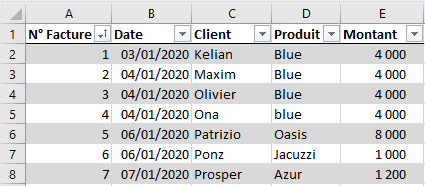
Étape n°1
La répartition du chiffre d’affaires par client
- Sélectionnez une cellule du tableau.
- Au niveau du ruban, sélectionnez Insertion – groupe Tableaux, cliquez sur Tableau croisé dynamique.
La boîte de dialogue Créer un tableau croisé dynamique apparaît à l’écran. - Vérifiez que la zone Sélectionner un tableau ou une plage contient les données à analyser, c’est-à-dire le Tableau1.
- Sélectionnez Feuille de calcul existante et dans la zone Emplacement, activez la cellule H3.
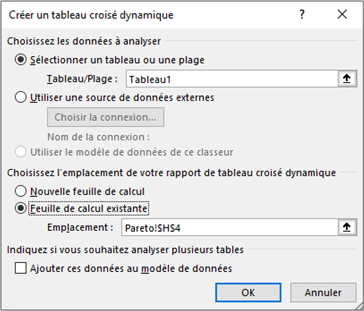
- Cliquez sur le bouton OK.
Un rapport de tableau croisé dynamique vierge apparaît à l’écran.
Sur la droite de l’écran, le volet Champs de tableau croisé dynamique contient la liste des champs du tableau de données. - Placez le champ Clients dans la zone des lignes et le champ Montant dans la zone des Valeurs.
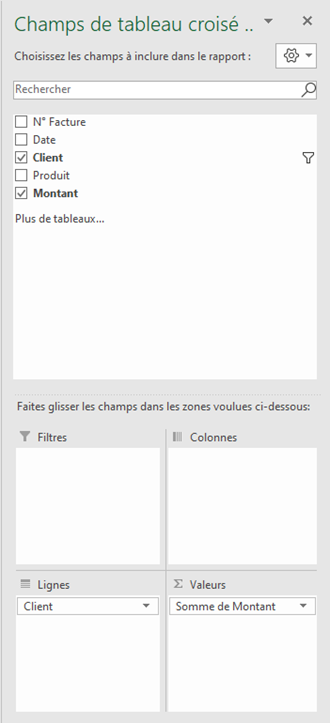
- Le résultat est le suivant :
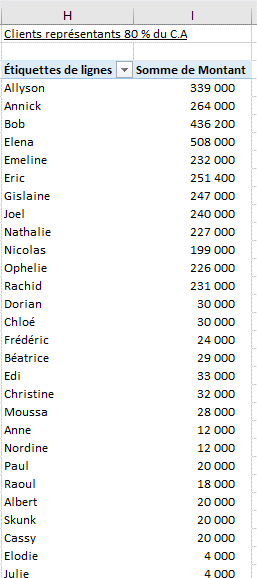
Étape n°2
Obtenir la liste des clients qui représentent 80 % du chiffre d’affaires
- Au niveau du tableau croisé dynamique, réalisez un clic droit dans la colonne Etiquettes de lignes, Filtrer puis 10 premiers.
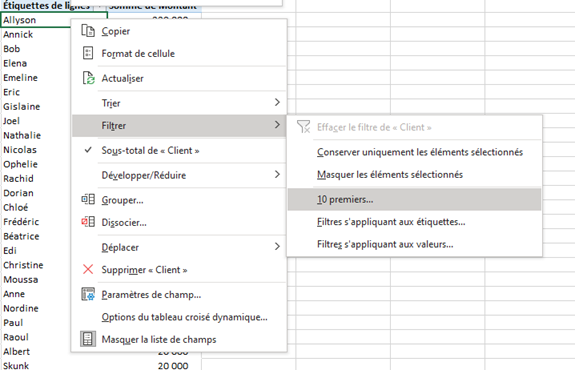
- La boîte de dialogue Filtre des 10 premiers (Client) apparaît à l’écran.
- Saisissez 80 et sélectionnez Pourcentage.
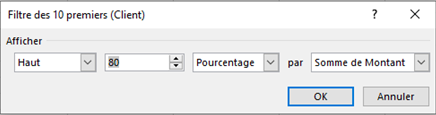
- Cliquez sur OK, le résultat est le suivant :
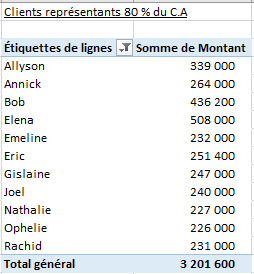
- Nous avons un total de 58 clients, 11 clients représentent 80 % du chiffres d’affaires.
Étape n°3
Représentation graphique de la loi de Pareto
- Au niveau du tableau de données, sélectionnez la colonne Client, appuyez sur la touche CTRL et sélectionnez la colonne Montant.
- Une fois les deux colonnes sélectionnées, au niveau du ruban, cliquez sur Insertion, Graphiques recommandés.
- La boîte de dialogue Insérer un graphique apparaît à l’écran par défaut.
Excel a compris que vous souhaitiez réalisez un graphique de Pareto !
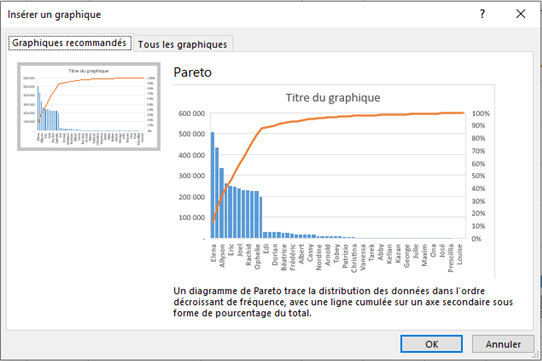
- Cliquez sur OK, vous devez alors obtenir le résultat suivant :
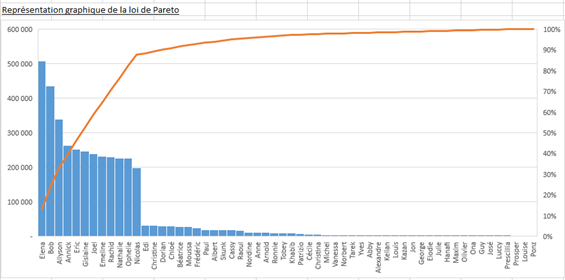
Analyser automatiquement ses données marketing grâce aux tableaux croisés dynamiques
L’outil Idées est une nouvelle fonctionnalité d’Excel basée sur des algorithmes d’intelligence artificielle afin d’aider les utilisateurs à analyser les données grâce à différentes visualisations des données.
Concrètement, cette fonctionnalité propose différentes visualisations à partir des données sélectionnées.
Cela permet d’obtenir de nouvelles pistes d’analyse de vos données marketing.
- Dans l’onglet Idées, nous avons l’ensemble des ventes de la société Skunky, spécialisée dans la nourriture et les jouets pour chiens et chats.
Les données se présentent de la manière suivante :

- Sélectionnez une cellule du tableau.
- Dans l’onglet Accueil du ruban, cliquez sur le bouton Idées.

- Le volet Idées apparaît sur la droite de l’écran. Excel propose automatiquement plusieurs analyses :
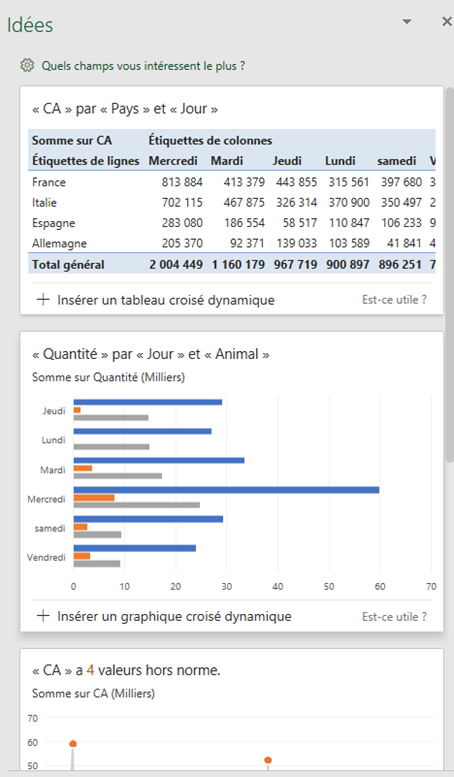
- Sélectionnez par exemple la troisième analyse « CA » a 4 valeurs hors norme.
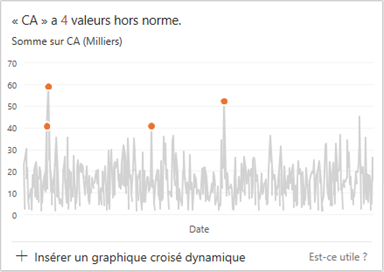
- Cliquez sur Insérer un graphique croisé dynamique.
Excel crée un nouvel onglet qui comprend un graphique croisé et le tableau croisé associé.
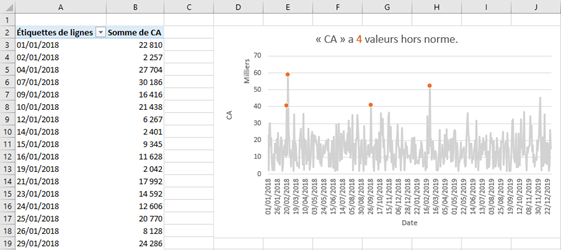
Réaliser des prévisions marketing grâce à l’outil feuille de prévision
Depuis la version 2016 d’Excel, de nouveaux outils avancés pour réaliser des prévisions sont apparus notamment l’outil Feuille de prévision.
Cet outil est basé sur le lissage exponentiel triple ou Exponential Triple Smoothing (ETS).
Cette méthode est aussi connue sous le nom de Holt – Winters, du nom des deux professeurs du MIT qui ont mis au point cet algorithme à partir de la méthode du lissage exponentiel.
Cette fonction estime à la fois :
- La tendance de la série chronologique étudiée.
- La composante saisonnière de la série chronologique étudiée (si elle existe).
L’algorithme du lissage exponentiel triple donne plus d’importance aux données récentes qu’aux données plus anciennes.
À partir des données de l’onglet Feuille de prévision, nous allons effectuer une prévision du chiffre d’affaires de la société Skunky pour les 24 prochains mois.
- Dans l’onglet Feuille de prévision, sélectionnez une cellule du tableau de données.
- Au niveau du ruban, sélectionnez Données et dans le groupe Prévision, Feuille de prévision.
La boîte de dialogue Créer la feuille de calcul de prévision apparaît à l’écran.
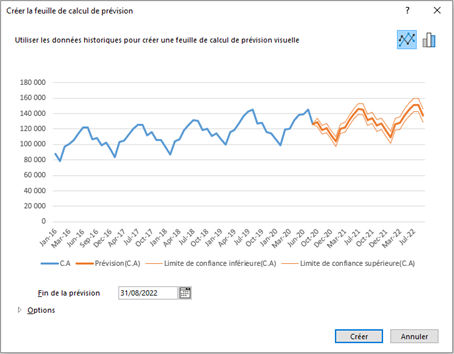
- Si vous cliquez sur Options, il est possible de calibrer votre prévision selon vos besoins :
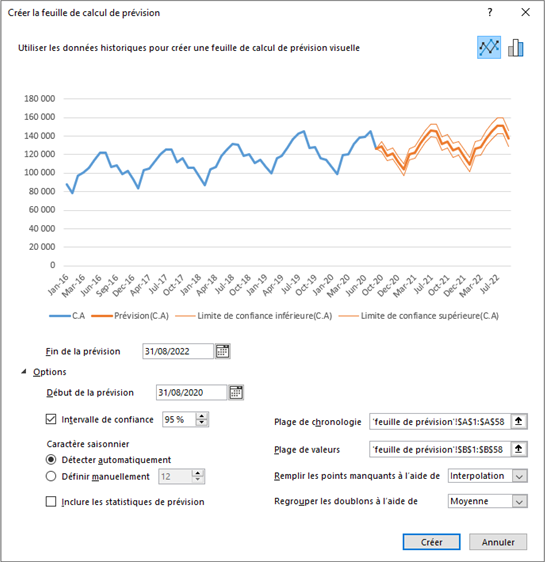
- Cliquez sur le bouton Créer.
Excel crée un nouvel onglet qui contient :Un graphique
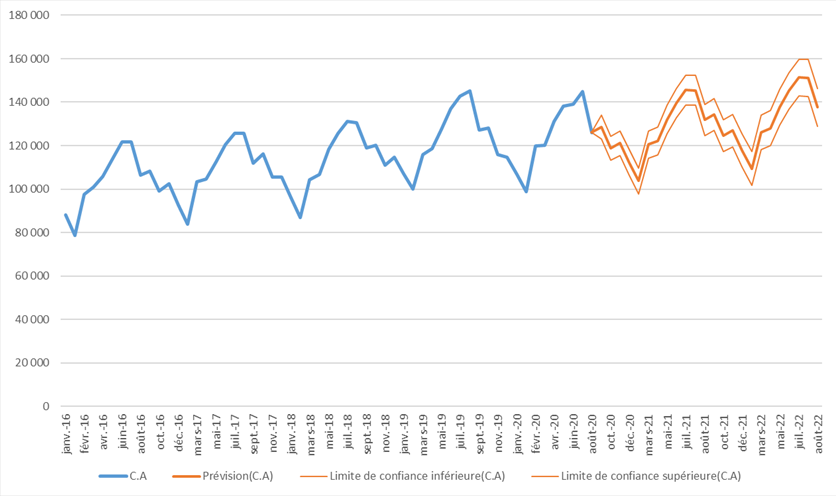
et une table de données
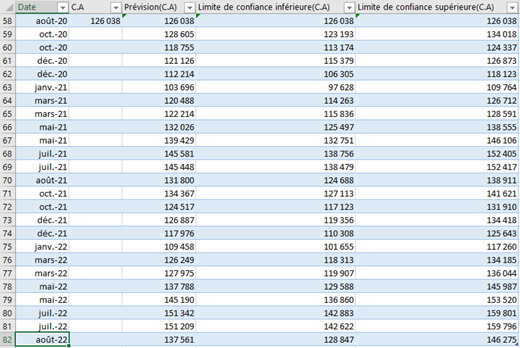
Notez l’intervalle de confiance matérialisé à la fois sur le graphique et dans les colonnes Limite de confiance inférieure (C.A) et Limite de confiance supérieure (C.A).
Par défaut, cet intervalle de confiance est paramétré à 95 %.
Et voilà ! Êtes-vous arrivé à remplir vos missions ?
Si oui, félicitations, vous pouvez vous considérer comme un utilisateur avancé d’Excel.
Comptable de profession, formateur bureautique depuis plusieurs années et animateur de la chaîne YouTube Wise cat, Boris NORO a acquis une forte expérience dans la mise en place d’outils budgétaires et financiers avec Microsoft Excel auprès d’entreprises diverses et de collectivités territoriales.
Passionné par l’analyse de données, il poursuit actuellement la formation Business Statistics and Analysis à l’université RICE (Houston – Etats-Unis) et détient la certification Microsoft Excel for the Data Analyst.