Affichage
Modifier le mode d’affichage du logiciel
Pour modifier le mode d’affichage du logiciel, cliquez sur le dernier outil du panneau Outils puis sur l’option correspondant au mode d’affichage souhaité :
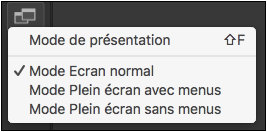
La combinaison de touches Shift F active le mode présentation.
Modifier le zoom d’affichage
Vous pouvez agrandir ou réduire la taille d’affichage de votre illustration. Pour cela, plusieurs méthodes sont à votre disposition.
L’option Taille réelle est activée par défaut. Avec un zoom de 100%, quelle que soit la résolution de l’écran, la taille d’un objet affiché à l’écran est la taille physique réelle de celui-ci (cependant, la taille réelle ne fonctionne pas pour l’aperçu en pixels).
Dans la barre d’état
Ouvrez la liste visible à gauche dans la barre d’état puis sélectionnez le facteur de zoom souhaité, ou saisissez une valeur de zoom puis appuyez sur la touche Entrée.

Par le menu
Cliquez sur le menu Affichage.
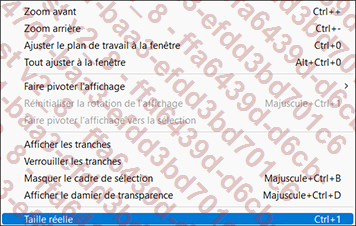 |
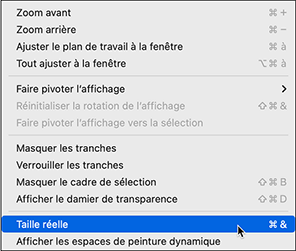 |
|
Sur PC |
Sur Mac |
Cliquez sur l’option correspondant à la taille d’affichage souhaitée.
Dans le panneau Navigation
Fenêtre - Navigation
Tapez le pourcentage d’agrandissement dans
la zone de saisie visible en bas à gauche  puis appuyez sur la touche Entrée ou
cliquez sur les boutons Zoom arrière
puis appuyez sur la touche Entrée ou
cliquez sur les boutons Zoom arrière  ou Zoom avant
ou Zoom avant .
.
Pour déplacer...
Créer une vue
Une vue permet d’enregistrer un zoom ou le ciblage d’une zone sur votre document, afin de travailler dessus plus rapidement.
Sélectionnez l’outil Zoom  .
.
Effectuez un cliqué-glissé autour de la zone que vous souhaitez cibler.
Affichage - Nouvelle vue
Saisissez le Nom de votre vue dans la zone correspondante.
Cliquez sur le bouton OK.
Pour activer une vue, ouvrez le menu Affichage puis cliquez, en bas de la liste des options, sur le nom de la vue à appliquer.
Pour supprimer une vue, faites Affichage - Vues. Sélectionnez la vue à supprimer. Cliquez sur le bouton Supprimer. Cliquez sur le bouton OK.
Pour afficher plusieurs vues simultanément, créez une nouvelle fenêtre : Fenêtre - Nouvelle fenêtre.
Une nouvelle fenêtre s’affiche à l’écran. Instantanément, les fenêtres sont numérotées.
Sur PC, vous pouvez afficher les différentes fenêtres à l’écran à l’aide de la commande Fenêtre - Disposition - Mosaïque ou Cascade. Affichez ensuite une vue différente dans chaque fenêtre.
Faire pivoter l’affichage

Cette fonctionnalité de rotation est destinée au travail sur tablettes et écrans tactiles
Affichage - Faire pivoter l’affichage
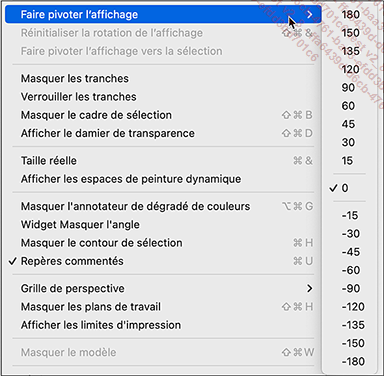
Choisissez l’angle de rotation souhaité.
Vous pouvez également utiliser le menu déroulant de la barre d’état, et même y saisir une valeur numérique précise :
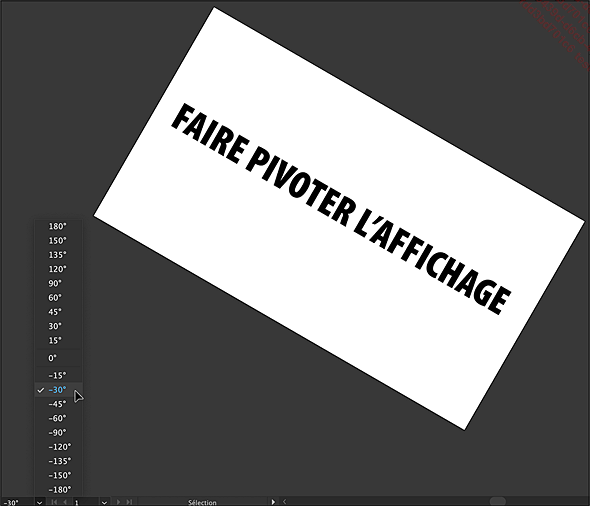
Cette rotation fait pivoter les plans de travail et n’affecte pas l’illustration en tant que telle.
Pour annuler ce pivotement, vous pouvez au choix fixer la valeur de l’angle à 0° ou sélectionner le menu Affichage - Réinitialiser la rotation de l’affichage.
Gérer l’espace de travail
Un espace de travail correspond à l’affichage ainsi qu’à la disposition des panneaux à l’écran. Plusieurs espaces de travail peuvent être créés, permettant ainsi d’activer celui que vous souhaitez en fonction de vos besoins.
Enregistrer un espace de travail personnalisé
Fenêtre - Espace de travail - Nouvel espace de travail
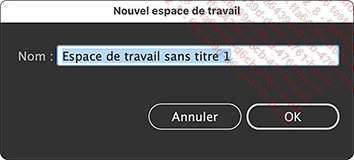
Saisissez le Nom de votre espace de travail dans la zone de saisie correspondante.
Cliquez sur le bouton OK.
Activer un espace de travail personnalisé
Fenêtre - Espace de travail
Cliquez sur le nom de l’espace de travail à activer ; tous les espaces de travail personnalisés se situent en haut du menu déroulant.
Vous pouvez également utiliser le menu déroulant des espaces de travail situé sur le panneau des options en haut à droite.
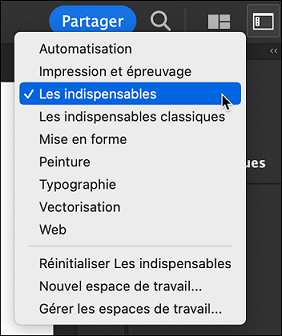
L’option Les indispensables permet de retrouver l’espace de travail d’origine : par défaut les panneaux du dock sont réduits. Lorsqu’il n’y a plus de panneau ni de groupe dans un dock, celui-ci disparaît automatiquement.
Gérer les espaces de travail personnalisés
Fenêtre - Espace de travail - Gérer les espaces de travail
Pour renommer un espace de travail, sélectionnez l’espace de travail concerné...
Gérer les plans de travail
Les plans de travail fonctionnent comme des zones de recadrage qui définissent les zones d’impression. lls sont utilisés pour recadrer des zones d’impression ou repositionner des éléments. Plusieurs plans de travail peuvent être créés pour un même document mais un seul peut être actif à la fois.
Créer des plans de travail
Cliquez sur l’icône Plan de travail  dans la barre d’outils ou utilisez
le raccourci-clavier Shift O.
dans la barre d’outils ou utilisez
le raccourci-clavier Shift O.
Dessinez autant de plans de travail que nécessaire à l’aide de cliqués-glissés.

Chacun des plans de travail créé apparaît sur fond blanc ; le plan de travail actif est entouré d’une ligne en pointillés. Un numéro s’affiche en haut à gauche de chacun des plans de travail.
Pour créer un plan de travail dans un plan de travail actif, appuyez sur la touche Shift pendant la création de celui-ci.
Pour modifier les options d’un plan de travail,
veillez à ce qu’il soit sélectionné puis
double cliquez sur l’outil  ou sur l’outil
ou sur l’outil  du panneau Contrôle.
du panneau Contrôle.
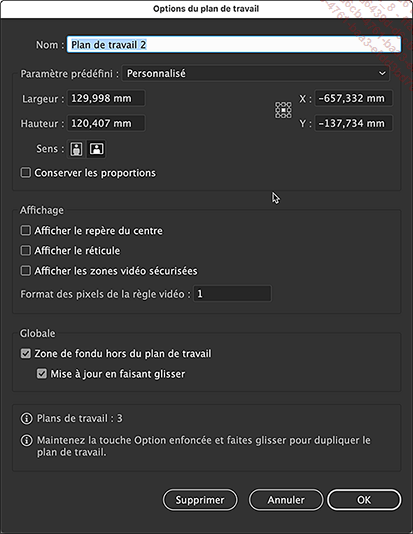
Sélectionnez une zone de recadrage prédéfinie dans la liste Paramètre prédéfini ou spécifiez la Largeur, la Hauteur et l’orientation (Sens) du plan de travail.
Définissez la position du centre du plan de travail à l’aide des zones X et Y.
Définissez le mode d’affichage du plan de travail :
|
Afficher le repère du centre |
Cochez cette option si vous souhaitez afficher un point au centre de votre plan de travail. |
|
Afficher le réticule |
Cochez cette option si vous souhaitez rendre visibles des repères au centre des côtés du plan. |
|
Afficher les zones vidéo sécurisées |
Cochez cette option pour afficher les repères des zones visualisables dans une vidéo. |
Modifiez éventuellement le Format des pixels de la règle vidéo dans la zone correspondante.
Spécifiez si vous souhaitez une Zone de fondu hors du plan de travail en cochant l’option correspondante...
 Editions ENI Livres | Vidéos | e-Formations
Editions ENI Livres | Vidéos | e-Formations
