Impression
Supprimer les points isolés
Des points d’ancrage isolés encombrent parfois inutilement le plan de travail et peuvent ralentir l’impression. Ils ne sont pas toujours visibles.
Objet - Tracé - Nettoyage
Si nécessaire, cochez l’option Points isolés.
En fonction de votre attente, cochez ou décochez les options Objets invisibles et/ou Tracés de texte vides.
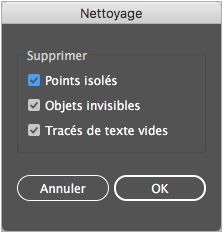
Cliquez sur le bouton OK.
Avant de réaliser cette manipulation, la commande Sélection - Objet - Points isolés permet de vérifier l’existence de ces points.
Imprimer un document
Les fonctionnalités d’impression sont regroupées dans une seule et même fenêtre afin de faciliter le paramétrage de l’impression.
Fichier - Imprimer ou Ctrl P (PC) ou Cmd P (Mac)
Veillez à ce que l’option Général soit sélectionnée dans la zone visible au-dessus de l’aperçu.
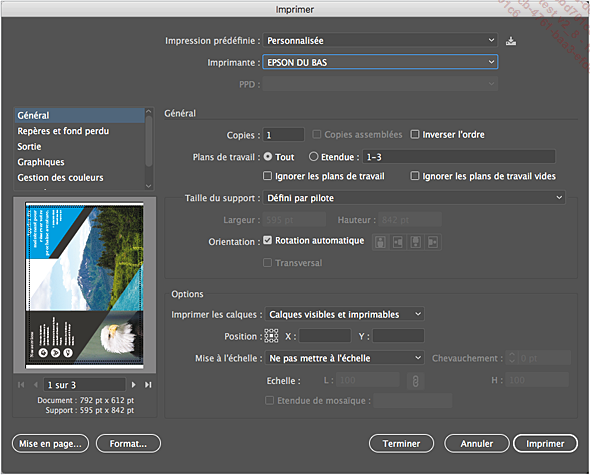
Précisez le nombre de Copies à imprimer dans la zone correspondante ; si votre illustration est composée de plusieurs pages, l’option Copies assemblées permet alors de trier différents exemplaires imprimés. En effet, si cette option est cochée, Illustrator imprime toutes les pages du premier exemplaire puis toutes les pages de l’exemplaire suivant… À l’inverse, Illustrator imprime tous les exemplaires de la première page puis tous les exemplaires de la page suivante.
L’option Copies assemblées est indisponible si votre illustration est composée d’une seule page.
Si les pages de l’illustration doivent être imprimées en ordre inverse, cochez l’option Inverser l’ordre.
Si vous souhaitez imprimer l’intégralité de votre support en ignorant les plans de travail, cochez l’option Ignorer les plans de travail.
Si certains plans de travail ne contiennent pas d’illustrations...
Créer des traits de coupe autour d’un objet
Les traits de coupe servent à créer des repères de découpe lors de l’impression : par exemple, pour permettre la découpe de cartes de visite.
Dessinez un rectangle délimitant la zone d’apparition des traits de coupe.
Sélectionnez l’outil Sélection 
Effet - Traits de coupe

Les traits de coupe remplacent le rectangle.
Les traits de coupe peuvent être créés autour d’un ou de plusieurs objets.
 .
.Définir les options de repères et fonds perdus
Il s’agit de définir un espace tout autour du document qui sera coupé par le massicot de l’imprimeur. Le fond perdu est une réserve de couleur dans le cas où le massicot coupe trop large et fasse apparaître le blanc du papier. Les traits de coupe sont des petits traits qui servent de guides pour couper vos documents. Ils sont verticaux et horizontaux. Nous avons vu précédemment que l’on peut créer des traits de coupe pour chacun des objets d’un document. Ici il s’agit de repères d’impression et traits de coupes généraux qui seront imprimés autour du document ou du plan de travail.
Fichier - Imprimer ou Ctrl P (PC) ou Cmd P (Mac)
Sélectionnez la catégorie Repères et fond perdu dans la zone visible au-dessus de l’aperçu.
Pour afficher Tous les repères d’impression, cochez l’option correspondante.
Cochez l’option Traits de coupe si vous souhaitez que l’illustration soit coupée en fonction de ces traits puis spécifiez l’épaisseur des traits de coupe dans la liste Graisse du trait de coupe.
Dans la liste Type de repère d’impression, sélectionnez l’option Romain sauf si vous écrivez en japonais ou toute autre langue asiatique....
Obtenir la défonce d’un objet
Lorsque vous imprimez avec séparation des couleurs personnalisées, la couleur ne défonce pas : si le document contient un cercle rouge sur un rectangle bleu, un film contiendra le rectangle bleu entier et l’autre le cercle rouge. Si vous demandez la défonce des objets, le film bleu contiendra le rectangle bleu mais l’espace correspondant au cercle rouge restera transparent :
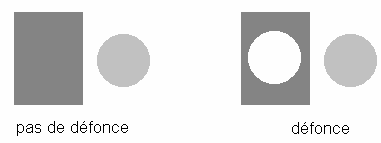
Sélectionnez le ou les objets concernés.
Fenêtre - Options d’objet ou CtrlF11 (PC)
Décochez l’option Surimp. fond.
Le résultat n’est pas visible à l’écran.
Gérer la surimpression du noir
Par défaut les couleurs sont "défoncées" par le noir. Dans l’exemple ci-après, en affichant l’aperçu de séparation, on voit que le fond jaune est "troué" sur la zone qui est recouverte par un carré noir (affiché ici sous forme de tracé).
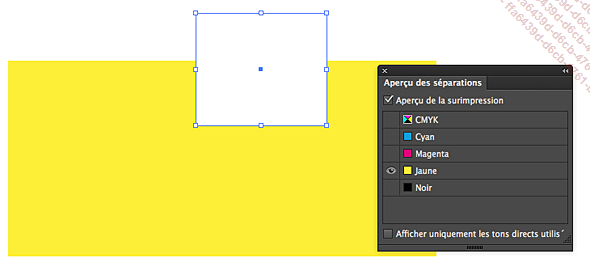
En cas de décalage à l’impression on peut alors constater un liseré visible à la jonction des zones des deux couleurs, comme ci-après.

Il est donc parfois préférable, en particulier pour du texte, que le noir recouvre les autres couleurs claires comme le jaune ci-après.
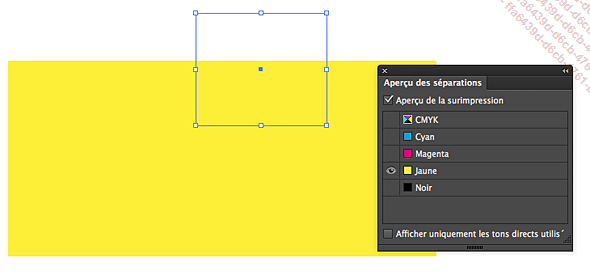
Sélectionnez les objets concernés.
Edition - Modifier les couleurs - Surimpression du noir
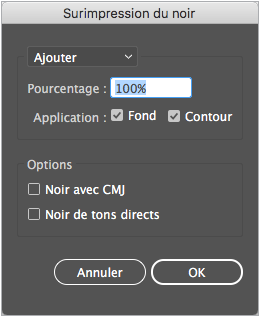
Ouvrez la première liste puis sélectionnez l’option Ajouter ou Supprimer selon que vous souhaitez activer ou non la surimpression.
Entrez le Pourcentage de noir des objets auxquels appliquer la surimpression dans la zone de saisie correspondante.
Si vous tapez 50 par exemple, seront concernés les objets qui contiennent au moins 50 % de noir.
Choisissez d’appliquer la surimpression au Fond et/ou au Contour en cochant les options correspondantes.
Indiquez les couleurs concernées : Noir avec CMJ et/ou Noir de tons directs.
Cliquez sur le bouton OK.
Gérer la surimpression du blanc
Lorsque le fond ou le contour d’un objet est blanc, si celui-ci est en surimpression, il disparaîtra au profit de la couleur de l’objet placé en dessous.
Pour définir la surimpression, ouvrez le menu Fenêtre - Options d’objet, et cochez la case Surimp. fond.
Pour vérifier les surimpressions, ouvrez le menu Fenêtre - Aperçu des séparations, cochez la case Aperçu de la surimpression en haut du panneau, et cochez les couleurs pour lesquelles afficher les surimpressions.
Dans l’exemple ci-après on voit le rectangle blanc au premier plan avant et après surimpression.
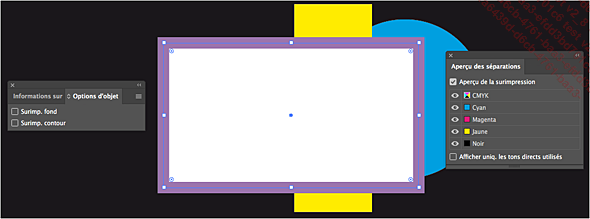
Le rectangle affiche le fond blanc car la case Surimp. fond n’est pas cochée.
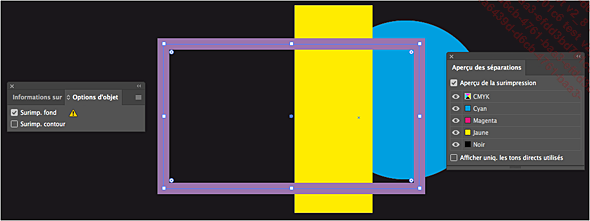
Le rectangle n’affiche pas le fond blanc car la case Surimp. fond est cochée.
Il arrive parfois que, lors de sa création, un objet à fond ou contour blanc soit involontairement défini en surimpression (si par exemple cette case a été cochée pour l’objet précédent). Si vous n’affichez pas l’aperçu des surimpressions, vous ne vous rendrez pas compte de la disparition du fond blanc en surimpression. Il est donc recommandé de vérifier que la case Supprimer la surimpression du blanc dans la sortie est bien cochée dans Fichier - Format de document ou Supprimer la surimpression...
Recouvrir des couleurs
Cette manipulation a pour effet d’éviter les interstices à la jonction des couleurs d’objets superposés. Si vous imprimez en quadri, vous allez créer quatre films. Pour une meilleure qualité, spécifiez de ne pas faire de mélanges de couleurs, mais plutôt de laisser une zone vide, pour lui apposer une couleur ensuite.
Sélectionnez les objets concernés.
Affichez le panneau Pathfinder par Fenêtre - Pathfinder ou CtrlShiftF9 (PC) ou CmdShiftF9 (Mac).
Ouvrez le menu  du panneau puis cliquez sur
l’option Recouvrement.
du panneau puis cliquez sur
l’option Recouvrement.
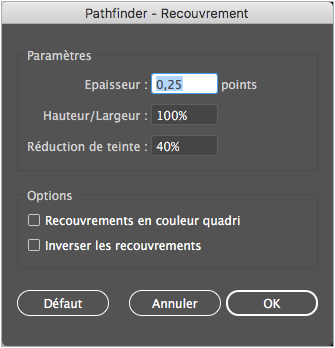
Indiquez l’Epaisseur du contour.
Dans la zone Hauteur/Largeur, renseignez le rapport entre le recouvrement vertical et horizontal.
Une valeur supérieure à 100 augmente l’épaisseur de recouvrement horizontal sans modifier le recouvrement vertical ; une valeur inférieure à 100 la réduit.
Modifiez la teinte du recouvrement créée par le mélange des couleurs des objets sélectionnés en entrant un pourcentage dans la zone Réduction de teinte.
Cette valeur concerne la couleur claire, le pourcentage de couleur foncée reste inchangé.
Cochez l’option Recouvrements en couleur quadri pour que la couleur soit enregistrée sur les quatre films d’impression.
Cochez Inverser les recouvrements...
Définir la séparation des couleurs
Cette fonction va vous permettre de préparer votre impression sur une flasheuse. Vous allez ainsi générer vos films d’impression : les quatre films Cyan, Magenta, Jaune, Noir ainsi qu’un film supplémentaire par ton direct (couleur provenant d’un nuancier). Vous allez pouvoir visualiser vos films d’impression et modifier divers paramètres tels que la zone d’impression, les films, la linéature... La fonction Séparation n’est disponible que si votre imprimante possède un driver PostScript.
Créez votre illustration.
Fichier - Imprimer ou Ctrl P (PC) ou Cmd P (Mac)
Cliquez sur la catégorie Sortie dans la zone visible au-dessus de l’aperçu.
Sélectionnez l’Imprimante possédant le driver PostScript dans la liste correspondante.
Sélectionnez, dans la liste PPD, le driver correspondant à l’imprimante ; s’il n’est pas visible dans la liste, choisissez l’option Autre, sélectionnez le fichier correspondant puis cliquez sur le bouton Ouvrir.
Sélectionnez l’option Séparations (sur hôte) dans la liste Mode.
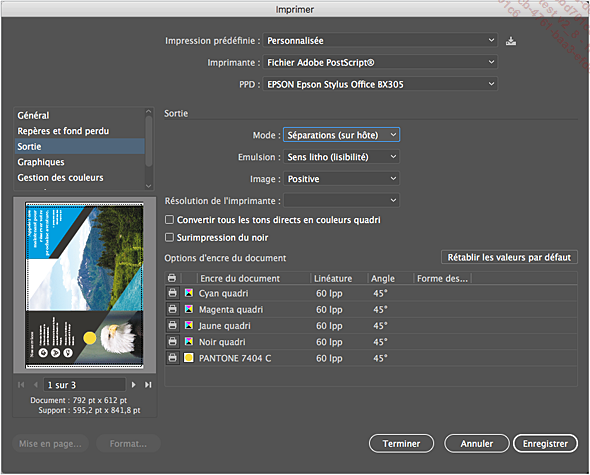
Dans la liste Emulsion, choisissez la face photo sensible du film ou du papier.
En général, on choisit Sens litho pour un support papier et Sens offset pour un film....
Définir les options de surimpression et d’aplatissement des transparences
Fichier - Imprimer ou Ctrl P (PC) ou Cmd P (Mac)
Sélectionnez la catégorie Avancées dans la zone visible au-dessus de l’aperçu.
Cochez l’option Imprimer au format Bitmap pour imprimer l’illustration comme une image.
Cette option est indisponible si le pilote de votre imprimante ne gère pas l’impression bitmap.
Dans la liste Surimpressions, sélectionnez une des options suivantes :
|
Conserver |
Pour garder les options de surimpression que vous auriez pu définir avant. |
|
Simuler |
Simule l’effet de surimpression. |
|
Supprimer |
Supprime les options définies lors de la création de l’illustration. |
Sélectionnez un Style prédéfini (Personnalisé, Haute résolution, Résolution moyenne, Basse résolution ou Pour les illustrations complexes) dans la liste correspondante.
Si vous souhaitez personnaliser vos options d’aplatissement des transparences, cliquez sur le bouton Personnalisé.
Spécifiez l’Equilibre Pixellisation/Vectorisation dans la zone correspondante ou à l’aide du curseur ; plus la valeur est importante, plus le nombre d’objets vectoriels pixellisés est grand.
Modifiez éventuellement la Résolution des dessins au trait et du texte dans la zone correspondante ;...
 Editions ENI Livres | Vidéos | e-Formations
Editions ENI Livres | Vidéos | e-Formations
