Gestion des objets
Sélectionner un ou plusieurs objets
Sélectionner un objet
Activez l’outil Sélection 
Cliquez sur l’objet à sélectionner.
Pour sélectionner l’objet situé au-dessus de celui qui est sélectionné, utilisez la commande Sélection - Objet précédent ou le raccourci AltShiftCtrl - (PC) ou OptionCmd < (Mac).
Attention, le dernier objet créé se trouve toujours au-dessus de ceux créés précédemment.
Pour sélectionner l’objet situé au-dessous de celui qui est sélectionné, utilisez la commande Sélection - Objet suivant ou le raccourci AltCtrl 9 (PC) ou OptionCmd 9 (Mac).
Attention, le premier objet créé se trouve toujours en dessous de ceux créés après.
Sélectionner plusieurs objets
Activez l’outil Sélection 
Sélectionnez le premier objet, maintenez la touche Shift enfoncée puis cliquez sur les autres objets à sélectionner.
ou
Effectuez un cliqué-glissé...
Sélectionner les objets ayant des attributs identiques
Première méthode : la sélection identique
Sélectionnez un objet doté des attributs à sélectionner.
Sélection - Identique
Cliquez sur une des options proposées en fonction de la sélection à effectuer : Mode de fusion, Contour et fond, Couleur de fond, Opacité...
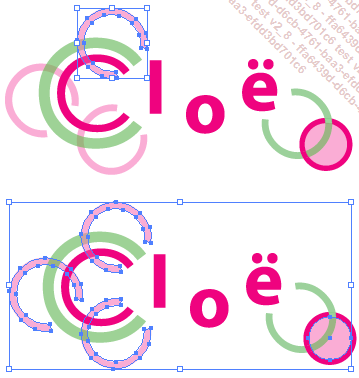
Ici, l’option Couleur de fond a été sélectionnée ; aussi, tous les objets ayant une couleur de fond identique à celle de l’objet sélectionné au début de la manipulation ont été sélectionnés.
Deuxième méthode : l’outil Baguette magique
Sélectionnez l’outil Baguette Magique  .
.
Cliquez sur un des objets dotés des attributs à sélectionner.
Les objets ayant les mêmes attributs se sélectionnent automatiquement.
Pour agrandir la sélection existante, maintenez la touche Shift enfoncée puis cliquez sur un des objets dotés des nouveaux attributs à sélectionner....
Afficher les informations concernant les objets
Vous pouvez à tout moment récupérer des informations sur vos objets comme leurs dimensions, leur positionnement dans le document, leurs couleurs...
Les opérations basiques sur les objets peuvent être réalisées à partir du panneau Contrôle et du panneau Propriétés dont l’affichage est contextuel à l’objet et à l’outil sélectionné. Néanmoins toutes les opérations ne sont pas présentes et il est bon de connaître les panneaux spécifiques que nous allons détailler ci-après.
Sélectionnez l’objet sur lequel vous souhaitez obtenir des informations.
Fenêtre - Infos ou CtrlF8
Si besoin, ouvrez le menu  du panneau Infos puis
cliquez sur Afficher les options.
du panneau Infos puis
cliquez sur Afficher les options.
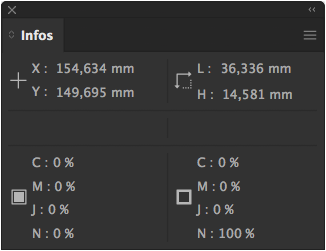
|
X et Y |
Position de l’objet par rapport au zéro de la règle. |
|
L et H |
Dimensions de l’objet. |
 sont celles de la couleur de fond de l’objet, en
RVB (RGB) et en hexadécimal ou en CMJN (CMYK)...
sont celles de la couleur de fond de l’objet, en
RVB (RGB) et en hexadécimal ou en CMJN (CMYK)...Déplacer manuellement des objets et des motifs
À l’aide de la souris
Sélectionnez l’outil Sélection 
Cliquez sur votre objet puis faites-le glisser jusqu’au nouvel emplacement.
L’objet se déplace et ses motifs aussi (sauf si vous avez coché l’option Transformation des points dans les préférences (Illustrator - Réglages - Général sur Mac) ou Edition - Préférences - Général (sur PC)).
Pour attirer le pointeur sur un point d’ancrage ou un repère placé à moins de deux pixels lors du déplacement manuel d’un objet, activez l’option Magnétisme du point du menu Affichage ou CtrlAltF7 (PC) ou OptionCmdF7 (Mac).
À l’aide du clavier
Sélectionnez l’outil Sélection 
Appuyez sur la touche de déplacement correspondant à la direction souhaitée.
Pour intervenir sur la valeur des déplacements dus aux touches de déplacement, utilisez la commande (Illustrator - Réglages...
Déplacer un objet en cours de tracé
En créant une forme avec un outil prédéfini tel que l’outil Rectangle, Spirale, etc., vous pouvez la déplacer en cours de tracé.
Pour créer votre forme, sélectionnez l’outil que vous souhaitez utiliser dans la barre d’outils.
Pour dessiner la forme à partir de son centre, maintenez la touche Alt (PC) ou Option (Mac) enfoncée.
Effectuez un cliqué-glissé pour dessiner votre forme.
Sans relâcher le bouton de votre souris, appuyez sur la touche Espace et maintenez-la enfoncée.
Faites glisser la souris.
Votre objet se déplace.
Lorsque la position du tracé vous convient, relâchez la touche Espace et, si besoin est, la touche Alt (PC) ou Option (Mac) ainsi que le bouton de la souris.
Copier/déplacer des objets à l’aide du Presse-papiers
Sélectionnez les objets à déplacer ou à copier.
Pour déplacer, utilisez la commande :
Edition - Couper ou CtrlX (PC) ou CmdX (Mac)
Pour copier, utilisez la commande :
Edition - Copier ou CtrlC (PC) ou CmdC (Mac)
Les objets sélectionnés sont transférés dans le Presse-papiers ; si vous avez choisi de les couper, ils disparaissent de l’écran.
Accédez à l’endroit où les objets doivent être déplacés ou copiés.
Ouvrez le menu Edition puis choisissez l’une des options suivantes :
Coller (Ctrl V, Cmd V) : pour coller l’objet au centre de la fenêtre.
Coller devant (Ctrl F, Cmd F) : pour coller l’objet directement devant l’objet sélectionné.
Coller derrière (Ctrl B, Cmd B) : pour coller l’objet directement derrière la sélection.
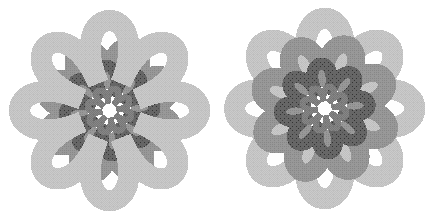
Sur cet exemple, le tracé de gauche est le tracé d’origine. Pour obtenir la figure finale (celle de droite), le tracé...
Copier/déplacer les objets d’un calque à l’autre
À l’aide du menu
Pour sélectionner la totalité des
objets d’un calque, cliquez sur le rond de sélection
du calque  contenant
les objets à copier : un petit carré apparaît
et tous les objets du calque sont sélectionnés.
contenant
les objets à copier : un petit carré apparaît
et tous les objets du calque sont sélectionnés.
 correspondante)
puis cliquez sur le rond de sélection
correspondante)
puis cliquez sur le rond de sélection  de l’objet à copier ; si plusieurs
objets sont concernés, maintenez la touche Shift enfoncée
tout en cliquant successivement sur le rond de sélection
de chaque objet à copier.
de l’objet à copier ; si plusieurs
objets sont concernés, maintenez la touche Shift enfoncée
tout en cliquant successivement sur le rond de sélection
de chaque objet à copier.Si vous souhaitez effectuer un déplacement, faites :
Edition - Couper ou Ctrl X (PC) ou CmdX (Mac)
Si vous souhaitez effectuer une copie, faites :
Edition - Copier ou Ctrl C (PC) ou Cmd C (Mac)
Cliquez sur le nom du calque sur lequel vous souhaitez coller vos objets.
Edition - Coller ou Ctrl V (PC) ou Cmd V (Mac)
À l’aide de la souris
Pour sélectionner...
Dupliquer un objet
Sélectionnez l’outil Sélection 
Appuyez sur la touche Alt (PC) ou Option (Mac) et maintenez-la enfoncée.
Cliquez sur l’objet que vous souhaitez copier puis faites glisser la réplique de l’objet vers l’endroit souhaité sur le plan de travail.
Lorsque la position de la copie est correcte, relâchez le bouton de la souris puis la touche Alt (PC) ou Option (Mac).
Un second objet, identique au premier, est créé.
Dupliquer un objet en lui appliquant un décalage
Cette fonction peut être utile si vous souhaitez dupliquer un objet en gardant les mêmes distances à chaque fois.
Sélectionnez l’outil Sélection
Objet - Tracé - Décalage
Tapez la distance de Décalage qui s’ajoutera à votre objet initial dans la zone de saisie correspondante.
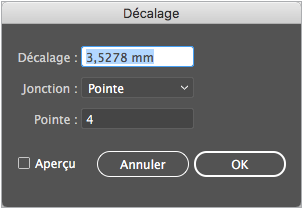
Sélectionnez, dans la liste Jonction, le type de sommet qui sera créé après la manipulation (pour plus d’informations, reportez-vous au titre Modifier les contours d’un objet du chapitre Attributs).
Saisissez la valeur de Pointe dans la zone correspondante pour une jonction en pointe ; la pointe ajoute des points pour créer un sommet pointu quand le tracé ne le permet pas, dans un premier temps.
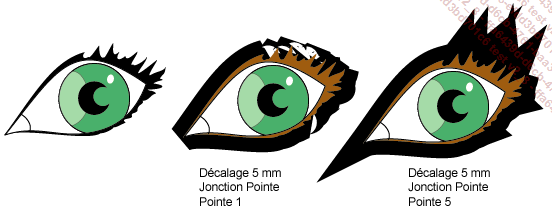
Cliquez sur le bouton OK.
Supprimer un objet
Sélectionnez l’objet ou le groupe d’objets à supprimer.
Edition - Effacer ou Suppr
Cette manipulation peut être annulée par Edition - Annuler ou Ctrl Z (PC), Cmd Z (Mac).
Redimensionner un objet
Utiliser le cadre de sélection
Sélectionnez l’outil Sélection
Un quadrilatère bleu apparaît avec des carrés blancs (poignées) aux extrémités et au milieu des segments.
Positionnez votre pointeur sur un des carrés
: il se transforme en double flèche  verticale ou horizontale au milieu des
segments, et orientée à 45° sur les angles.
verticale ou horizontale au milieu des
segments, et orientée à 45° sur les angles.
 pour appliquer une rotation à l’objet.
pour appliquer une rotation à l’objet.Cliquez puis faites glisser le carré jusqu’à ce que vous ayez atteint la taille désirée en utilisant si nécessaire les touches suivantes :
|
Shift |
Permet de conserver les proportions. |
|
Alt (PC) ou Option (Mac) |
Permet de modifier la taille à partir du centre de l’objet. |
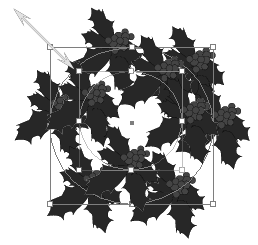
Utiliser l’outil Mise à l’échelle
Sélectionnez l’outil Sélection 
Associer/dissocier des objets
Lorsque vous associez des objets, tous les objets subissent les mêmes modifications en même temps : si vous souhaitez déplacer entièrement la fleur présentée en exemple, associez tous les éléments, sinon seule une partie se déplacera.
Sélectionnez les objets que vous souhaitez associer.
Objet - Associer ou Ctrl G (PC) ou Cmd G (Mac)
Les objets associés forme un groupe d’objets.
Pour dissocier les objets :
Objet - Dissocier ou CtrlShift G (PC) ou CmdShift G (Mac)
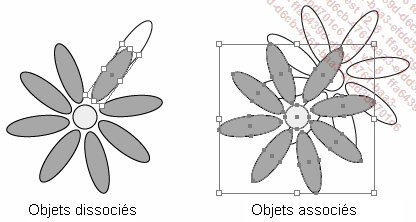
Un groupe d’objets peut être lui-même associé à d’autres objets du groupe.
Sélectionner des objets associés
Pour sélectionner tous les objets
du groupe, activez l’outil Sélection 
Pour sélectionner un objet unique,
sélectionnez l’outil Sélection directe 
Pour sélectionner les objets par progression dans le cas où plusieurs...
Verrouiller/déverrouiller des objets
Si vous verrouillez un objet, vous ne pourrez plus lui appliquer aucune transformation (à moins de le déverrouiller). Ceci est très utile lorsque vous avez un graphique complexe, afin d’éviter des transformations malencontreuses.
Sélectionnez les objets que vous souhaitez verrouiller.
Objet - Verrouiller - Sélection ou Ctrl 2 (PC) ou Cmd 2 (Mac)
Pour verrouiller les objets qui chevauchent l’objet sélectionné et qui sont positionnés au-dessus de celui-ci : Objet - Verrouiller - Tous les objets supérieurs
Pour déverrouiller tous les objets d’un document :
Objet - Tout déverrouiller ou CtrlAlt 2 (PC) ou CmdOption 2 (Mac)
Vous pouvez aussi déverrouiller des objets directement sans avoir à ouvrir le panneau Calques avec l’icône de déverrouillage. Pour cela, activez l’option Sélectionner et déverrouiller des objets sur le canevas (c’est-à-dire la zone de travail) dans les préférences Illustrator...
Masquer/afficher des objets
Sélectionnez les objets que vous souhaitez masquer.
Objet - Masquer - Sélection ou Ctrl 3 (PC) ou Cmd 3 (Mac)
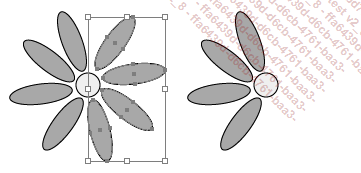
Pour masquer tous les objets qui chevauchent l’objet sélectionné et qui sont positionnés au-dessus de celui-ci, faites Objet - Masquer - Tous les objets supérieurs.
Pour réafficher les objets masqués :
Objet - Tout afficher ou CtrlAlt 3 (PC) ou CmdOption 3 (Mac)
Les objets masqués n’apparaissent pas à l’impression.
Agencer les objets
Modifier l’ordre de superposition des objets
Vous pouvez modifier l’ordre de superposition des objets sur le même calque. Par défaut, lors de la création d’un objet, le dernier objet dessiné est au premier plan, le précédent en dessous.
Sélectionnez l’objet que vous souhaitez déplacer.
Objet - Disposition
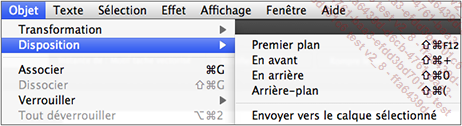
Cliquez sur l’option correspondant à la position souhaitée :
|
Premier plan |
Pour déplacer l’objet au premier plan. |
|
En avant |
Pour placer l’objet au-dessus de l’objet situé au-dessus de lui. |
|
En arrière |
Pour placer l’objet au-dessous de l’objet situé au-dessous de lui. |
|
Arrière-plan |
Pour déplacer l’objet à l’arrière-plan. |
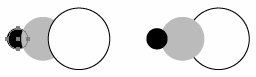
Lorsque vous effectuez des copiés-collés, vous pouvez aussi spécifier le positionnement de l’objet collé par rapport aux autres objets déjà présents. Sélectionnez l’objet que vous souhaitez copier-coller (ou couper-coller). Faites Edition - Copier (ou Couper) puis Edition - Coller devant (pour le placer au premier plan) ou Coller derrière (pour le placer en arrière-plan).
Découvrir...
Découper des objets
La commande Découper permet de créer, à partir d’objets superposés, des objets indépendants correspondant uniquement aux zones de superposition.
À l’aide du menu
Dessinez l’objet à utiliser en tant que forme coupante.
Placez l’objet utilisé comme forme coupante sur les objets à découper à l’emplacement des découpes attendues.
Sélectionnez l’outil Sélection 
Objet - Tracé - Diviser les objets inférieurs
Déplacez l’objet utilisé comme forme coupante pour visualiser la découpe.
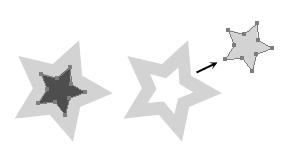
 .
.À l’aide de la souris
Sélectionnez l’outil Sélection 
Sélectionnez l’outil Cutter  (dans la même série que l’outil
(dans la même série que l’outil  de la barre d’outils...
de la barre d’outils...
 Editions ENI Livres | Vidéos | e-Formations
Editions ENI Livres | Vidéos | e-Formations
