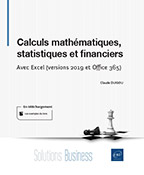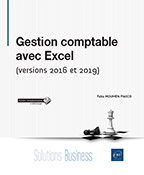Les graphiques pour aider au calcul
Introduction
Les exemples traités dans ce chapitre sont répartis sur quatre feuilles dans le classeur Excel téléchargeable : Chapitre 10a, Chapitre 10b, Chapitre 10c et Chapitre 10d.
Bien que ce logiciel ne soit pas spécialisé dans ce domaine, Excel permet le tracé de courbes, qui représente un domaine important des mathématiques classiques. Les courbes sont une des catégories de graphiques gérables par Excel.
Pour créer ce type de graphique :
Sélectionnez la plage de cellules contenant les données, soit pour notre exemple, la plage A1:B102 de l’onglet Chapitre 10a.
Dans l’onglet Insertion,
groupe Graphiques, cliquez sur
le bouton  .
.

La boîte de dialogue qui apparaît permet de choisir la catégorie de graphiques qui va nous intéresser : XY (nuage de points).
Cliquez sur l’onglet Tous les graphiques.
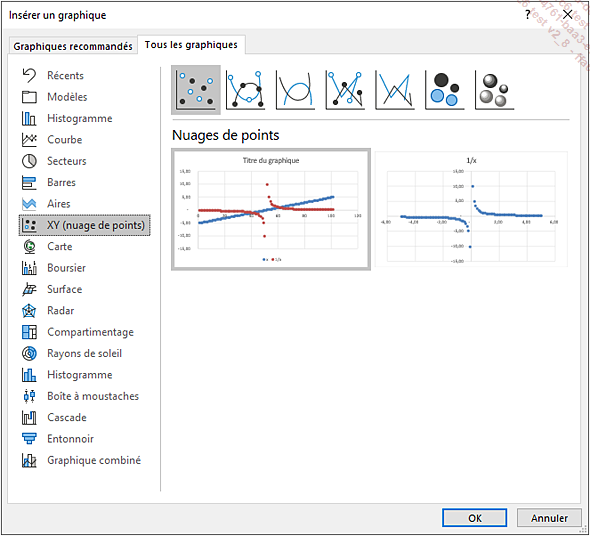
Choisissez le type XY (nuage de points), puis le premier sous-type Nuage de points avec courbes lissées(cf. figure ci-dessous) et validez par OK.
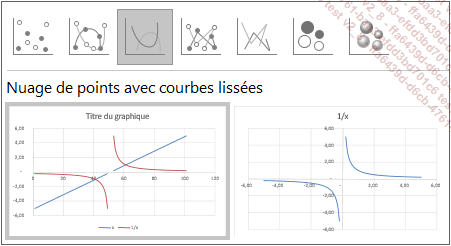
Le graphique est inséré dans la feuille de calcul.
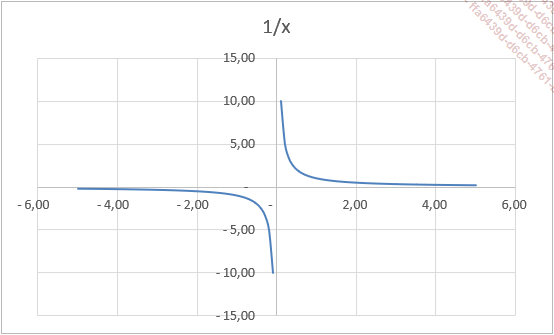
Il est également possible de choisir le type de graphiques Courbe. Cependant, le type XY (nuage de points) a été choisi pour sa meilleure ergonomie.
Pour vérifier que les données choisies sont correctes, cliquez sur le graphique pour le sélectionner. Cliquez...
Le tracé de courbes
Les courbes y=f(x)
Saisissez dans une première colonne une série de valeurs de x, régulièrement espacées ou non. Calculez dans la colonne adjacente à droite les valeurs de f(x) correspondantes.
Attention ! Il faut supprimer les valeurs de f(x) trop grandes par rapport aux valeurs extrêmes choisies pour x sous peine d’obtenir un graphique illisible.
Exemple
Tracé de la courbe y=1/x (l’hyperbole)
Mise en place dans Excel :
Saisissez dans la colonne A une suite de valeurs de x entre -5 et +5 par pas de 0,1.
Calculez les valeurs correspondantes de 1/x en colonne B.
Effacez les cellules correspondant à des valeurs trop grandes, c’est-à-dire la plage A51:B53.
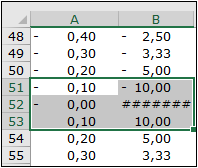
Sélectionnez la plage de cellules A1:B102.
Onglet Insertion,
groupe Graphiques, cliquez sur
le bouton  .
.
Cliquez sur l’onglet Tous les graphiques de la boîte de dialogue Insérer un graphique.
Choisissez le type de graphique "XY (nuage de points)" puis le sous-type Nuage de points avec courbes lissées.
Le graphique présente donc l’image classique de l’hyperbole.
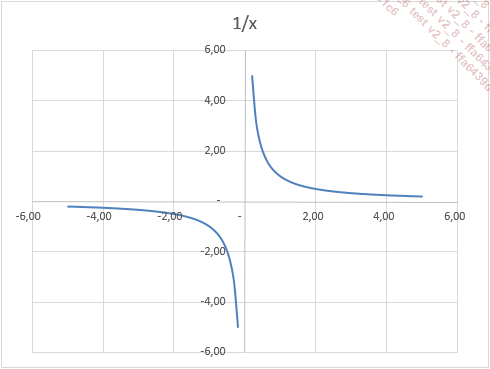
Les courbes en coordonnées polaires ρ=f(θ)
Il est possible de se ramener aux courbes (X,Y) par les formules de transformation :

Exemple 1

Mise en place dans...
Le tracé des tangentes
La technique générale de tracé d’une tangente
Pour obtenir le tracé d’une tangente, il suffit de calculer les coordonnées de deux points, A et B, de cette droite.
Le tracé dans un graphique Excel s’obtiendra donc en rajoutant les coordonnées de ces deux points dans la sélection des données.
La définition exacte de la pente de la tangente au point M à la courbe y=f(x) est :

Pour le calcul dans Excel, prenons l’approximation :

La tangente sera limitée à un segment de droite de longueur l, dont le milieu correspond au point M.
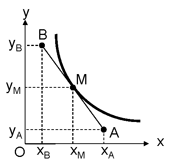
Le processus de calcul est le suivant :
La longueur l du segment de la tangente est fixée.
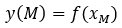 .
.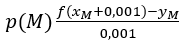
 .
. .
.Exemple
Reprenons le cas de l’hyperbole traité à la section Les courbes y=f(x).
Mise en place dans Excel :
Activez l’onglet Chapitre 10b.
Saisissez la longueur l du segment de tangente en H1.
Saisissez l’abscisse xM en H3.
Saisissez l’ordonnée YM en H4.
Saisissez la pente p(M) en H5.
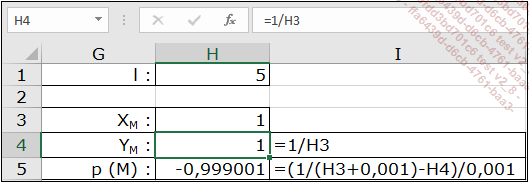
Calculez ensuite, au moyen des formules ci-dessus, les coordonnées des extrémités A et B du segment de tangente dans des cellules qui seront incorporées dans la sélection des données du graphique.
Séparez les coordonnées de ces deux points A et B de la suite des points de la courbe, pour éliminer une continuité intempestive entre la courbe et la tangente.

Modifiez la sélection des données du graphique. Cliquez sur l’onglet Outils de graphique - Création, groupe Données...
Les courbes de tendance
La technique de la courbe de tendance est utile lorsque nous cherchons à modéliser une série d’observations pour effectuer des prévisions. Les graphiques Excel permettent d’ajouter facilement une courbe de tendance et d’obtenir l’équation de cette courbe.
Exemple
Les ventes hebdomadaires d’un produit nouveau en phase de lancement ont été observées sur 30 semaines. L’objectif est de modéliser cette évolution en vue de prévoir les ventes sur les 10 semaines suivantes.
Commençons par construire un graphique de type XY (nuage de points), sous-type Nuage de points. L’allure du graphique suggère une tendance logarithmique ou une tendance polynomiale.
Activez l’onglet Chapitre 10c.
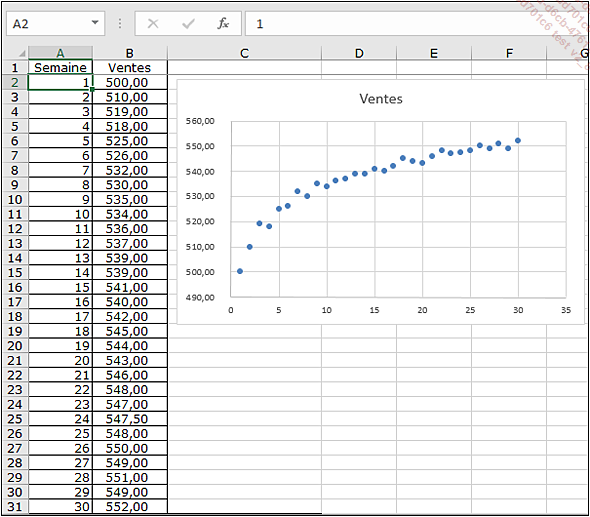
Pour ajouter une courbe de tendance logarithmique au graphique :
Cliquez sur le graphique.
Cliquez sur l’onglet Outils de graphique - Création, groupe Dispositions du graphique, liste déroulante Ajouter un élément graphique, choisissez Courbe de tendance, Autres options de la courbe de tendance.
Dans le volet à droite de l’écran, cliquez sur Options de courbe de tendance, puis cochez le bouton correspondant au type de courbe de tendance logarithmique. Cochez également les options Afficher l’équation sur le graphique et Afficher le coefficient...
Les surfaces tridimensionnelles
Les graphiques Excel 2019 permettent la représentation de surfaces tridimensionnelles (3D). Pour cela, il faut disposer de l’équation z = f(x,y)représentant cette surface.
La mise en place des données s’effectue en construisant un tableau Excel rectangulaire, comportant une première colonne représentant les valeurs de x, une première ligne représentant les valeurs de y, les cellules qui complètent le rectangle sont les valeurs calculées de z par la fonction f(x,y).
Exemple : le paraboloïde hyperbolique
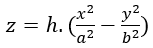
Le tableau des données Excel se présente comme suit, dans l’onglet Chapitre 10c :
-
Les valeurs a, b et h se trouvent respectivement en B1, B2, B3.
-
Les valeurs de x (-10 à +10 par pas de 0,5) sont placées dans la plage D2:D42.
-
Les valeurs de y (-10 à +10 par pas de 0,5) sont placées dans la plage E1:AS1.
La formule de base, implantée en E2 et recopiable, représentant la valeur de z, est la suivante : =$B$3*($D2*$D2/$B$1^2-E$1*E$1/$B$2^2)
Sélectionnez la plage D1:AS42.
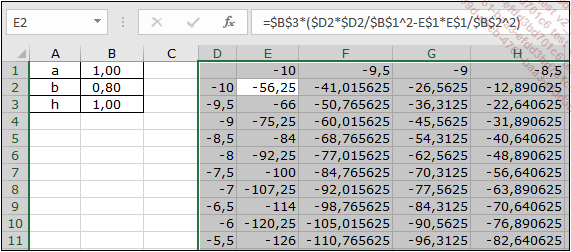
Construisez le graphique comme expliqué précédemment, en choisissant le type Surface, sous-type Surface 3D ou Surface 3D avec structure apparente.
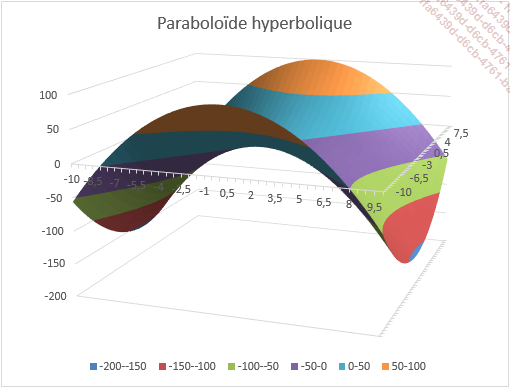
En s’appuyant sur l’exemple de l’implantation d’un slider présenté...
 Editions ENI Livres | Vidéos | e-Formations
Editions ENI Livres | Vidéos | e-Formations