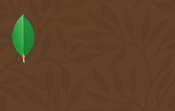Sélection
Introduction
Lorsque vous créez un rapport, Crystal Reports 2016 affiche la section Détails dans l’ordre naturel, c’est-à-dire l’ordre dans lequel la base de données envoie les informations à Crystal Reports. Cet ordre peut varier de façon considérable, selon la base de données, les liens entre les tables et les variables utilisées.
Mais vous aurez certainement besoin de contrôler la manière dont les données sont affichées dans le rapport. La liste des clients n’a de sens que si elle est affichée dans l’ordre alphabétique ou du chiffre d’affaires, la liste des factures doit être présentée dans l’ordre des dates et des numéros.
Tri des données
Si vous voulez seulement réorganiser les sections de détail de votre rapport dans un ordre précis, vous avez besoin de trier le rapport. Il est facile et efficace de trier les rapports simples dans lesquels les informations doivent être présentées dans un certain ordre.
Créez un nouveau rapport qui contient les champs suivants :
|
Tables |
Champs |
|
Clients |
Nom du client |
|
Pays |
|
|
Commandes |
ID commande |
|
Montant commande |
|
|
Date de commande |
Enregistrez le rapport comme Chap 3-1.rpt.
Affichez l’écran d’Aperçu et examinez l’ordre des enregistrements : les commandes sont triées uniquement dans l’ordre croissant du champ ID Commande ; il serait plus logique de les trier à partir du premier champ : Nom du client.
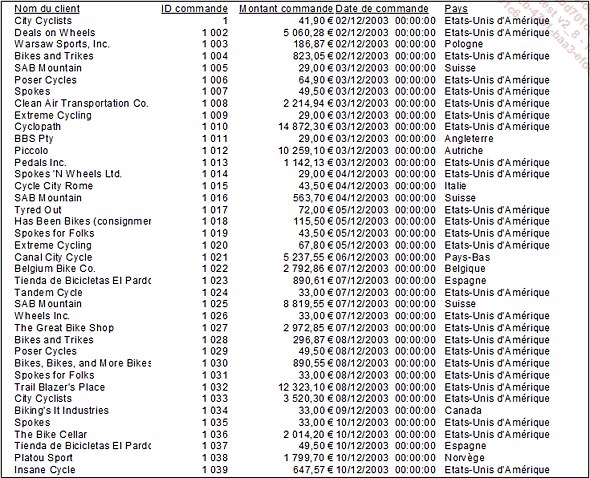
Cliquez sur Rapport - Expert Tri d’enregistrements, ou utilisez l’icône  de la barre d’outils Standard.
de la barre d’outils Standard.
Sélectionnez le champ du rapport Clients.Nom du client et ajoutez-le dans la colonne Champs sélectionnés, puis faites de même avec le champ Commandes.ID commande.
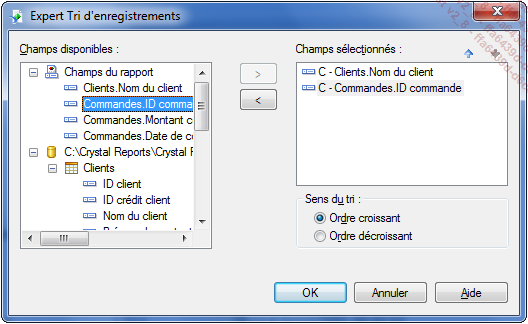
Les champs s’affichent dans la colonne de droite de la boîte de dialogue dans l’ordre dans lequel vous les avez sélectionnés. Si cela n’est pas le cas, utilisez les petites flèches au-dessus de la colonne pour les classer dans l’ordre voulu....
Sélection des données
Il est facile de créer un rapport simple.
Sélectionnez des tables de données, placez correctement les champs dans l’écran de Conception puis cliquez sur l’icône Aperçu.
Vous vous rendez immédiatement compte que le rapport contient beaucoup plus de données que vous n’en aurez besoin. En effet, si vous ne sélectionnez pas ce que vous voulez afficher dans votre rapport, Crystal Reports 2016 récupère tous les enregistrements de la base de données dans votre rapport ; dans le cas d’une petite base de données sur un micro-ordinateur, cela peut représenter quelques centaines ou milliers de lignes, mais si vous interrogez une base Oracle ou IBM-DB2 importante, vous risquez d’obtenir plusieurs millions d’enregistrements, voire beaucoup plus.
L’écran ci-dessous d’un rapport dans lequel les enregistrements sont regroupés sur le champ Clients.Pays n’affiche qu’une toute petite partie de la base de données Xtreme.mdb, et pourtant aucune de ces informations n’intéresse votre responsable des ventes pour l’Europe.
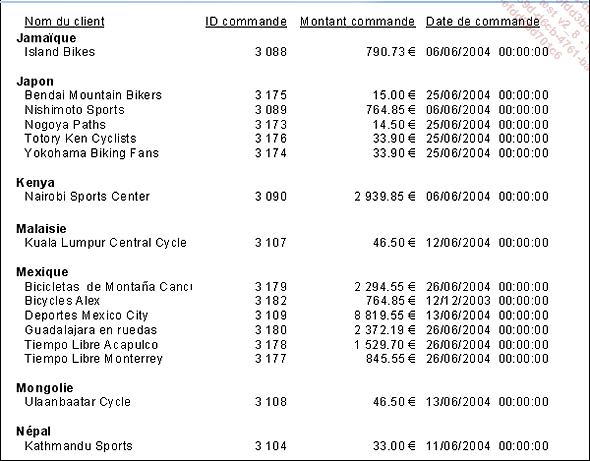
C’est pour cette raison qu’il est le plus souvent nécessaire de sélectionner les données au moyen de l’Expert Sélection.
1. Sélection sur un seul critère
Vous allez limiter l’affichage des données aux cinq pays (au sens de la base de données Xtreme) qui constituent les îles Britanniques : Angleterre, Ecosse, Irlande du Nord (Ulster), Pays de Galles, et Irlande.
Cliquez sur Rapport - Expert Sélection ou utilisez l’icône  pour ouvrir la boîte de dialogue ci-dessous.
pour ouvrir la boîte de dialogue ci-dessous.
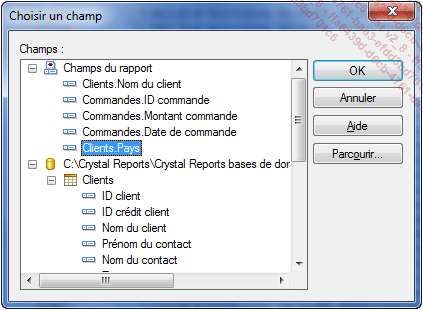
Sélectionnez le champ Clients.Pays et cliquez sur OK. Le plus rapide est de sélectionner le champ dans la rubrique Champs du rapport, mais vous pouvez aussi le sélectionner dans la table Clients.
La boîte de dialogue de l’Expert Sélection s’affiche avec un onglet correspondant au champ que vous avez sélectionné.
Sélectionnez l’opérateur de comparaison est parmi dans la première liste déroulante, puis successivement les cinq pays concernés dans la seconde, puis cliquez sur OK pour valider.
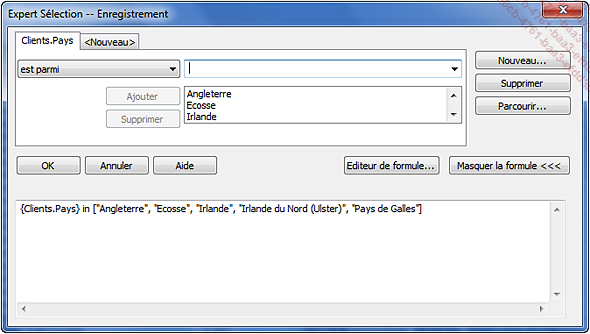
L’ordre de sélection des pays n’a...
Regrouper les données
1. Regroupement sur un champ unique
Que faire lorsque le rapport que vous avez demandé affiche la même information sur chaque nouvelle ligne ? Par exemple, dans le rapport Chap 3-1.rpt ci-dessous, le nom du client apparaît à chaque ligne.
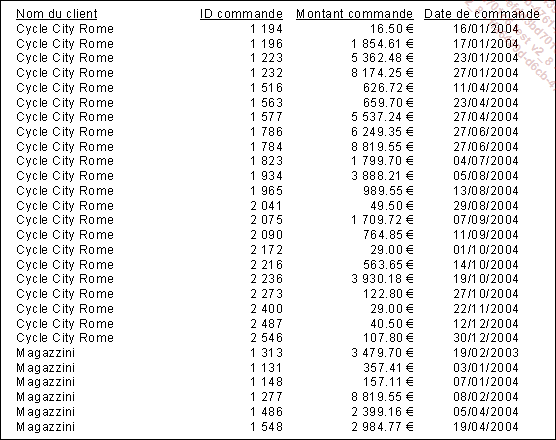
Il serait certainement plus intéressant de regrouper les lignes relatives au même client, à la même date de facturation, etc.
De plus, si un tableau de chiffre d’affaires est regroupé par client, il sera utile de présenter le total et le nombre des factures, ou d’autres informations pertinentes. Il sera même possible d’afficher sur des pages séparées les données d’un groupe particulier.
Utilisez les groupes pour obtenir le résultat décrit ci-dessus.
Cliquez sur Rapport - Expert Groupe.
Les données du rapport sont regroupées par pays.
Supprimez ce groupe et regroupez les données par Nom du client.
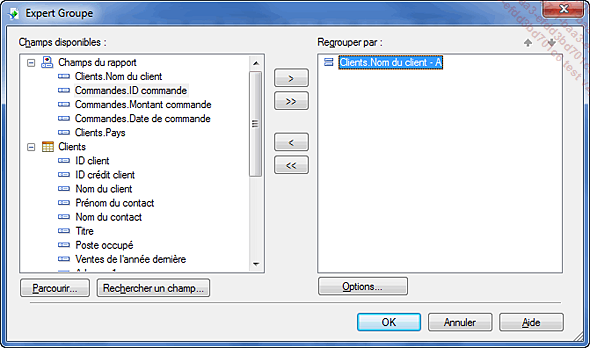
Affichez le résultat dans l’écran d’Aperçu.
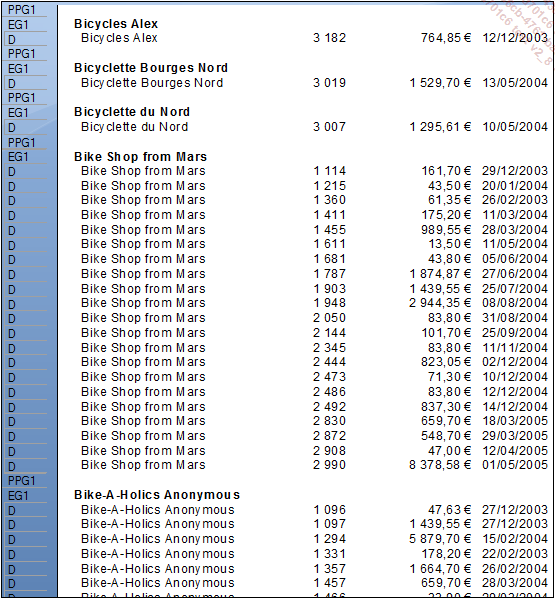
La structure du rapport s’affiche aussi bien dans l’écran de Conception que dans l’écran d’Aperçu. Les sections En-tête de groupe, Détails et Pied de page de groupe reviennent pour chaque nouveau groupe ; dans l’image reproduite ci-avant, les noms des sections sont abrégés en EG1, D, PPG1.
Vous remarquez que le nom du client apparaît deux fois, dans la section Détails et dans la section En-tête de groupe.
Affichez l’écran de Conception et supprimez le champ Clients.Nom du client de la section Détails du rapport ; le titre de la colonne s’efface également.
Réorganisez ensuite les colonnes pour tirer parti de la largeur de la page. Pour cela, ouvrez le menu local de la section Détails et sélectionnez l’option Sélectionner tous les objets de la section, puis déplacez l’ensemble vers la gauche avec les flèches de direction du clavier ; les titres automatiques des colonnes suivent les champs.
Vérifiez dans l’écran d’Aperçu que les données ou les titres des colonnes ne se chevauchent pas.
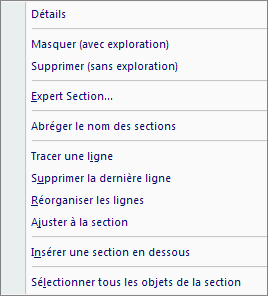
Enregistrez votre rapport comme Chap 3-5.rpt.
2. Groupes personnalisés
Vous pouvez avoir besoin de grouper...
 Editions ENI Livres | Vidéos | e-Formations
Editions ENI Livres | Vidéos | e-Formations