Rétro-ingénierie : support de siège enfant pour vélo
Introduction
|
Difficulté |
Temps |
Fonctions |
Opérations |
Impression 3D |
|
Facile |
30 minutes |
 |
11 |
Pleine |
Dans ce premier projet, nous allons partir d’un objet existant pour le reproduire à l’identique, tant dans la forme que dans la fonction. Un tel processus est appelé rétro-ingénierie.
Il consiste ici à analyser le mécanisme de positionnement d’un siège enfant sur le tube de selle d’un vélo adulte. La pince en question est en métal et se resserre autour d’une forme cylindrique à l’aide de vis. Les tubes de selle peuvent être de diamètres différents selon les modèles de vélo. C’est pourquoi le siège vélo et sa pince viennent avec des accessoires adéquats afin de s’adapter aux différents tubes.
Dans le cas qui nous intéresse, nous imaginerons que nous avons perdu la moitié d’une de ces cales et disposons de l’autre pour la mesurer et la reproduire. Dans la photo ci-dessous, la cale est légèrement surélevée pour mieux apprécier sa forme.

Un des outils indispensables pour la rétro-ingénierie sera dans l’idéal un pied à coulisse numérique. Ainsi qu’un coup d’œil avisé pour reconnaître les quelques formes géométriques simples qui seront les supports...
Dessiner le plan 2D
Nous remarquons que la demi-cale n’est pas constituée d’un demi-cercle entier. Donc même si les mesures vont nous servir, l’emplacement exact du centre de ce demi-cercle ne pourrait être déterminé qu’avec certains calculs trigonométriques bien précis. Heureusement, Fusion 360 dispose de plusieurs fonctions pour faciliter le tracé des cercles sans forcément connaître la position du centre.
Commençons par dessiner un plan de construction avec les mesures dont nous disposons.
Cliquez sur l’icône Créer une esquisse ![]() , et dans le NAVIGATEUR menu Origine, choisissez le
plan XY.
, et dans le NAVIGATEUR menu Origine, choisissez le
plan XY.
Ensuite, dans le menu CRÉER,
sélectionnez l’outil Ligne ![]() .
.
Cliquez sur l’origine du plan pour définir le premier point.
Ensuite, déplacez la souris vers le haut et la droite de 90° et 38 mm et cliquez.
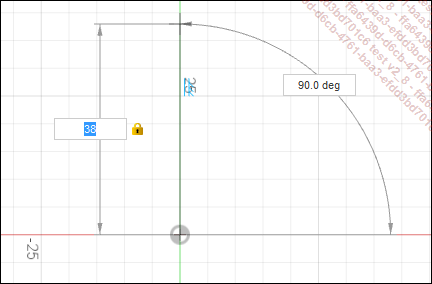
Pour finir, cliquez sur l’icône ![]() qui apparaît à côté du
segment.
qui apparaît à côté du
segment.
Sélectionnez de nouveau l’outil Ligne.
Positionnez la souris au milieu de la ligne précédemment tracée.
Une aide visuelle sous la forme d’un triangle apparaît lorsque votre souris s’en approche.
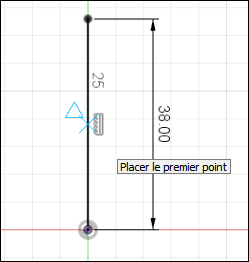
Cliquez sur ce point et déplacez la souris de 16 mm vers la gauche.
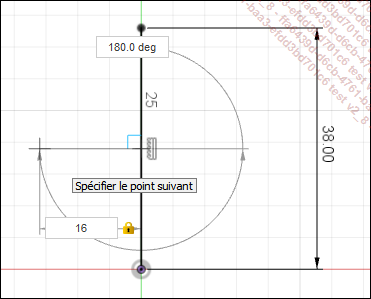
Cliquez et, pour finir, cliquez sur l’icône...
Extrusion 3D
Après avoir construit le dessin de base avec les mesures, nous pouvons désormais donner du volume à l’objet.
Cliquez sur l’icône Extrusion ![]() du menu CRÉER et
sélectionnez les trois contours qui formeront le rebord
de la cale.
du menu CRÉER et
sélectionnez les trois contours qui formeront le rebord
de la cale.
Dans le champ Distance, saisissez 4 mm.
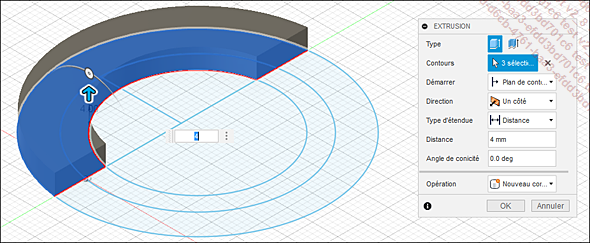
Enfin, cliquez sur OK dans la fenêtre EXTRUSION.
Continuez avec le même outil d’extrusion pour ne sélectionner que les deux contours intérieur. Affichez de nouveau l’Esquisse 1 si nécessaire en cliquant sur le bouton Afficher/Masquer esquisse dans le NAVIGATEUR.
Dans le champ Distance, saisissez 80 mm.
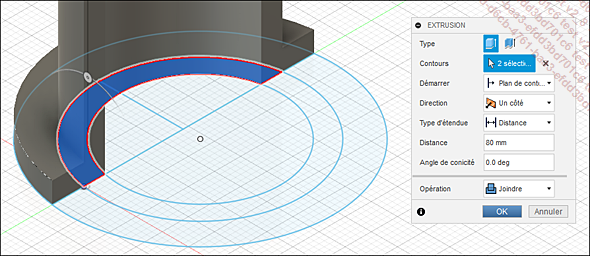
Enfin, cliquez sur OK dans la fenêtre EXTRUSION.
Préparation de la pièce pour l’impression 3D
La première des étapes finales avant l’impression passe par l’inspecteur des travaux finis : le complément Additive Assistant. Son installation est expliquée dans le chapitre L’impression 3D avec Fusion 360 - Le plug-in Additive-Assistant.
Cliquez sur l’icône Additive Assistant (FFF) ![]() du menu Inspecter et
sélectionnez le corps/body à contrôler.
du menu Inspecter et
sélectionnez le corps/body à contrôler.
Dans le menu déroulant Select Filament, choisissez la matière de votre bobine.
Choisissez Normal, si besoin, pour Analysis approach.
Vérifiez que les champs Build Volume correspondent bien à la taille de votre imprimante.
Pour finir, appuyez sur la petite icône Inspect au bas de la fenêtre Additive Assistant (FFF).
Les résultats s’affichent comme dans l’image ci-dessous :
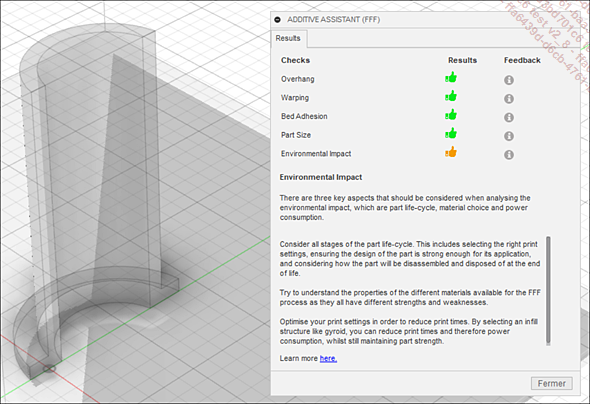
La plupart des voyants sont aux verts. Chacun des points de vérification peut être détaillé en cliquant sur l’icône Feedback correspondante. Dans notre exemple et pour toutes les autres inspections pour l’impression 3D, le paramètre Environnemental Impact sera systématiquement en orange car, par définition, l’impression 3D n’est pas un processus à zéro émission de carbone ou écologique en soi. Un lien vers un article...
 Editions ENI Livres | Vidéos | e-Formations
Editions ENI Livres | Vidéos | e-Formations
