Environnement de développement
Installation du JDK
Dans un premier temps, il faut récupérer la dernière version du Java Development Kit (JDK 8). Il peut se télécharger sur le site d’Oracle (https://www.oracle.com/index.html). La navigation sur le site n’est pas évidente, mais est accessible via le menu Downloads - Popular Downloads - Java for Developers (le lien direct pour cette page est : http://www.oracle.com/technetwork/java/javase/downloads/index.html) qui donne accès aux différents outils pour les développeurs Java.
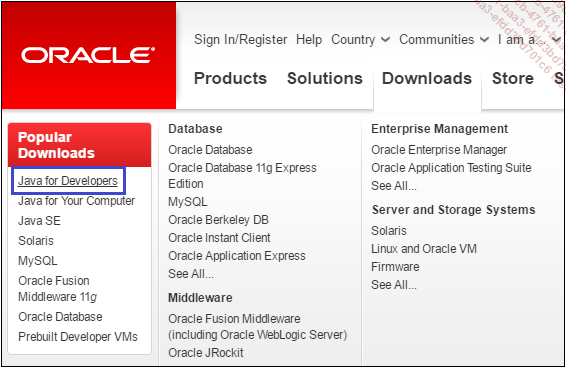
Une fois sur la page de téléchargement des outils de Java SE, rendez-vous sur la page du dernier JDK en cours :
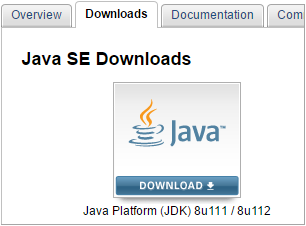
Après avoir accepté les conditions de téléchargement, téléchargez la version correspondant au système d’exploitation utilisé. Par exemple, la version utilisée ici est celle compatible avec un ordinateur Windows 10 avec un processeur 64 bits.
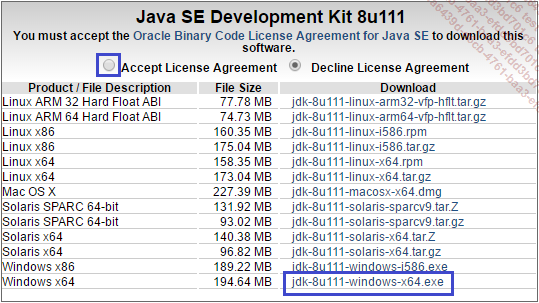
Une fois le téléchargement terminé, une installation standard du JDK suffit.
Installation de NetBeans
Comme il existe plusieurs Environnements de Développement Intégré (EDI) Java disponibles, chacun ayant des avantages et inconvénients qui leur sont propres, un choix a dû être fait pour la rédaction du livre, qui s’est finalement porté sur NetBeans. La principale raison de ce choix est due à l’intégration en natif de différents outils simplifiant la mise en place des ORM.
Dans un premier temps, rendez-vous dans le centre de téléchargement de NetBeans (https://netbeans.org/downloads/) et choisissez la version Java EE.
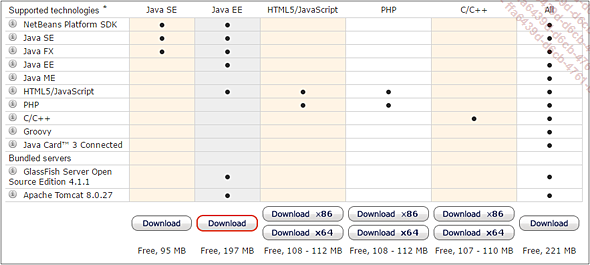
Après avoir téléchargé l’installateur, lancez-le.

Une fois l’installation lancée, sélectionnez le server GlassFish qui va être installé avec NetBeans et cliquez sur Next.
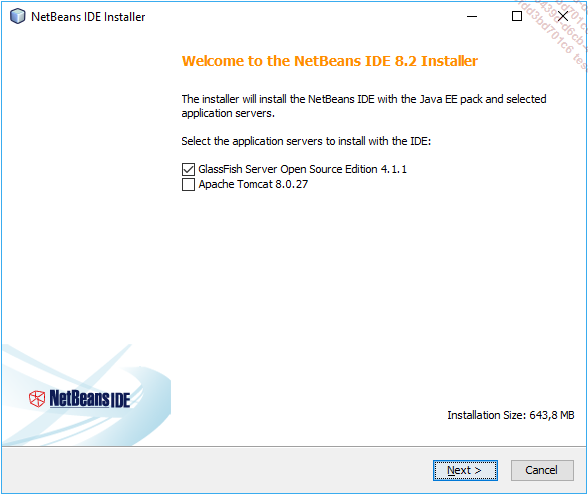
Acceptez les termes de la licence et cliquez sur le bouton Next.
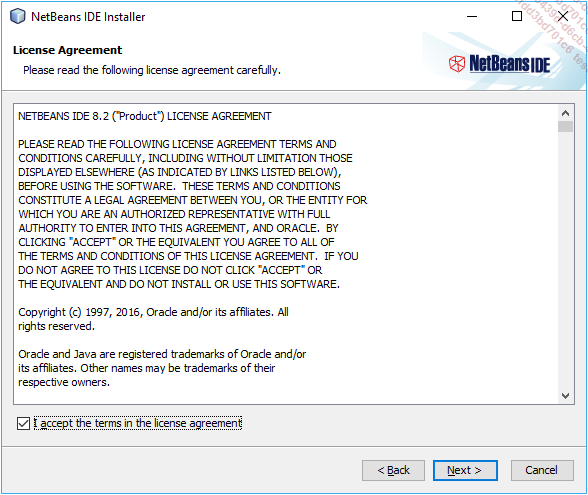
Configurez le chemin d’installation de NetBeans, vérifiez que la version du JDK est bien la dernière installée et cliquez sur le bouton Next.
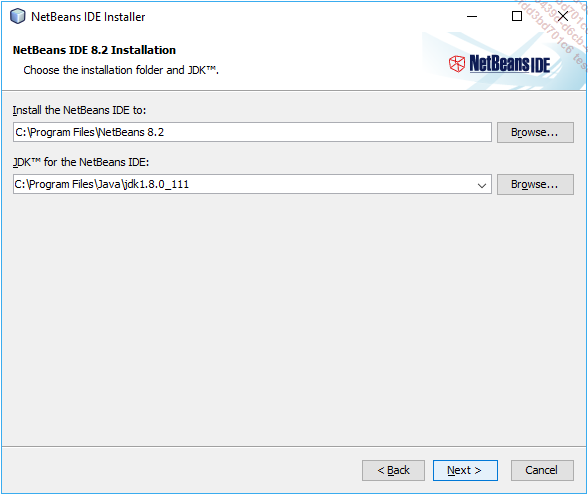
Configurez le chemin d’installation de GlassFish, vérifiez que la version du JDK est bien la dernière installée et cliquez sur le bouton Next.
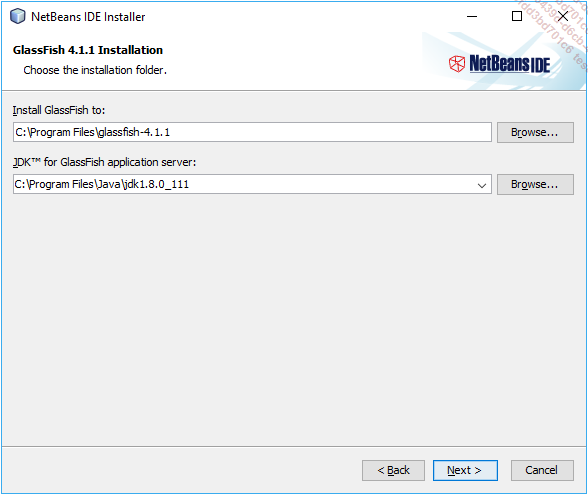
Vérifiez les paramètres d’installation, décidez si NetBeans doit, ou non, vérifier automatiquement si de nouvelles versions...
Installation d’Hibernate
Afin d’utiliser JPA, il faut installer une de ses implémentations, qui pour cet ouvrage est Hibernate. Il existe plusieurs possibilités pour l’installer ; dans cette partie, cela se fera par téléchargement sur le site d’Hibernate. Pour le faire via Maven, reportez-vous au chapitre Pour aller plus loin - Maven.
Hibernate est découpé en plusieurs modules articulés autour d’un noyau (core) appelé Hibernate ORM. Allez sur le site d’Hibernate (http://hibernate.org/) puis sur la partie consacrée au module ORM.
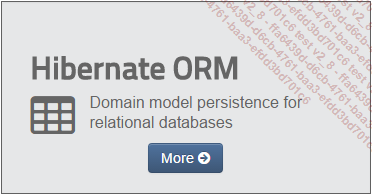
Téléchargez la dernière version stable depuis cette page, sinon allez sur la partie Downloads pour télécharger une version antérieure suivant les besoins.
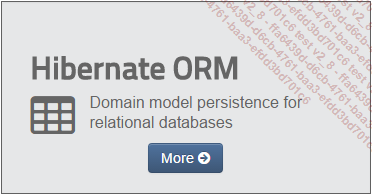
Une fois le téléchargement terminé, créez un dossier nommé Librairies sur le disque dur puis dézippez le fichier téléchargé à l’intérieur.
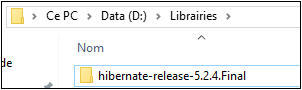
Installation de MySQL
Pour utiliser JPA et Hibernate, il faut une base de données ; pour cela il faut installer un Système de Gestion de Base de Données, ici MySQL. MySQL existe sous deux formes de licences, une payante et une gratuite. Ce chapitre traite de l’installation de la version gratuite de MySQL.
Dans un premier temps, rendez-vous sur le site de MySQL (http://www.mysql.com/) dans la partie téléchargements (Downloads).

Une fois dans la partie téléchargements, cliquez sur Community (qui est la version gratuite de MySQL), MySQL on Windows puis MySQL Installer qui permet de télécharger MySQL Installer : l’outil d’installation de MySQL qui regroupe tous les outils nécessaires.
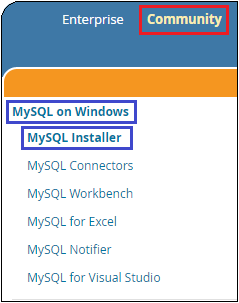
Une fois sur cette page, deux types d’installer existent. L’un étant un simple installer qui téléchargera au moment de l’installation les logiciels (ce qui demande une connexion Internet le temps de l’installation). L’autre dispose de tous les outils lors de son téléchargement. Ici, la version connectée est téléchargée afin de gagner du temps de téléchargement.
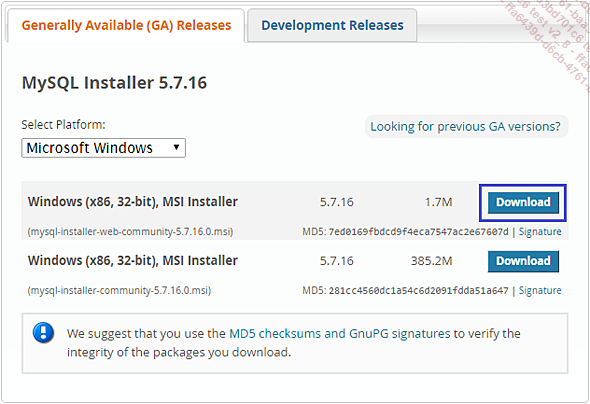
Une fois le téléchargement terminé, lancez l’installation.

Depuis l’écran d’installation, acceptez la licence puis cliquez sur le bouton Next.
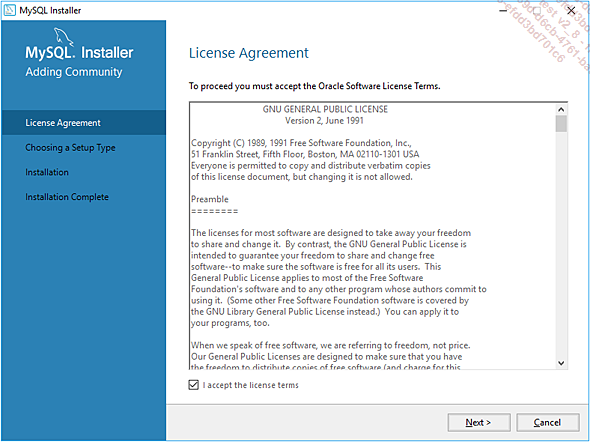
L’installation par défaut...
Premier lancement de NetBeans
Après l’installation de NetBeans, un raccourci a été créé sur le bureau.
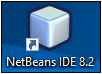
Lors de son premier lancement, une page de démarrage s’affiche, il suffit de la fermer pour accéder à l’écran principal de l’éditeur.
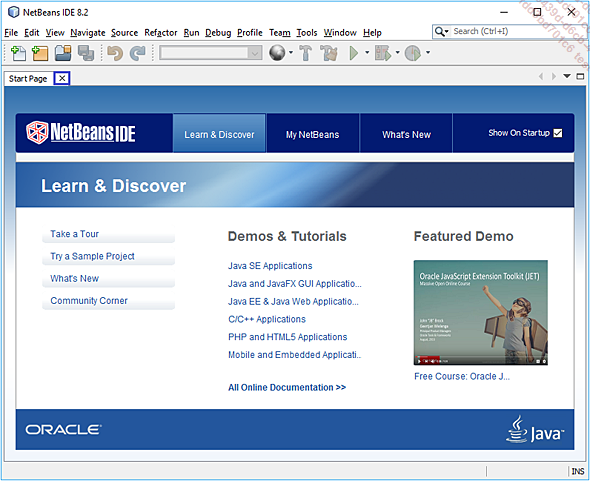
1. Mise en place des libraires
Une fois l’éditeur lancé, il est possible de lui ajouter des librairies externes afin d’avoir des raccourcis pour leurs utilisations futures. Ainsi, la création et le paramétrage d’un nouveau projet s’en trouvent facilités. Cette manipulation n’est utile que si les librairies sont ajoutées manuellement et non récupérées via un outil de gestion de dépendance (ex. : Maven…).
Pour ce faire, rendez-vous dans le menu Tools puis Libraries.
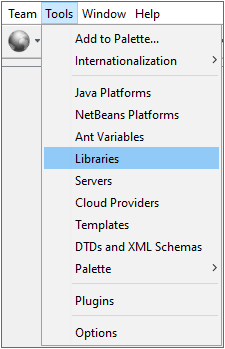
Une fois sur la fenêtre de gestion des libraires, pour ajouter une nouvelle librairie, cliquez sur le bouton New Library.
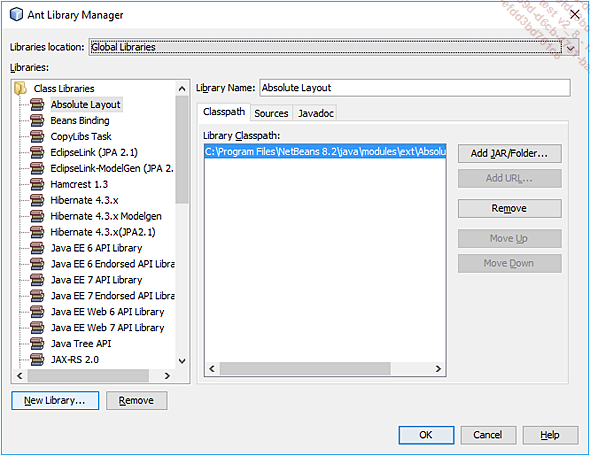
L’exemple ci-dessous crée la librairie Hibernate. Ainsi, dans le champ Library Name, saisissez le nom de la librairie à ajouter qui sera utilisée plus tard.
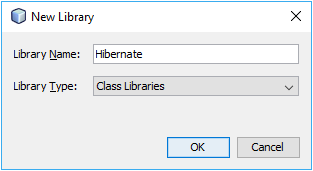
Une fois la librairie créée, il faut ajouter les fichiers jar utilisés. Sélectionnez la librairie dans la liste de gauche, sélectionnez l’onglet Classpath pour ajouter les fichiers de la librairie...
 Editions ENI Livres | Vidéos | e-Formations
Editions ENI Livres | Vidéos | e-Formations

