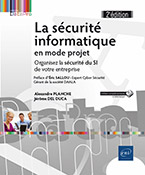Plateforme de test
Introduction
Ce livre, en plus d’un apport théorique complet, se veut aussi extrêmement pratique. Pratiquer c’est comprendre !
Afin de faciliter cette mise en pratique, ce chapitre décrit, de façon exhaustive et également pratique, comment implémenter une plateforme de test complète.
Cette plateforme s’appuiera à 100 % sur l’hyperviseur de Microsoft (Hyper-V) et sur des serveurs (Windows 2016) et clients (Windows 10) virtuels.
Cette plateforme de test inclut une sauvegarde des ordinateurs en Workgroup et une autre sauvegarde des ordinateurs dans un contexte de domaine Active Directory.
La partie théorique de ce chapitre reprend toutes les informations utiles à l’implémentation de notre maquette. L’atelier pratique de ce chapitre, lui, reprend pas à pas le détail complet des manipulations à effectuer pour créer et sauvegarder votre plateforme de test.
N’hésitez pas à passer tout le temps nécessaire à l’implémentation de la sauvegarde de cette plateforme de test. C’est elle qui vous permettra une mise en pratique complète de tous les ateliers présentés dans chacune des sections de ce livre !
Prérequis ordinateur physique
Plusieurs ordinateurs virtuels sont utilisés dans les ateliers pratiques.
L’utilisation de Windows Server 2016 ainsi que le fonctionnement simultané des différents ordinateurs virtuels nécessaires à la réalisation des ateliers nécessitent un ordinateur physique avec la prise en charge des caractéristiques minimales suivantes :
-
Une connexion à Internet.
-
Un ordinateur installé avec un système supportant Hyper-V tel que Windows Server 2016, Windows Server 2012 r2, Windows 10 Entreprise ou Windows 8.1 Entreprise (voir plus loin dans ce chapitre la section Sources d’installation).
-
16 Go de RAM (pour l’exécution simultanée de tous les ordinateurs virtuels).
-
Un disque dur interne SSD (accélère énormément le fonctionnement des machines virtuelles).
-
Un processeur rapide (i5 ou i7 ou équivalent).
-
Un processeur supportant la virtualisation.
Attention, ce dernier point est obligatoire pour le fonctionnement d’Hyper-V et donc la réalisation des ateliers en machines virtuelles. L’activation de la virtualisation doit être effectuée dans les paramètres du Bios de l’ordinateur (si l’option d’activation n’existe pas, le processeur ne supporte pas la virtualisation et Hyper-V ne peut pas être utilisé).
Sources d’installation
Nous devons disposer des sources d’installation de nos systèmes : Windows Server 2016 et Windows 10. Après leur installation, ces systèmes devront être activés.
1. Accès aux sources d’installation
Les sources d’installation des ordinateurs virtuels sont récupérables directement auprès de Microsoft, sur le site officiel TechNet Evaluation Center.
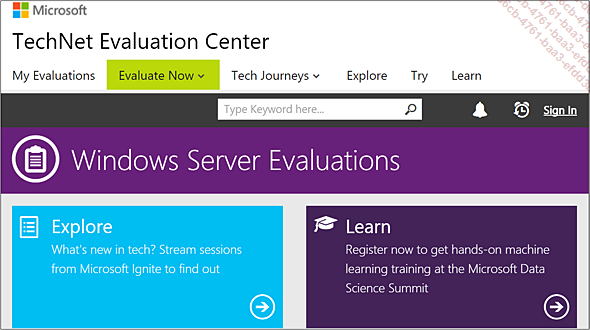
De nombreuses sources de systèmes Windows sont disponibles pour évaluation sur le site Technet Evaluation Center de Microsoft.
Les sources pour Windows Server 2016, Windows Server 2012 r2, Windows 10 et Windows 8.1 sont disponibles sur les liens suivants :
Après inscription sur le site, les fichiers ISO correspondant aux sources d’installation peuvent être téléchargés.
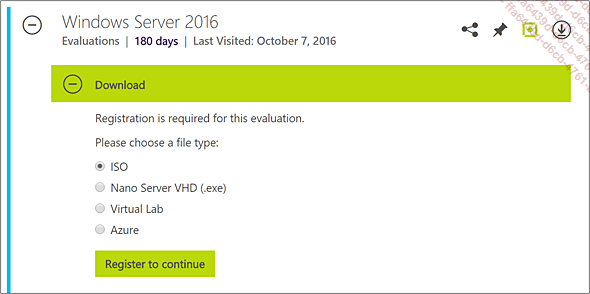
Les sources Windows Server 2016 sont disponibles au format ISO.
2. Activation des sources d’installation
Les sources d’installation sont gratuites et complètes mais limitées à une durée d’utilisation de 180 jours pour les versions serveur et 90 jours pour les versions...
Raccourcis-clavier essentiels
Les raccourcis présentés ci-dessous peuvent être utiles dans la gestion de l’interface graphique des systèmes Windows :
[Windows] : écran d’accueil
[Windows][Tab] : barre d’application de l’écran d’accueil
[Windows] Z : barre de tâche de l’écran d’accueil
[Windows] X : menu démarrer
[Windows] L : verrouiller le poste ou changer d’utilisateur
[Windows] D : afficher le bureau
[Windows] E : explorateur Windows
[Windows] Q : recherche partout
[Windows] F : recherche dans les fichiers
[Windows] W : recherche dans les paramètres
[Windows] C : barre de charmes
[Windows] I : paramètres de la barre de charme
[Windows] H : partage de la barre de charme
[Windows] K : périphériques
[Windows] P : projeter
Atelier Plateforme de test
1. Objectif
Cet atelier vous permet d’installer et configurer la plateforme de test qui servira de base à la réalisation des ateliers pratiques des différents modules de ce livre.
Cette plateforme repose en totalité sur des ordinateurs virtuels, gérés avec l’hyperviseur de Microsoft Hyper-V.
2. Hyper-V
Cet atelier utilise un ordinateur physique.
Installez un système d’exploitation supportant Hyper-V (Windows Server 2016, Windows Server 2012 r2, Windows 10 Entreprise ou Windows 8.1 Entreprise) avec toutes les options par défaut.
Connectez-vous à Internet pour activer la licence Microsoft de l’ordinateur physique.
Le rôle Hyper-V doit ensuite être installé.
a. Installer le rôle Hyper-V
Ouvrez la console de gestion Gestionnaire de serveur, développez le menu Gérer et sélectionnez le menu Ajouter des rôles et fonctionnalités.
Dans la fenêtre Avant de commencer de l’assistant, cliquez sur le bouton Suivant.
Dans l’assistant Ajout de rôles et de fonctionnalités, dans la fenêtre Sélectionner le type d’installation, sélectionnez Installation basée sur un rôle ou une fonctionnalité et cliquez sur le bouton Suivant.
Dans la fenêtre Sélectionner le serveur de destination, sélectionnez Sélectionner un serveur du pool de serveurs et sélectionnez le nom_de_votre_ordinateur_physique.
Dans la fenêtre Sélectionner des rôles de serveurs, cochez Hyper-V.
Dans la fenêtre Assistant Ajout de rôles et de fonctionnalités, cliquez sur le bouton Ajouter des fonctionnalités.
Dans la fenêtre Sélectionner des fonctionnalités, cliquez sur le bouton Suivant.
Dans les fenêtres Créer des commutateurs virtuels, Migration de l’ordinateur virtuel et Emplacements par défaut, cliquez sur le bouton Suivant.
Dans la fenêtre Confirmer les sélections d’installation, cochez Redémarrer automatiquement le serveur de destination si nécessaire, puis cliquez sur Installer.
Attendez que l’installation soit complète et que le serveur soit redémarré puis cliquez sur le bouton Fermer.
Il est également...
 Editions ENI Livres | Vidéos | e-Formations
Editions ENI Livres | Vidéos | e-Formations