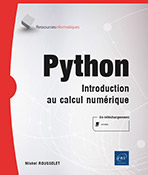Installer l'environnement Python
Introduction
1. Que doit-on installer ?
Dans ce chapitre, nous vous présentons les manipulations nécessaires pour installer l’environnement Python ainsi que les librairies Pygame et Matplotlib que nous utilisons dans le livre. Vous devez effectuer ces installations sur votre machine afin de pouvoir travailler correctement. Il est possible d’utiliser une version en ligne de Python à travers le navigateur et ceci sans installation préalable, mais cet environnement reste limité et juste suffisant pour les premiers exercices. Dans le chapitre suivant intitulé Les environnements de développement, nous vous présenterons les différents outils pour écrire et tester vos programmes Python.
En résumé, pour installer Python, vous devez :
-
Vérifier si des interpréteurs Python sont déjà présents sur votre machine ainsi que leur numéro de version.
-
Télécharger et lancer l’installateur Python.
-
Installer deux librairies annexes : Pygame et Matplotlib.
Nous présentons ces opérations pour plusieurs systèmes d’exploitation : Windows 10/11, macOS 13 Ventura et Linux-Ubuntu 22.
2. Quid d’Anaconda ?
Pendant longtemps, la distribution Anaconda a représenté une référence pour l’installation de Python. En effet, elle permettait d’avoir un interpréteur...
Installer Python sous Windows 10/11
1. Diagnostic
Il se peut qu’une version de Python soit déjà présente et active sur votre ordinateur. Pour vérifier cela, nous allons ouvrir une fenêtre de commande :
Appuyez sur la touche [Windows] et tapez cmd.
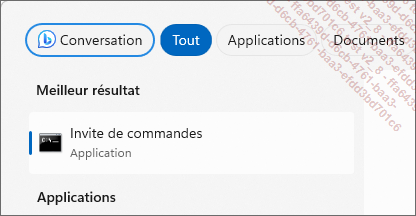
Cliquez sur l’application Invite de commandes proposée dans la liste.
Une fois la fenêtre de commande ouverte, tapez python˽--version, où le symbole représente ici un espace. Validez en appuyant sur la touche [Entrée].
Attention, il faut un espace après python et avant le premier symbole -. Il faut utiliser le symbole - présent sur le pavé numérique ou sur la touche [6]. Il n’y a pas d’espace lorsque vous écrivez --version.
Tapez la commande where˽python suivie d’un appui sur la touche [Entrée].
Cette commande permet de déterminer l’interpréteur Python appelé par défaut par la commande python ainsi que son emplacement sur le disque. Cela peut s’avérer utile lorsque plusieurs versions de Python sont déjà installées sur le même ordinateur.
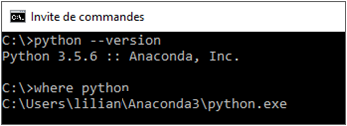
Si rien n’apparaît, ou si le numéro de version est inférieur à 3.7, nous vous conseillons d’installer une version récente de Python en suivant la procédure décrite ci-après.
Il se peut que votre installation de Python se mette à dysfonctionner. C’est rare, mais cela arrive. Pour régler le problème, il suffit de désinstaller et de réinstaller votre version de Python.
2. Installation de Python
Cette opération est à faire une unique fois sur votre ordinateur personnel. Si vous en avez plusieurs, il faudra l’effectuer sur chaque machine.
Nous vous proposons d’installer la version de base de Python, qui ne fait que quelques mégaoctets. Cette installation est rapide et ne prend que quelques minutes.
Lancez votre navigateur préféré et allez sur le site : https://www.python.org/
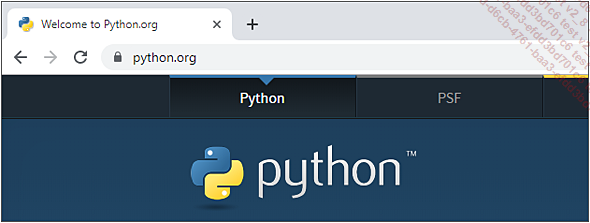
Positionnez le curseur de la souris sur l’onglet Downloads en haut de l’écran. La page web détecte automatiquement votre système d’exploitation et vous propose de télécharger la dernière version de Python.
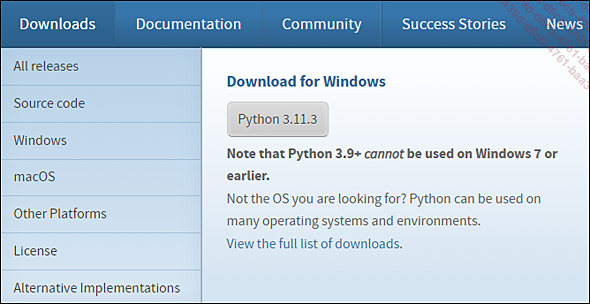
Cliquez sur le bouton Python 3.11.3 pour lancer le téléchargement.
Vous pouvez installer plusieurs versions du moteur Python sur votre machine, il n’y aura aucun conflit si vous choisissez des répertoires différents. Par contre, vous ne pouvez pas avoir deux fois le même numéro de version, l’installateur va refuser une deuxième installation.
Exécutez le fichier téléchargé, il devrait s’appeler python-3.11.3-amd64.exe.
Lorsque la fenêtre apparaît, cliquez sur l’option Customize installation.
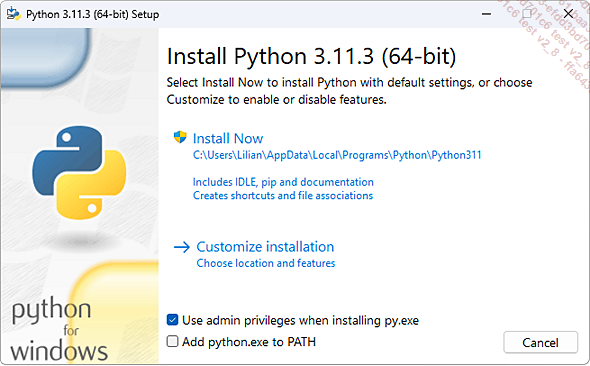
Sur l’écran suivant, cliquez sur le bouton Next.
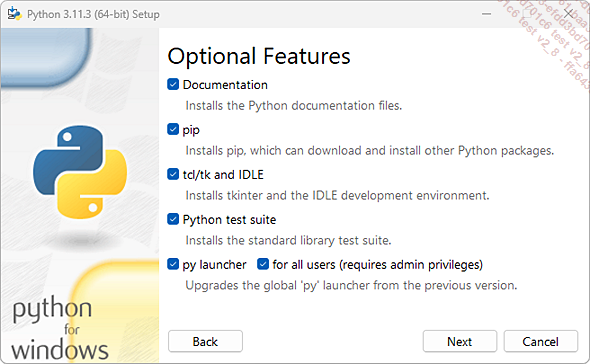
À ce niveau, si vous voulez que cette nouvelle version de Python devienne la version...
Installer Python sous macOS 13 (Ventura)
1. Diagnostic
Tout d’abord, nous rappelons que les OS Mac avaient l’habitude d’intégrer une version 2.x de Python. Ce n’est pas grave, mais si vous avez un ancien OS Mac, il faut le savoir car par défaut vous allez appeler une version de Python différente de celle que vous allez installer.
Lancez le Finder et sélectionnez la rubrique Applications.
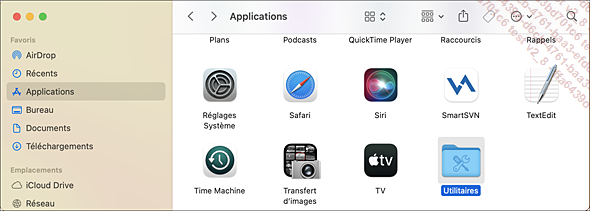
Sélectionnez ensuite le sous-dossier Utilitaires dans la liste des applications.
Double cliquez sur le programme Terminal.app pour le lancer.
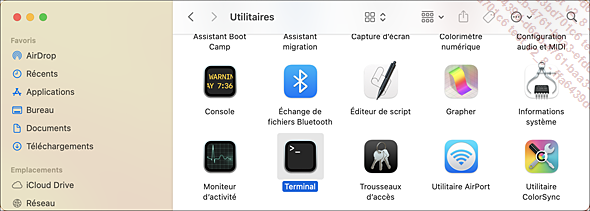
Dans la fenêtre de commande, tapez la commande which˽python où le symbole ˽ représente un espace, pour connaître l’emplacement de l’interpréteur Python. Vous pouvez aussi tester avec whichpython3.
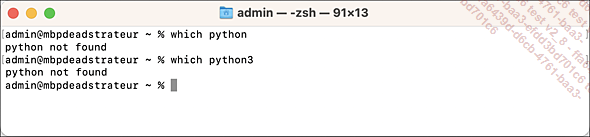
Si aucun interpréteur n’est présent, passez directement à l’installation.
Si un interpréteur Python est trouvé, tapez ensuite python˽--version suivie d’un appui sur la touche [Entrée] pour obtenir le numéro de version. Vous pouvez aussi recommencer avec la commande python3 --version.
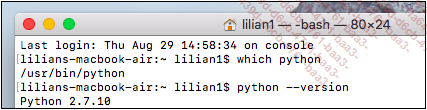
Attention, il ne faut pas d’espace avant de taper python, mais il faut un espace entre python et le symbole -. À noter que --version ne contient aucun espace.
Dans cette ancienne version de macOS, un interpréteur Python 2.7 est installé par défaut. Il faudra utiliser la commande python3 pour désigner l’interpréteur que nous allons installer.
Pour éviter de rechercher l’application Terminal, nous vous conseillons de créer une icône de raccourci dans votre Dock en faisant un glissé-déposé depuis le Finder.
2. Installation de Python
Cette opération est à faire une unique fois sur votre ordinateur personnel. Si vous en avez plusieurs, il faudra l’effectuer sur chaque machine.
Nous vous proposons d’installer la version de base de Python, qui ne fait que quelques mégaoctets. Cette installation prend quelques minutes, cela est relativement rapide.
Lancez votre navigateur préféré et allez sur le site python.org.
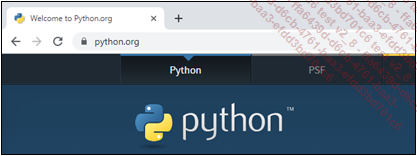
Positionnez le curseur de la souris sur l’onglet Downloads en haut de l’écran. La page web détecte automatiquement votre système et vous propose de télécharger la dernière version de Python.
Cliquez sur le bouton Python 3.11.3 pour lancer le téléchargement.
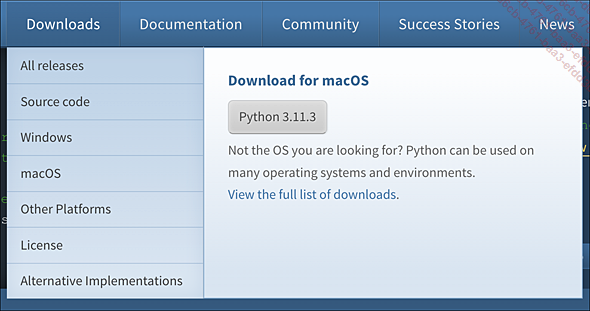
Une fois téléchargé, lancez...
Installer Python sous Ubuntu 22 (Linux)
1. Diagnostic
Tout d’abord, nous rappelons que certaines versions de Linux peuvent intégrer une version 2.x de Python. Ce n’est pas grave, mais il faut le savoir, car dans ce cas la commande python va appeler une version de Python différente de celle que nous voulons utiliser.
Lancez un terminal. Dans la fenêtre de commande, pour connaître l’emplacement de l’interpréteur Python, tapez la commande which˽python où le symbole représente un espace. Vous pouvez aussi tester avec la commande which˽python3.

Si aucun interpréteur n’est présent, passez directement à l’installation.
Si un interpréteur Python est trouvé, tapez ensuite la commande python --version ou python3 --version suivie d’un appui sur la touche [Entrée] pour obtenir le numéro de version.

Dans cette version, un interpréteur Python 3.10 est installé et associé à la commande python3. Nous allons mettre à jour cette version.
2. Installation de Python
Cette opération est à faire une unique fois sur votre ordinateur personnel. Si vous en avez plusieurs, il faudra l’effectuer sur chaque machine.
Pour installer Python en version 3.11, nous allons d’abord mettre à jour le gestionnaire de paquets. Afin de mettre à jour le gestionnaire de paquets...
 Editions ENI Livres | Vidéos | e-Formations
Editions ENI Livres | Vidéos | e-Formations