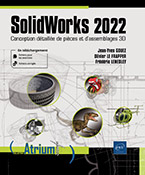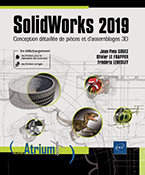Création d'esquisse
Principes
Lors de la création d’un nouveau document de pièce, la première étape est la création d’une esquisse. L’esquisse sert de base pour le modèle 3D.
L’esquisse est composée d’entités de dessin et de contraintes dimensionnelles et géométriques.
Il est possible de créer une esquisse sur n’importe quel plan par défaut (Plan de face, Plan de dessus et Plan de droite), sur un plan créé ou sur une face plane d’un objet 3D.
Pour la création d’une esquisse, le ruban Esquisse est disponible, il est affiché comme suit.

Pour créer une esquisse, dans le ruban Esquisse, cliquez sur l’icône Esquisse  .
.
Sélectionnez un plan ou la face plane d’un objet 3D.
Le ruban Esquisse s’affiche alors comme suit.

Le symbole de l’origine de l’esquisse s’affiche comme suit. La petite flèche symbolise la direction horizontale et la grande flèche symbolise la direction verticale. Il est possible d’accrocher un point sur cette origine.

Pendant la réalisation de l’esquisse, des outils de dessin sont disponibles (ligne, cercle, rectangle…), des outils de modification (ajuster, déplacer, symétrie…) ainsi que des outils de paramétrage (cotes, contraintes géométriques…).
Les fonctions principales de ces trois types d’outils sont détaillées ci-après.
Pour quitter une esquisse, en haut à droite de la zone graphique, les deux icônes affichées ci-dessous permettent soit de quitter en conservant les modifications effectuées (1), soit de quitter sans conserver les modifications (2).
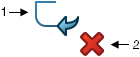
Une esquisse peut également être créée dans une mise en plan.
Outils de dessin
Les principaux outils de dessin d’esquisse sont présentés ci-dessous.
1. Ligne, Ligne de construction et Ligne de point milieu
Les fonctions Ligne permettent d’esquisser une ou plusieurs lignes 2D. Pour chaque ligne 2D esquissée, il est possible de sélectionner diverses combinaisons de réglages dans le PropertyManager sous Orientation et Options.
Les trois principaux types de lignes pouvant être générés sont décrits ci-dessous.
Pour accéder à ces trois
types de lignes, dans le ruban Esquisse,
cliquez sur l’icône Ligne
 .
.L’onglet PropertyManager affiche les propriétés et paramètres de création de ligne.
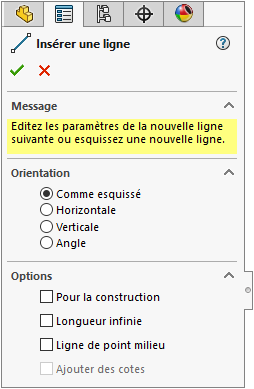
Dans la rubrique Orientation, quatre choix sont possibles.
-
Comme esquissé : permet de tracer une ligne suivant la direction de déplacement du curseur.
-
Horizontale : permet de tracer une ligne horizontale sans tenir compte de la position du curseur.
L’affichage est alors le suivant.
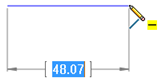
-
Verticale : permet de tracer une ligne verticale sans tenir compte de la position du curseur.
L’affichage est alors le suivant.
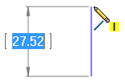
-
Angle : permet de tracer une ligne inclinée suivant la valeur d’angle saisie.
L’angle d’inclinaison est créé par rapport à l’horizontale.
L’affichage est alors le suivant.
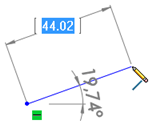
Ligne
Pour créer une ligne, dans l’onglet PropertyManager laissez les trois cases à cocher désactivées.
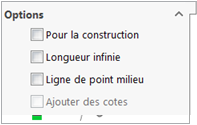
Cliquez sur un point dans la zone graphique, puis déplacez le curseur.
L’affichage devient alors le suivant.
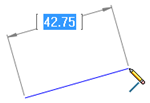
L’onglet PropertyManager affiche les propriétés de ligne. Les paramètres sont non modifiables au cours du tracé.
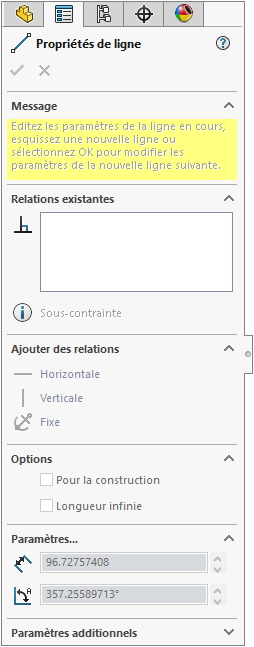
Cliquez sur un second point dans la zone graphique ou renseignez une valeur...
Outils de modification
Les principaux outils de modification d’esquisse sont présentés ci-dessous.
1. Ajuster les entités, Prolonger
Ajuster les entités
La fonction Ajuster les entités ajuste ou prolonge une entité d’esquisse pour la faire coïncider avec une autre ou la supprimer.
Pour ajuster des entités, dans le
ruban Esquisse, cliquez sur l’icône Ajuster les entités 
L’onglet PropertyManager affiche les paramètres suivants.
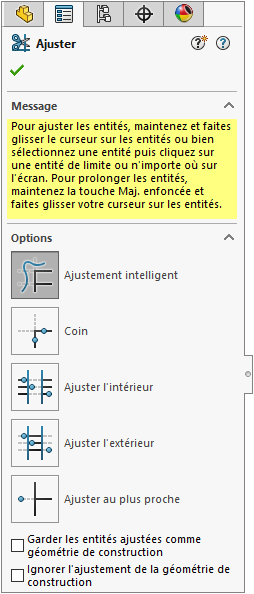
Dans la rubrique Options, activez l’option de votre choix.
L’option présentée ci-dessous est l’ajustement intelligent.
Activez l’option Ajustement intelligent (comme affiché ci-dessus).
Dans la zone graphique, effectuez un cliqué-glissé en passant sur les parties à ajuster ou cliquez directement sur l’entité à ajuster.
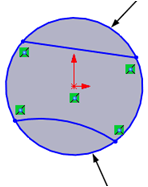
Le résultat est le suivant.
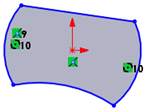
Prolonger les entités
La fonction Prolonger les entités prolonge une entité d’esquisse pour la faire coïncider avec une autre.
Pour prolonger une entité, dans le
ruban Esquisse, cliquez sur l’icône Prolonger les entités  .
.
 .
.Dans la zone graphique, cliquez sur l’entité à prolonger.
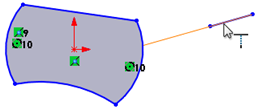
L’entité sélectionnée est prolongée jusqu’à l’entité rencontrée et une contrainte de coïncidence est alors générée.
Le résultat est le suivant.
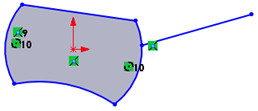
2. Convertir les entités
La fonction Convertir les entités permet de créer une ou plusieurs courbe(s) dans une esquisse en projetant une arête, une boucle d’arêtes, une face, une courbe d’esquisse externe, un contour d’esquisse externe dans l’esquisse.
Pour convertir des entités...
Paramétrer l’esquisse
Les esquisses sont affichées dans divers états. Pour contraindre totalement l’esquisse, il convient de la paramétrer.
Pour paramétrer l’esquisse, il faut ajouter des relations (contraintes géométriques) et appliquer des cotes (contraintes dimensionnelles).
Les principaux outils de paramétrage d’esquisse sont présentés ci-dessous.
1. Contraintes dimensionnelles
La fonction Cotation intelligente permet de créer une cote pour une ou plusieurs entités sélectionnées.
Pour créer une cote, dans le ruban Esquisse, cliquez sur l’icône Cotation intelligente  .
.
Sélectionnez un ou deux objets (points, lignes, arcs ou cercles).
Déplacez le curseur, puis cliquez dans la zone graphique pour placer la cote.
La fenêtre Modifier apparaît comme suit.
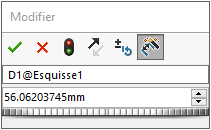
Dans la fenêtre Modifier,
saisissez la valeur exacte de la cote, puis validez par [Entrée] ou
cliquez sur l’icône  pour valider.
pour valider.
Divers résultats d’affichage de cotes sont présentés ci-dessous. Les objets sélectionnés permettant leur création y sont spécifiés.
Cote de distance
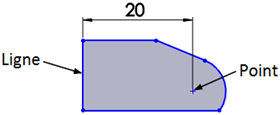
Cote de rayon
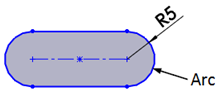
Cote de diamètre
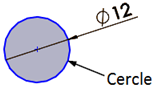
Cote d’angle
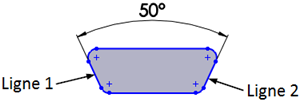
Pour modifier la valeur d’une cote créée, effectuez un double clic sur celle-ci, puis dans la fenêtre Modifier, saisissez la valeur de remplacement et tapez [Entrée].
Pour déplacer une cote, pointez le curseur sur le texte de cote et effectuez un cliqué-glissé.
2. Contraintes géométriques
Une contrainte géométrique sert à figer des objets d’esquisse. Des vignettes de contraintes s’affichent sur les objets concernés.
Afficher les vignettes de contrainte
Dans la barre de visée haute...
Exercice 1.1 : Esquisse d’une pièce de révolution « Buse »
L’objectif de cet exercice est d’appréhender les principaux outils utilisés pour la création d’une esquisse. Les outils Ligne et Ligne de construction ainsi que la création de relations d’esquisse et de cotes y sont utilisés.
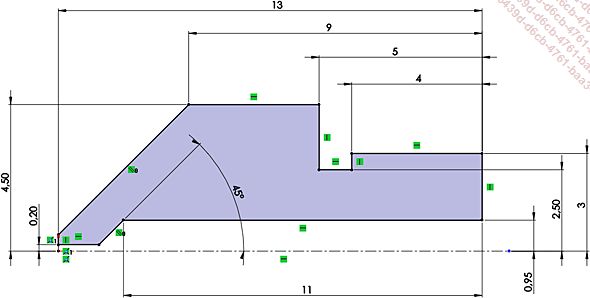
Créer un nouveau document Pièces
Dans le menu Fichier, choisissez Nouveau.
La fenêtre Nouveau document SOLIDWORKS apparaît :
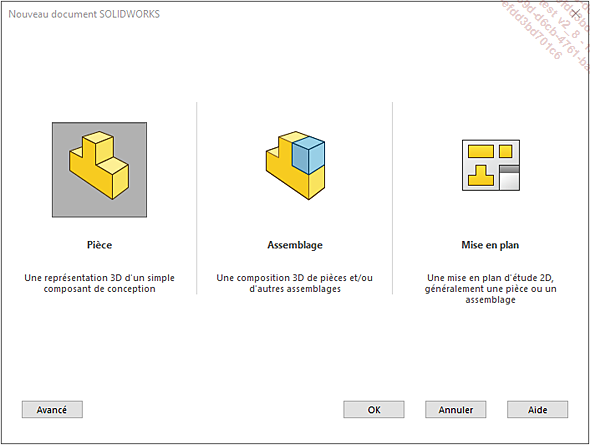
Cliquez sur l’icône Pièce 
La figure ci-dessous présente l’interface d’une nouvelle pièce.
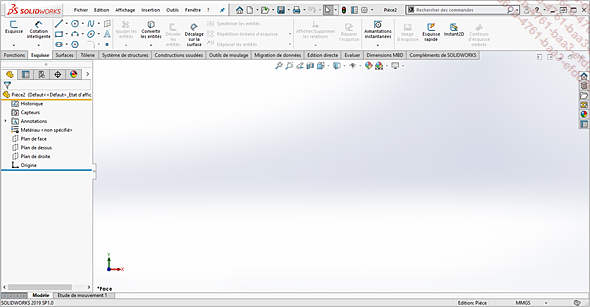
Dans le menu Fichier, choisissez Enregistrer sous.
La boîte de dialogue Enregistrer sous apparaît.
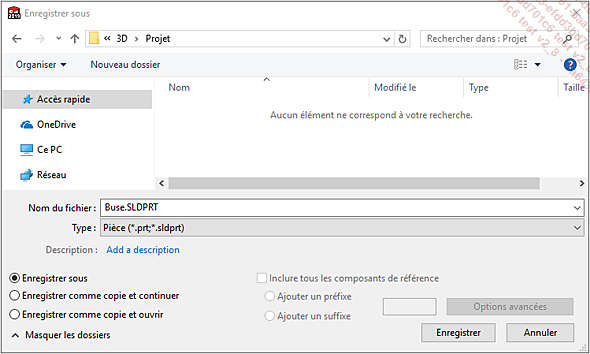
Choisissez le dossier de destination et renseignez le nom du document Buse.
Cliquez sur Enregistrer pour enregistrer le document.
Démarrer une nouvelle esquisse
Il convient de contraindre géométriquement l’esquisse avant de dimensionner celle-ci. Une esquisse doit être associée à un plan. Elle contient des entités (lignes, arcs…) qui sont contraintes par des relations d’esquisse et de cotes. L’esquisse sera associée à une fonction pour générer un volume.
Activez l’onglet Esquisse du
ruban et cliquez sur l’icône Esquisse  .
.
L’onglet PropertyManager affiche le message ci-dessous. Les plans de référence (de face, de droite, de dessus) sont affichés dans la zone graphique.

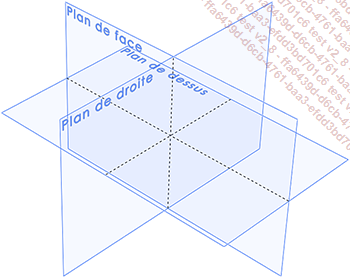
Dans la zone graphique, cliquez sur le Plan de face.
Celui-ci devient le plan d’esquisse, élément nécessaire au démarrage de l’esquisse elle-même.
Dans l’ongletEsquisse du ruban, cliquez sur l’icône...
Exercice 1.2 : Esquisse d’une pièce extrudée « Chariot_Extrudeuse »
L’objectif de cet exercice est d’appréhender les principaux outils utilisés pour la création d’une esquisse. Les outils Ligne, Cercle et Arc tangent ainsi que la création de relations d’esquisse et de cotes y sont utilisés.
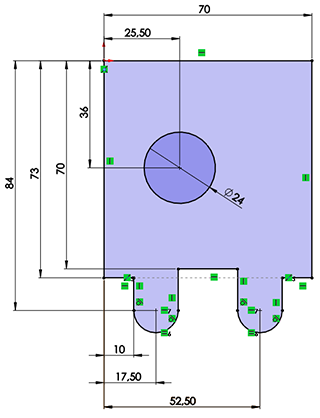
Créer un nouveau document Pièce
Dans le menu Fichier, choisissez Nouveau.
La fenêtre Nouveau document SOLIDWORKS apparaît :
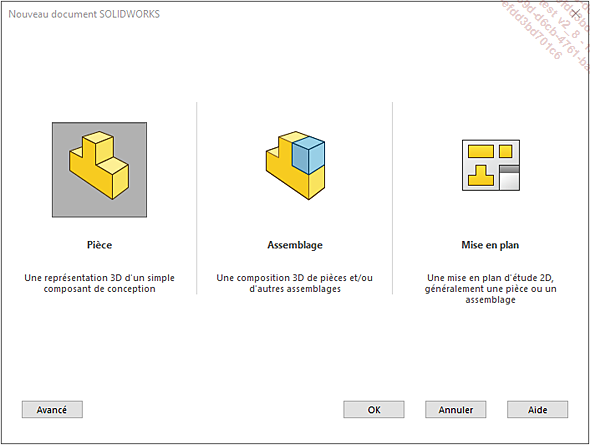
Cliquez sur l’icône Pièce 
La figure ci-dessous présente l’interface d’une nouvelle pièce.
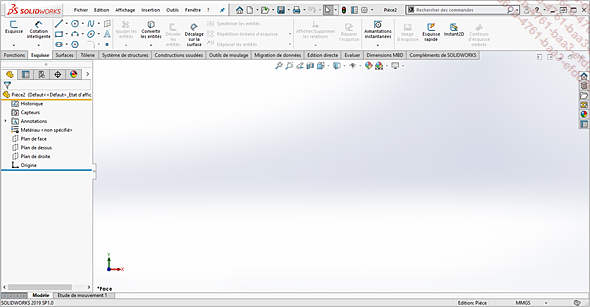
Dans le menu Fichier, choisissez Enregistrer sous.
La boîte de dialogue Enregistrer sous apparaît.
Choisissez le dossier de destination et renseignez le nom du document Chariot_Extrudeuse.
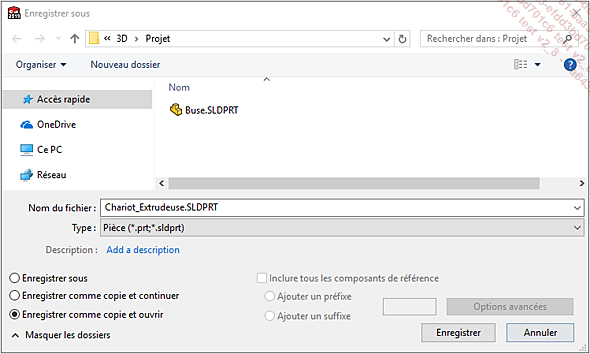
Cliquez sur Enregistrer pour enregistrer le document.
Démarrer une nouvelle esquisse
Il convient de contraindre géométriquement l’esquisse avant de dimensionner celle-ci. Une esquisse doit être associée à un plan. Elle contient des entités (lignes, arcs…) qui sont contraintes par des relations d’esquisse et de cotes. L’esquisse sera associée à une fonction pour générer un volume.
Dans le ruban, activez l’onglet Esquisse et cliquez sur l’icône Esquisse .
.
L’onglet PropertyManager affiche le message ci-dessous. Les plans de référence (de face, de droite, de dessus) sont affichés dans la zone graphique.

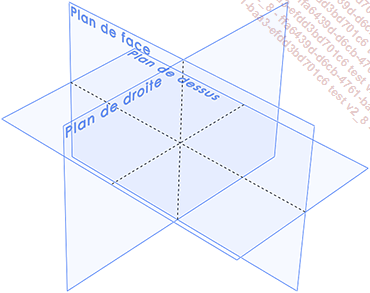
Dans la zone graphique, cliquez sur le Plan de dessus.
Celui-ci devient le plan d’esquisse, élément nécessaire au démarrage de l’esquisse elle-même.
Dans l’onglet Esquisse, cliquez sur l’icône...
 Editions ENI Livres | Vidéos | e-Formations
Editions ENI Livres | Vidéos | e-Formations