Calques de forme
Introduction
Les calques de forme sont vectoriels, ils peuvent être agrandis sans perte de qualité comme les calques de texte. Ils n’ont pas de source au niveau du projet et pas de panneau Calque. Quand vous double cliquez sur un calque de forme dans le visualiseur cela ne provoque pas l’ouverture d’un panneau Calque, comme pour les calques de Métrage, mais sélectionne le groupe contenu dans le calque de forme. Un calque de forme est comme une sous-composition ou un "mini Illustrator" intégré au logiciel avec des opérations de peinture (c’est la mise en couleur en mode uni ou dégradé) et des opérations de tracé (des modificateurs de formes). Un seul calque de forme peut être constitué d’un très grand nombre de sous-parties, avec des dizaines, voire des centaines, de paramètres animables.
Utiliser les outils de forme
Désélectionnez les calques ou partez d’une composition vide.
Si un calque est sélectionné, vous créez un masque sur le calque ; s’il n’y a pas de calques sélectionné, vous créez un nouveau calque de forme.
Dans la barre d’outils, faites un clic maintenu sur l’outil de forme et choisissez un des outils : Rectangle, Rectangle arrondi, Ellipse, Polygone ou Étoile.
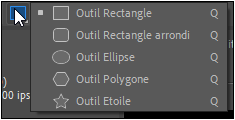
Pour modifier la forme pendant que vous tracez, tout en maintenant le bouton de la souris, utilisez les flèches de direction. Vous pouvez changer le nombre de côtés des polygones ou l’arrondi du rectangle ou augmenter le nombre de branches d’une étoile.
Pour dessiner des ronds ou des carrés, maintenez la touche Shift enfoncée lors du tracé d’un rectangle ou d’une ellipse ; pour les autres formes, cette touche verrouille l’axe vertical pour empêcher la rotation.
Pour tracer un rectangle ou une ellipse depuis son centre, maintenez la touche Ctrl (PC) ou Cmd (macOS) lors du tracé.
La barre d’espace permet de déplacer la forme avant de relâcher le bouton de la souris.
Pour tracer une forme libre, utilisez l’outil Plume  . Terminez le tracé en cliquant sur
le premier point si vous voulez une forme fermée....
. Terminez le tracé en cliquant sur
le premier point si vous voulez une forme fermée....
Construire un calque de forme étape par étape
Pour mieux comprendre comment est structuré un calque de forme, apprenez à le construire élément par élément.
Faites Calque - Nouveau - Calque de forme.
Dans la barre d’outils ou depuis le panneau Montage, ouvrez la liste Ajouter et choisissez Groupe (vide).
Un groupe est comme une boîte imbriquée dans le calque de forme. Ce groupe peut lui-même contenir d’autres groupes. Tout ce qui constitue un calque de forme est classé dans le groupe global Contenu.

Pour ajouter une forme dans un groupe, sélectionnez celui-ci et, dans la liste Ajouter, choisissez une des trois formes de base : Rectangle, Ellipse ou Polyétoile. À partir d’un rectangle, pour obtenir un rectangle à coins arrondis, augmentez sa valeur d’arrondi. Les polyétoiles permettent de choisir ensuite entre les types Etoile ou Polygone.
Les formes dessinées n’ont pas de rendu visible ; pour qu’elles soient visibles, choisissez Fond ou Contour dans la liste Ajouter.
La dernière section du menu Ajouter regroupe les dix Opérations de tracé qui donnent toute la puissance de cet outil et seront vues dans la section suivante :
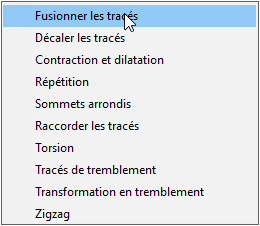
Pour sélectionner plusieurs groupes, déroulez le calque dans le panneau Montage pour afficher les groupes et sélectionnez-les...
Appliquer des opérations de peinture
Les opérations de peinture concernent la mise en couleurs des formes vectorielles.
Les dégradés
Les dégradés sont contrôlés par un point de départ et un point d’impact. Pour afficher ces points de contrôle dans le visualiseur de la composition, sélectionnez le groupe ou directement le dégradé s’il y a plusieurs dégradés dans un groupe.
Les points de dégradé ne s’affichent pas si le dégradé n’est pas dans un groupe. Quand vous construisez vos formes par le menu Ajouter, faites en sorte de toujours placer vos éléments dans un groupe et pas directement en dessous de Contenu.
Un dégradé peut être changé en Radial ou Linéaire en changeant son Type dans ses propriétés dans le panneau Montage.
Les dégradés radiaux possèdent en plus un point de surbrillance. Placez le curseur sur le petit rond qui entoure le point de départ (le curseur change de forme) pour pouvoir le déplacer.
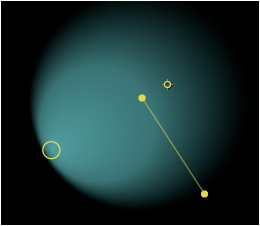
Pour ouvrir l’Éditeur de dégradé, cliquez sur la vignette à droite de l’intitulé Fond de la barre d’outils ou sur Modifier le dégradé en face de la propriété Couleurs dans le panneau Montage. Vous pouvez ajouter...
Appliquer des opérations de tracé
Les opérations de tracés vont modifier, dupliquer ou animer vos formes, elles doivent être placées en dessous des formes créées dans les étapes précédentes.
Dans le panneau Montage, sélectionnez un groupe et ouvrez la liste Ajouter : les opérations de tracé se trouvent dans la dernière section de la liste.
Fusionner les tracés
L’opérateur Fusionner les tracés permet de créer des combinaisons de formes selon cinq modes : Addition, Soustraction, Intersection, Exclusion des intersections et Fusion.
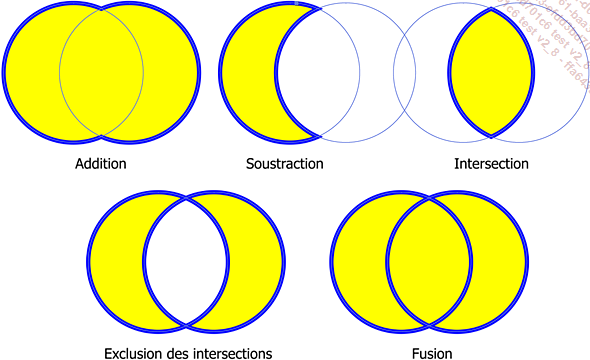
Placez plusieurs tracés dans un groupe, sélectionnez le groupe, puis ouvrez la liste Ajouter pour sélectionner Fusionner les tracés.
L’opération Fusionner les tracés doit se placer sous les tracés et au-dessus des couleurs.
Choisissez le mode d’interaction des formes dans la liste Mode de l’opération Fusionner les tracés pour créer des formes composites.
La forme résultante utilise des couleurs de fond et de contour placées en dessous de l’opération.
Si vous utilisez cette opération pour fusionner des groupes, les couleurs des groupes placés au-dessus n’ont plus d’action et l’opération ajoute des nouvelles couleurs.
Si vous ajoutez cet opérateur dans un groupe sans fond ni contour, un contour et un fond sont automatiquement ajoutés.
Le mode Fusion permet de conserver des opérations de fusion placées au-dessus et de faire qu’un ensemble de tracés soit considéré comme un tracé unique par une autre opération.
Décaler les tracés
Sélectionnez un groupe, ouvrez la liste Ajouter et choisissez Décaler...
Créer un calque de forme par conversion
Convertir un fichier Illustrator en calque de forme
Placez un calque Illustrator dans une composition.
Sélectionnez le calque et faites Calque - Créer - Créer des formes à partir du calque vectoriel.
Vous obtenez un calque de forme qui reprend les tracés du document Illustrator. Les contours et les fonds sont récupérés, mais les dégradés et d’autres opérations spécifiques ne sont pas convertis.
L’extension Overlord, https://www.battleaxe.co/overlord, permet des échanges entre Illustrator et After Effects bien meilleur que ce que propose Adobe par défaut.
Convertir un texte en calque de forme
Ajoutez du texte dans la composition.
Sélectionnez le calque et faites Calque - Créer - Créer des formes à partir du texte.
Vous obtenez un calque de forme avec un groupe par lettre. Les opérations de peinture, Fond et Contour, sont indépendantes pour chaque lettre.
Exemples de construction de formes
Cette section présente des constructions par étape à l’aide des outils vus précédemment.
Créer une sinusoïde
Sélectionnez l’outil Plume  . Réglez le Fond sur Aucun et le Contour sur Couleur unie.
. Réglez le Fond sur Aucun et le Contour sur Couleur unie.
Dessinez une ligne avec deux points. Pour que la ligne soit horizontale, maintenez la touche Shift enfoncée quand vous cliquez pour créer le deuxième point.
Sélectionnez le groupe Forme 1 et dans la liste Ajouter, choisissez Zigzag.
Déroulez le groupe Zigzag 1 et réglez la propriété Points sur l’option Lisse, puis ajustez les propriétés Taille et Inflexion par segment.
Ajoutez l’opération Réduire les tracés en dessous de l’opération Zigzag 1.
Diminuez la propriété Fin pour régler la longueur du signal et animez la propriété Décalage de plusieurs tours pour créer un défilement rapide.
Pour ajouter un effet de rémanence, ajoutez l’effet CC Force Motion Blur de la catégorie Temps avec une valeur importante dans le Shutter Angle. Augmentez le Motion Blur Samples pour une meilleure qualité.
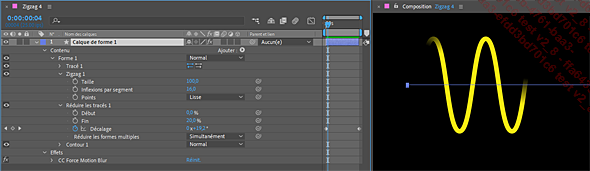
Créer des rayons
Sélectionnez l’outil Ellipse dans la barre d’outils.
Réglez le Fond sur Aucun et le Contour sur Couleur unie.
Double cliquez sur l’outil Ellipse, pour créer une ellipse centrée de la taille de la composition.
Utilisez le raccourci UU pour afficher les propriétés qui ne sont pas réglées par défaut.
Maintenez la touche Alt (PC) ou Option (macOS) et cliquez deux fois de suite sur les contraintes de Taille pour faire un rond.
Diminuez la propriété Taille de l’ellipse pour créer un rond au milieu...
 Editions ENI Livres | Vidéos | e-Formations
Editions ENI Livres | Vidéos | e-Formations
