Système de rendu 3D, C4D, Cineware
Présentation
Vous avez accès à deux systèmes de rendu pour les calques 3D dans l’onglet Rendu 3D des paramètres de composition : 3D classique et Cinema 4D.
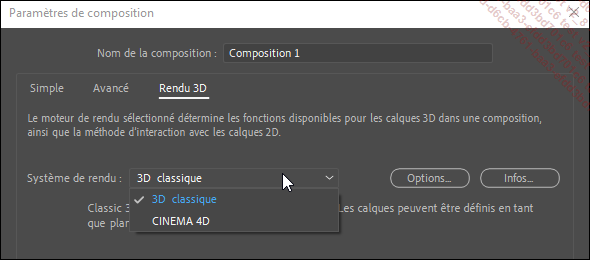
Le système de rendu Cinema 4D permet le type de rendu suivant, qui n’existe pas avec le rendu 3D classique :
-
donner de l’épaisseur aux calques de texte et aux calques de forme, c’est l’extrusion, avec des paramètres de biseau,
-
courber les autres types de calques (image, vidéo, solide ou précomposition),
-
créer des réflexions, comme l’aspect miroir,
-
créer un calque d’environnement qui se voit dans les réflexions,
-
ajouter les actions concernant les couleurs et les options de surface sur les faces des textes et des formes extrudés.
Utiliser le système de rendu Cinema 4D
Activer le moteur de rendu Cinema 4D
Les possibilités offertes par ce système de rendu au regard de sa réactivité sont médiocres, ne l’utilisez qu’occasionnellement. Passez à un vrai logiciel 3D dès que possible si vous avez souvent besoin de créer des animations sur des formes extrudées, C4D Lite fourni avec After Effects peut faire l’affaire pour commencer ou Blender qui est gratuit. Les réglages de composition sont conservés pour la suivante, faites attention de ne pas rester dans ce système de rendu par mégarde.
Pour activer le moteur de rendu Cinema 4D, activez l’option 3D sur un calque et cliquez sur le bouton Rendu 3D situé en bas du visualiseur de la composition.
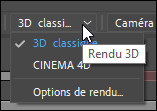
Dans la fenêtre des paramètres de la composition vous pouvez prendre connaissance des informations vous indiquant la perte des fonctions modes de fusion, caches par approche, styles de calques, etc. Cela ne concerne que les calques 3D. Les calques 2D continuent de fonctionner comme avant.
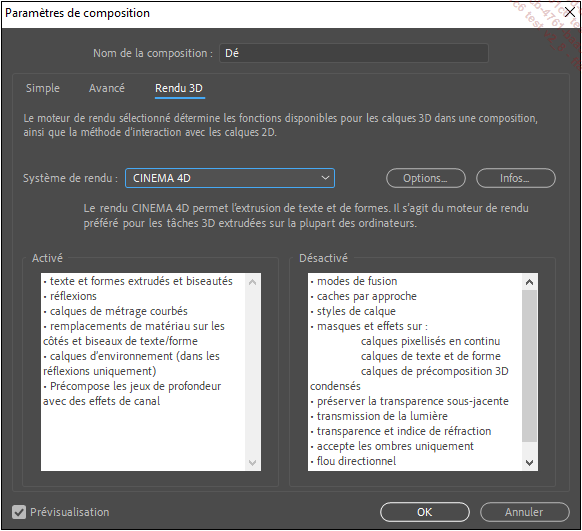
Dans la liste à droite, déroulez vers le bas : la profondeur de champ de la caméra est également désactivée.
Vérifiez le bon fonctionnement en déplaçant la caméra. Le rendu est plus long, n’utilisez ce système de rendu que si c’est nécessaire.
Extruder les calques de forme et de texte
Vous trouverez un tutoriel sur l’animation de texte (2D, 3D et extrusion avec système de rendu CINEMA 4D) à cette adresse : https://youtu.be/YCPr-5NGO0Q
Pour créer une extrusion sur des calques de forme ou de texte, augmentez la valeur de la propriété Profondeur d’extrusion dans le groupe de propriétés Options de géométrie.
Ajoutez un éclairage pour juger de l’effet....
Lancer Cinema 4D Lite
Le logiciel Cinema 4D Lite est inclus avec l’installation d’After Effects. C’est une version allégée du logiciel de modélisation et d’animation 3D et Cinema 4D. Grâce à son plug-in Cineware, After Effects va pouvoir calculer et interagir avec les projets C4D. La version Lite de Cinema 4D ne peut pas faire de rendu, il faudra passer par After Effects. Si une version complète de l’application est installée, After Effects l’utilisera par défaut à la place de sa version Lite.
L’utilisation de Cinema 4D ne sera pas développée dans ce livre, vous devez donc avoir un minimum de connaissance du logiciel pour suivre ce chapitre. L’évolution de la version Lite S24 est importante sur la version d’After Effects 2022, cette section a été faite sur cette version.
Pour lancer Cinema 4D Lite depuis After Effects, faites Fichier - Nouveau - Fichier Maxon Cinema 4D.
Enregistrez le fichier, Cinema 4D Lite se lance et le fichier est importé dans le projet After Effects.
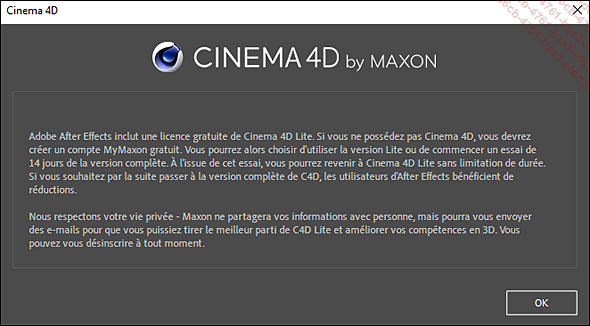
Un écran vous invite à créer un compte MyMaxon gratuit pour utiliser le logiciel. Vous pouvez activer une période d’essai de 14 jours pour tester la version complète. La suite du chapitre concerne la version Lite.
Pour passer le logiciel en français, cliquez...
Régler le projet C4D Lite
C4D utilise un système d’espace de travail un peu similaire à After Effects. Dans la liste en haut à droite, choisissez Interface de Démarrage.
Le projet C4D créé automatiquement par défaut a pour taille 1280 x 720 pixels, une durée de 3 secondes et une cadence de 30 images par seconde.
Le panneau Projet doit apparaître en bas à droite dans l’interface de démarrage, sinon sélectionnez Projet dans le menu Mode du panneau en bas à droite.
Le panneau Projet contient quatre sous-parties Réglages du projet, Cineware, Information, A faire et Interpolation clé.
Sélectionnez Réglages du projet.
Définissez la cadence en image par seconde dans le champ IPS sur 25 et choisissez la durée de l’animation dans le champ Dernière image.
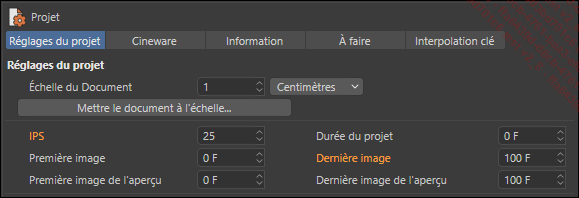
Sélectionnez Réglages de rendu dans le menu Mode du panneau. Sélectionnez l’onglet Sortie. Dans les préréglages, choisissez le format Film/Vidéo - HDTV 1080 25.
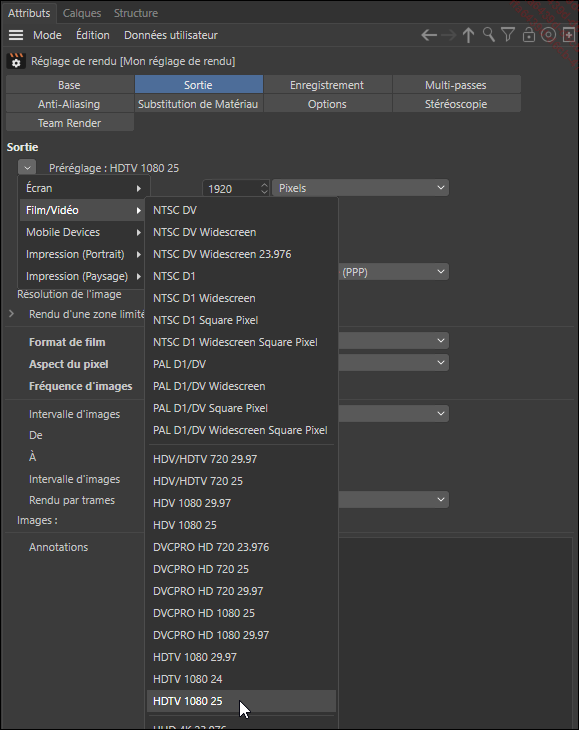
 pour avoir accès à ces réglages.
pour avoir accès à ces réglages.La version C4D Lite...
Utiliser un projet C4D dans After Effects
Un calque de projet Cinema 4D est redimensionné à la taille de la composition, une expression dans la propriété Echelle force ce redimensionnement. L’option Pixelliser en continu est active indiquant qu’il n’y a pas de rééchantillonnage de pixels, mais que l’image 3D est recalculée à la dimension de la composition. Il est donc possible de laisser le réglage en 1280 x 720 dans C4D et de faire le rendu Full HD dans After Effects.
Configurez le projet C4D avec le bon format et la bonne durée comme vue à la section précédente, faites Ctrl S (PC) ou Cmd S (macOS) et retournez dans After Effects. Glissez le projet sur l’outil Créer une nouvelle composition pour avoir le même format (ou glissez-le dans le panneau Composition ou Montage s’ils sont vides).
Sur ce calque, l’effet Cineware s’ajoute automatiquement.
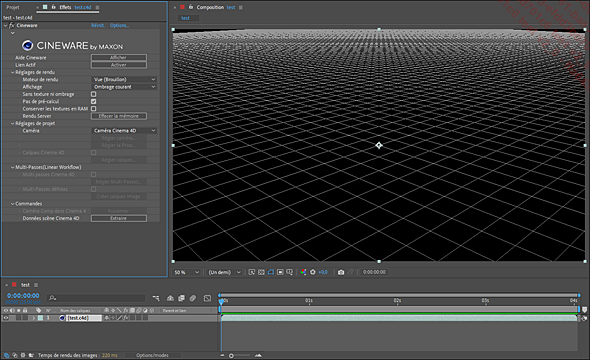
Basculez dans C4D, importez des objets 3D ou créez vos propres objets. Repassez dans After Effects pour voir les objets apparaître dans la composition, mais n’oubliez pas à chaque fois de sauvegarder les modifications en faisant Ctrl S (PC) ou Cmd S (macOS).
Pour importer un autre projet C4D dans After Effects, procédez comme avec n’importe quel autre fichier : faites Fichier - Importer...
Sélectionner une caméra C4D
Créez et renommez plusieurs caméras dans le projet C4D.
Sauvegardez les modifications en faisant Ctrl S (PC) ou Cmd S (macOS).
Retournez dans After Effects.
Pour sélectionner la caméra, dans l’effet Cineware, allez dans Réglages de projet - Caméra et choisissez dans la liste Selectionner caméra Cinema 4D.
Cliquez sur le bouton Régler caméra en dessous de la liste précédente pour choisir la caméra.
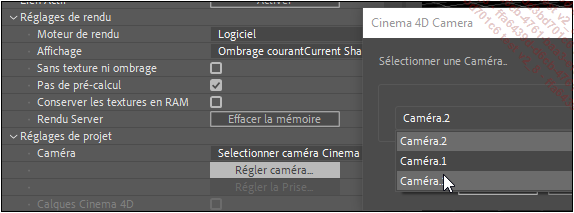
Utiliser une caméra After Effects
Ajoutez le calque de caméra dans la composition.
Dans l’effet Cineware, faites Réglages de projet - Caméra - Caméra Comp centrée.
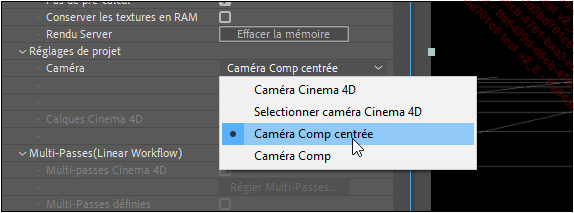
Vous pouvez maintenant animer la caméra dans After Effects.
Les différentes vues 3D d’After Effects ne peuvent pas être utilisées car Cineware ne leur envoie pas de rendu. Les calques d’éclairage d’After Effects n’agissent pas sur les objets 3D et vous ne pouvez pas animer les objets 3D dans After Effects. Pour avoir ces possibilités sur des objets 3D dans After Effects, utilisez le plug-in Element 3D de Video Copilot.
Extraire des données de la scène (Caméra, Lumière, Objet nul, Solide)
Dans l’effet Cineware, faites Commandes - Données Cinema 4D - Extraire.
Les caméras et les lumières présentes dans le projet C4D sont ajoutées à la composition After Effects. Récupérer la caméra permet de calculer les calques 3D de la composition de la même façon que les objets 3D du rendu Cineware. Les lumières permettent de recréer un éclairage équivalent sur les calques 3D.
Pour utiliser une caméra After Effects extraite du projet C4D, faites Réglages de projet - Caméra - Caméra Comp.
Le bouton Extraire permet également
de récupérer des objets nuls et des solides si
vous les avez configurés avant dans C4D.
Pour ce faire, dans C4D, cliquez sur cet outil pour créer
un neutre 
Dans l’Explorateur d’objets de C4D, faites un clic droit sur le Neutre et sélectionnez Propriétés Rendu - Composition externe.
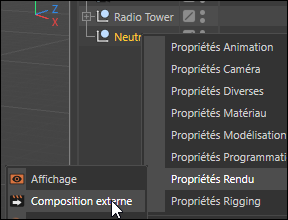
Dans le panneau Propriété, en dessous, choisissez où positionner le point d’ancrage : sélectionnez Haut gauche si vous voulez un objet nul classique ; si vous voulez un solide, cochez l’option Solide et paramétrez sa taille et sa couleur.
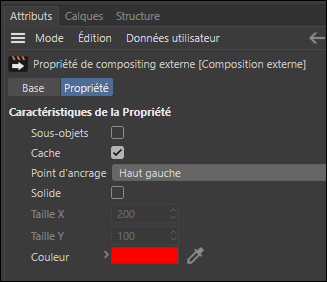
Sauvegardez les modifications en faisant...
Exporter la caméra d’After Effects vers Cinema 4D
Dans l’effet Cineware, la caméra After Effects doit être utilisée : dans la liste Caméra du groupe Réglages de projet, sélectionnez Caméra Comp ou Caméra Comp centrée.
Faites Commandes - Caméra Comp dans Cinema 4D - Fusionner.
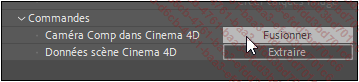
Cliquez sur OK pour valider.
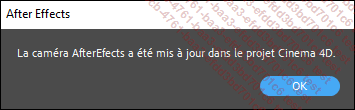
Dans Cinema 4D, fermez le projet en utilisant le raccourci Ctrl W (PC) ou Esc W (macOS) et rouvrez-le.
Cliquez sur l’outil correspondant pour voir la scène depuis cette caméra :
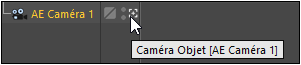
La nouvelle caméra fait son apparition sous le nom de AE Caméra 1.
Isoler des objets grâce aux calques C4D
Cinema 4D utilise un système de calques pour grouper les objets sous un label pour les manipuler plus facilement. Cette notion de calque n’a rien à voir avec les calques d’une composition.
Dans l’Explorateur d’objets,
cliquez sur le symbole  situé à droite
du nom de l’objet et choisissez Ajouter à un nouveau calque.
situé à droite
du nom de l’objet et choisissez Ajouter à un nouveau calque.

Pour ajouter d’autres objets au même calque, choisissez Ajouter au calque.
Pour renommer les calques, cliquez sur l’icône dans le gestionnaire et sélectionnez Gestionnaire de calques. Dans le panneau qui s’affiche en dessous, vous pouvez renommer les calques en double cliquant sur leur nom et changer les couleurs d’identification.
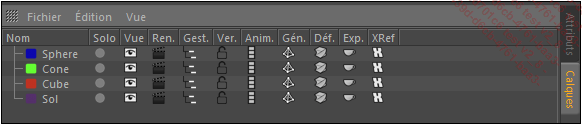
Sauvegardez les modifications et retournez dans After Effects.
Dans Cineware - Réglages de projet, cochez l’option Calques Cinema 4D. Cliquez ensuite sur le bouton Régler calques pour sélectionner les calques à afficher.
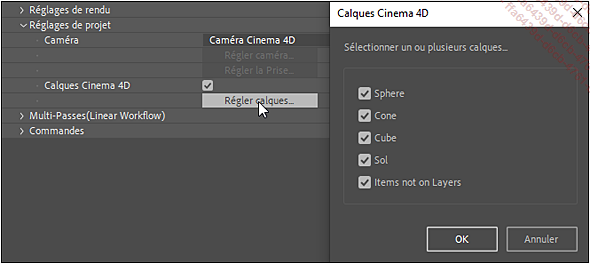
Récupérer un masque d’objet
Un masque d’objet permet d’isoler un objet de la scène pour le calculer sur un calque à part.
Dans l’Explorateur d’objets, faites un clic droit sur l’objet et sélectionnez Propriétés Cinema 4D - Rendu et composition.
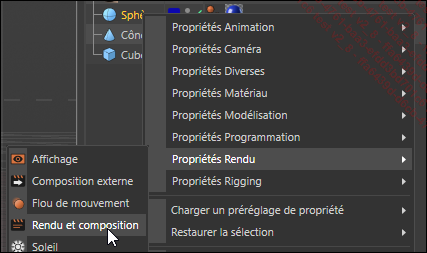
Dans le panneau Attributs - Masque d’Objet, cochez une option Activer et choisissez un numéro.
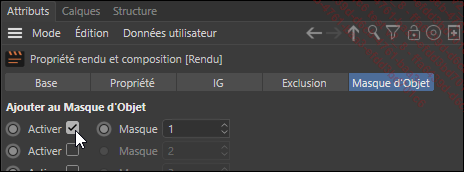
Cliquez sur l’outil Éditer les réglages de rendu  dans la barre d’outils. Cliquez sur le bouton Multi-passes en bas pour ajouter des
masques d’objet depuis la liste.
dans la barre d’outils. Cliquez sur le bouton Multi-passes en bas pour ajouter des
masques d’objet depuis la liste.
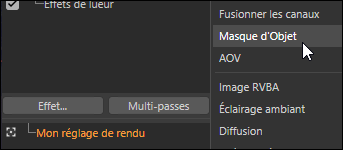
Sélectionnez le numéro ID Groupe souhaité pour ce masque. Vous pouvez double cliquer sur les intitulés Masque d’objet (en orange) pour renommer cette passe.
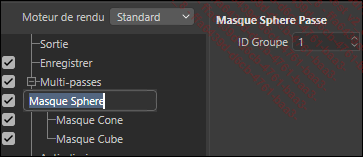
Sauvegardez les modifications et retournez dans After Effects.
Dans l’effet Cineware - Réglages de rendu - Moteur de rendu, sélectionnez Actuel (Brouillon) ou Actuel.
Cochez l’option Multi-Passes (Linear Worflow) - Multi-passes Cinema 4D. Cliquez ensuite sur Régler Multi-Passes et sélectionnez la passe de masque d’objet dans la liste.
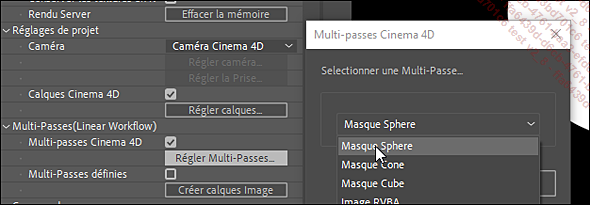
Cliquez sur OK pour valider.
Pour utiliser ce cache, servez-vous des systèmes de Cache par approche ou des modes Modèles et Silhouette en luminance. Pour plus d’informations, consultez le chapitre...
Effectuer un rendu multi-passes
Un calque ayant pour source un projet Cinema 4D peut être décomposé en plusieurs couches d’image pour permettre des effets ou des corrections sur certaines composantes du rendu. La fusion de ces différentes passes utilise un espace de travail colorimétrique linéaire. Pour un résultat équivalent à Cinema 4D, vous devez aussi utiliser un espace de travail linéaire dans After Effects.
Cliquez sur  en bas du panneau Projet pour
ouvrir la fenêtre Paramètres du projet.
en bas du panneau Projet pour
ouvrir la fenêtre Paramètres du projet.
Dans Profondeur, sélectionnez 16 bits par couche.
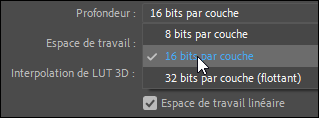
Dans Espace de travail, sélectionnez sRGB IEC61966-2.1.
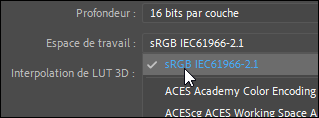
Cochez l’option Espace de travail linéaire et cliquez sur OK pour valider.
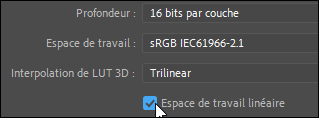
Dans Cineware - Réglages de rendu - Moteur de rendu, sélectionnez Actuel (Brouillon) et dans Multi-passes (Linear Worflow), cliquez sur Créer calques Image.
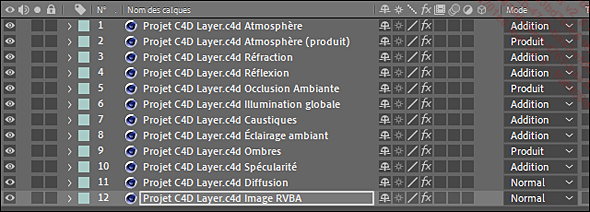
L’option Synchroniser les Calques AE permet de modifier toutes les instances des calques quand vous changez le moteur de rendu ou des options concernant l’utilisation de la caméra.

Exporter une composition After Effects vers Cinema 4D
Créez une composition avec des calques 3D (métrages, solides, textes, formes, objet nul), des caméras et des lumières. Vous pouvez utiliser le Système de rendu Cinema 4D et les extrusions.
Sauvegardez le projet.
Sélectionnez la composition et faites Fichier - Exporter - Module d’export MAXON Cinema 4D. Vous pouvez choisir de garder le texte éditable ou non, les textes et les formes seront extrudés.
Vous pouvez ouvrir ce projet ainsi créé dans Cinema 4D.
 Editions ENI Livres | Vidéos | e-Formations
Editions ENI Livres | Vidéos | e-Formations
