Raccourcis
Éditer les raccourcis
Vous trouverez ici une vidéo sur l’édition des raccourcis : https://youtu.be/4s9TJDNcVwM
Pour modifier les raccourcis, faites Edition - Raccourcis clavier.
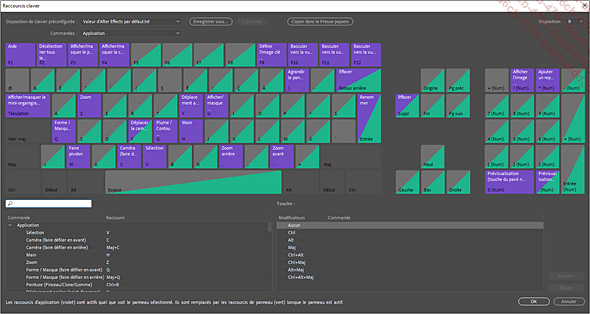
Cette interface est interactive, l’affichage se met à jour quand vous combinez les touches Shift, Ctrl (PC) ou Cmd (macOS), Alt (PC) ou Option (macOS).
Vous pouvez chercher les raccourcis par catégorie ou en tapant dans le champ de recherche le nom de la commande telle qu’elle apparaît dans les menus.
Pour affecter un raccourci, glissez la touche du clavier en maintenant éventuellement une combinaison de touches (comme ci-dessus), sur la commande.
Vous changez alors la disposition de clavier préconfigurée, comme indiqué dans la liste en haut.
Vous pouvez à n’importe quel moment revenir à la configuration par défaut.
Exemple : créer un raccourci pour recadrer des calques 3D
Pour recadrer les calques sélectionnés en 3D, on utilise le raccourci F mais il ne fonctionne que quand un outil caméra est actif. Le raccourci général proposé en face de la commande Affichage - Afficher les calques sélectionnés est plutôt compliqué, il faut utiliser quatre touches !
Ouvrez le gestionnaire de raccourcis : Edition - Raccourcis claviers. Tapez la commande recherchée dans le champ à côté de la loupe ; agrandissez la largeur de la colonne pour pouvoir lire toutes les lignes. L’intitulé complet est Déplacer la caméra et son point ciblé pour afficher les calques sélectionnés.
Enfoncez les touches Shift, Ctrl (PC) ou Cmd (macOS), Alt (PC) ou Option (macOS) pour rechercher des raccourcis disponibles avec ces combinaisons. Par exemple, W est disponible avec Shift enfoncée : maintenez la touche Shift enfoncée et glissez la touche W vers la commande (ou l’inverse).
Supprimez le raccourci initial que vous n’allez plus utiliser en sélectionnant son intitulé, puis en cliquant sur sa petite croix à droite.
Cliquez sur OK pour valider et fermez le gestionnaire de raccourcis.
Le nouveau raccourci s’inscrit maintenant à côté de sa commande dans...
Autres exemples de raccourci-clavier
Ajoutez un raccourci pour la commande : Animation - Assistant d’image clé - Inverser les images clés. Vous pouvez par exemple utiliser Flèche en haut I.
Il est pratique de pouvoir réinitialiser l’espace de travail rapidement. Double cliquer sur le nom de l’espace de travail ouvre une boîte de dialogue à valider, mais si vous faites Fenêtre - Espace de travail - Rétablir, il n’y a pas de demande de validation. Pour créer ce raccourci, ouvrez l’éditeur, faites une recherche sur Rétablir. Vous pouvez par exemple utiliser Shift X.
Voici une vidéo expliquant comment utiliser les raccourcis français avec le logiciel en anglais : https://youtu.be/Yd9dS4bzPqM
Raccourcis principaux
Général
Voici une vidéo sur l’utilisation des raccourcis : https://youtu.be/yRcnNkZ6r4Y
|
Espace |
Lancer une prévisualisation |
|
. (point) |
Lire le son uniquement |
|
Verr maj |
Bloquer le calcul de l’image. Une ligne en rouge apparaît en bas : "Actualisation désactivée (désactivez le Verr maj pour actualiser la vue)" |
|
Entrée |
Renommer : sélectionnez le nom et appuyez sur : |
|
>/< |
Afficher la vue à 100 % |
|
Alt >/< (PC) Option >/< (Mac) |
Afficher la vue en Ajuster jusqu’à 100 % |
|
) (parenthèse) |
Agrandir le groupe de panneaux qui est sous le curseur |
|
Ctrl µ (PC) Cmd £ (Mac) |
Agrandir la fenêtre de l’application à la taille de l’écran |
Zone de travail/Navigation temporelle
|
Page Down |
Avancer d’une image |
|
Page Up |
Reculer d’une image |
|
ShiftPage Down |
Avancer de 10 images |
|
ShiftPage Up |
Reculer de 10 images |
|
l |
Placer la tête de lecture sur la première image du calque sélectionné |
|
O |
Placer la tête de lecture sur la dernière image du calque sélectionné |
|
Début |
Placer la tête de lecture sur la première image de la composition |
|
Fin |
Placer la tête de lecture sur la dernière image de la composition |
|
B |
Définir le début de la zone de travail sur la tête de lecture |
|
N |
Définir la fin de la zone de travail sur la tête de lecture |
|
CtrlAlt B (PC) CmdOption B (Mac) |
Définir la zone de travail sur les calques sélectionnés |
Édition des calques
|
ù |
Déplacer le début des calques sélectionnés sur la tête de lecture |
|
$ |
Déplacer la fin des calques sélectionnés sur la tête de lecture |
|
Alt ù (PC) Option ù (Mac) |
Créer le point d’entrée des calques sélectionnés sur la tête de lecture... |
 Editions ENI Livres | Vidéos | e-Formations
Editions ENI Livres | Vidéos | e-Formations
