Effets
Appliquer un effet
Pour appliquer un effet sur un calque, vous pouvez utiliser le menu Effet ou le panneau Effets et paramètres prédéfinis.
Pour utiliser le menu Effet, sélectionnez au préalable un ou plusieurs calques dans votre composition, puis cliquez sur un effet dans une des catégories de la liste du menu Effet.
Pour utiliser le panneau Effets et paramètres prédéfinis, ouvrez un dossier de catégorie et faites glisser un effet de ce panneau vers un calque du panneau Montage ou Composition. Vous pouvez aussi double cliquer sur un effet pour l’appliquer aux calques sélectionnés.
Le panneau Effets et paramètres prédéfinis vous permet de rechercher un effet en tapant quelques lettres dans la zone de saisie à côté de la loupe.
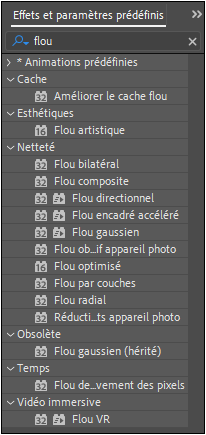
Dans le panneau Effets et paramètres prédéfinis, le premier dossier *Animations prédéfinies contient à la fois des mélanges d’effets préréglés, des animations de texte et des calques de forme. Ne les utilisez pas pour l’instant : quand vous cherchez un effet, fermez le dossier *Animations prédéfinies pour utiliser les effets classés depuis leurs catégories.
Vous pouvez appliquer plusieurs effets sur un seul calque. Ils agissent les uns à la suite des autres de haut en bas dans...
Les catégories d’effets
Le logiciel propose 290 effets auxquels s’ajoutent les effets Peinture (Pinceau, Cloner et Gomme), le Roto-pinceau et Marionnette qui s’appliquent en utilisant la barre d’outils. La documentation sur les effets est accessible par le menu Aide - Référence d’effet.
Les effets dont le nom commence par CC (ce CC n’a pas de rapport avec Creative Cloud) sont développés par la société CycoreFX. Vous ne les trouverez pas dans l’aide Adobe, mais sur le site : http://cycorefx.com/dloads_ccfx.php
Pour Keylight et Mocha AE, vous trouverez une documentation à côté du fichier du plug-in.
Pour trouver le fichier du plug-in, sélectionnez
l’effet dans le panneau Effets et paramètres prédéfinis puis,
dans les options du panneau  , cliquez sur Faire apparaître dans l’Explorateur (PC)
ou Faire apparaître dans le Finder (macOS).
, cliquez sur Faire apparaître dans l’Explorateur (PC)
ou Faire apparaître dans le Finder (macOS).
Vous pouvez consulter la playlist Effects of After Effects de la chaîne YouTube Jake In Motion qui a fait une présentation rapide de tous les effets inclus dans After Effects.
Catégories de base
Commencez par explorer les catégories suivantes, vous y trouverez des effets ne présentant pas trop de notions supplémentaires à maîtriser.
Bruit et grain : pour ajouter ou enlever du grain sur vos images. Bruit de turbulence et Bruit fractal ajoutent un motif que l’on applique en général sur un solide. Pour créer un solide dans une composition, faites Calque - Nouveau - Solide.
Correction colorimétrique : pour tous les effets qui modifient les couleurs de vos calques (voir le titre Appliquer...
Régler un effet
Ajuster les paramètres
Dans le panneau Effets ou Montage, cliquez-glissez sur la valeur numérique. Maintenez la touche Ctrl (PC) ou Cmd (macOS) pour régler plus finement.
Dans le panneau Effets ou Montage, cliquez une fois sur la valeur pour ouvrir le champ de saisie, entrez une valeur numérique au clavier ou utilisez les touches de direction haut ou bas, maintenez en même temps la touche Ctrl (PC) ou Cmd (macOS) pour régler plus finement.
Dans le panneau Effets, ouvrez la glissière et faites glisser le curseur.
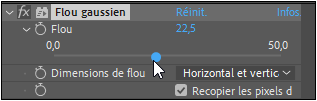
Pour redéfinir la plage des valeurs d’une glissière, faites un clic droit sur le nom de la propriété ou sur sa valeur et sélectionnez Modifier la valeur.
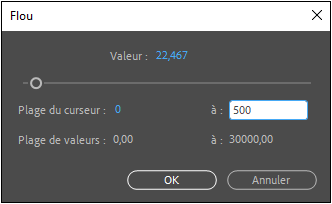
Dans la boîte de dialogue qui s’ouvre, éditez les deux valeurs de la Plage du curseur et cliquez sur OK.
Pour réinitialiser les réglables d’un effet, cliquez sur le mot en bleu Réinit. Pour réinitialiser un seul paramètre, faites un clic droit sur le paramètre et sélectionnez Réinitialiser.
Afficher la trajectoire des points d’effets
 . Vous pouvez
animer cette propriété avec des images clés,
mais vous ne verrez pas la trajectoire de position dans le visualiseur...
. Vous pouvez
animer cette propriété avec des images clés,
mais vous ne verrez pas la trajectoire de position dans le visualiseur...Appliquer des effets qui découpent
Exemple basique : appliquer un volet
Superposez deux images dans une composition.
Dans la catégorie transition, choisissez un des effets suivants : CC Grid Wipe, CC Jaws, CC Light Wipe, CC Line Sweep, CC Radial ScaleWipe, Fondu par carreaux, Store vénitien, Volet linéaire, Volet radial.
Placez deux images clés dans la première propriété Pourcentage ou Completion pour faire disparaître l’image du dessus en passant de 0 % à 100 %.
Appliquer un cache sur plusieurs calques
Ajoutez une image qui doit servir de découpe dans la composition.
Désactivez sa visibilité en décochant l’œil du calque.
Sélectionnez tous les calques à découper.
Affichez le panneau Effets et paramètres prédéfinis.
Dans la catégorie Canal, double cliquez sur Appliquer un cache.
Tous les effets Appliquer un cache sont sélectionnés à l’intérieur des calques, ce qui permet d’appliquer des changements sur toutes les occurrences en une manipulation.
Dans le panneau Effets, ouvrez la liste A partir du calque et choisissez l’image de découpe.
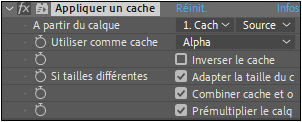
Activer le flou de mouvement des effets
Les effets produisant des formes en mouvement doivent être capables de produire un flou de mouvement de leurs animations. Si c’est le cas, leur flou de mouvement s’active comme le flou de mouvement du calque : activez l’option sur le calque et la prévisualisation au niveau du panneau Montage. Malheureusement, certains effets n’en sont pas capables ; il faudra, dans ce cas, utiliser l’effet CC Force Motion Blur pour générer le flou de mouvement.
Pour repérer les effets qui savent utiliser l’option flou de mouvement du calque, animez l’effet de façon à produire des changements rapides.
 du calque. Si vous ne voyez aucun changement,
c’est que l’effet ne sait pas produire
un flou de mouvement.
du calque. Si vous ne voyez aucun changement,
c’est que l’effet ne sait pas produire
un flou de mouvement.Dans ce cas, ajoutez l’effet CC Force Motion Blur (catégorie Temps) en dessous de l’effet.
L’option Override Shuter Angle vous permet de régler le flou de mouvement avec les paramètres de l’effet. Si vous décochez cette option, activez l’option de flou de mouvement au niveau du calque et vous pourrez utiliser les réglages dans l’onglet Avancé des paramètres de la composition pour ce qui est de l’obturateur et...
Amplifier ou atténuer le flou de mouvement d’une vidéo
Ajoutez l’effet Flou de mouvement des pixels de la catégorie Temps au calque vidéo.
Si vous voulez utiliser vos réglages de flou de mouvement de la composition, choisissez, dans la liste Contrôle d’obturateur, l’option Automatique puis activez le flou de mouvement dans les options du calque.
Pour gérer le flou de mouvement de la composition, ouvrez la boîte de dialogue Paramètres de composition et cliquez sur l’onglet Avancé. Par défaut, la valeur Obturateur est de 180°, vous pouvez l’augmenter.
Si vous voulez gérer le flou de mouvement produit sur la vidéo avec les réglages de l’effet, laissez, dans la liste Contrôle d’obturateur, l’option Manuel et n’activez plus l’option de flou de mouvement du calque.
Pour accentuer le flou de mouvement, augmentez la valeur de la zone Angle d’obturateur.
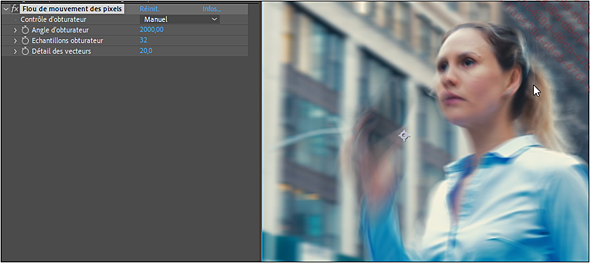
Voilà l’effet produit par l’effet avec des réglages extrêmement élevés.
Pour améliorer la qualité, augmentez la valeur Echantillons obturateur.
Pour supprimer des artefacts de calcul, augmentez la valeur Détail des vecteurs.
Faire des accélérés et des ralentis progressifs sur une vidéo
Il s’agit d’un effet qui permet de faire varier la vitesse d’une vidéo en la contrôlant par images clés. La qualité des ralentis est réglable et permet d’obtenir des résultats fluides par calcul d’images interpolées par déplacement des pixels. Cet effet peut aussi créer des accélérés et générer le flou de mouvement correspondant. Il peut être contrôlé par un facteur de vitesse ou par une référence aux images sources pour être plus précis.
Sélectionnez le calque et ajoutez l’effet Déformation temporelle de la catégorie Temps.
Pour retrouver la vitesse normale, appliquez à la propriété Vitesse la valeur 100.
Ajoutez une clé sur cette propriété à l’endroit où la vitesse doit commencer à être modifiée.
Avancez du temps nécessaire qui définit la transition vers une autre vitesse et changez la valeur. Vous pouvez de cette façon changer de vitesse progressivement à différents moments sur la vidéo.
Quand vous faites un ralenti, vous avez besoin que votre calque s’allonge, mais un effet sur un calque ne peut pas modifier la durée d’un...
Ajouter des calques d’effets
L’utilisation des calques d’effets permet d’appliquer des effets sur tous les calques placés en dessous. Ils permettent également d’appliquer des effets sur une zone de l’image et d’ajouter un mode de fusion à l’application de l’effet.
Pour ajouter un calque d’effets, faites Calque - Nouveau - Calque d’effets et ajoutez des effets. Le calque d’effets est inutile si vous n’y ajoutez pas d’effets.
 . Si vous désactivez cette option, le calque
apparaît comme un solide blanc.
. Si vous désactivez cette option, le calque
apparaît comme un solide blanc.Vous pouvez activer l’option Calque d’effets sur n’importe quel calque, dans ce cas l’image du calque disparaît et sa couche alpha est utilisée pour définir les zones d’application des effets appliqués au calque, sur les calques sous-jacents.
Les paramètres géométriques des effets dans un calque d’effets font référence à l’espace de coordonnée de la composition et non au calque d’effets. Ils ne subissent pas les déplacements ou les changements d’échelle du calque d’effets.
Pour doser l’influence d’un calque d’effets, jouez avec son Opacité et utilisez les Modes de fusion pour des effets plus créatifs....
Utiliser les styles de calque
Le système reprend les styles de calque de Photoshop. Ils agissent souvent en fonction des contours de l’image, y compris ceux produits par un cache par approche. Ils sont différents des effets car ils sont calculés après les transformations géométriques et les caches par approche. Ils utilisent un mode de fusion indépendant de celui du calque.
Sélectionnez un calque, faites Calque - Styles de calque et choisissez un style dans la liste.
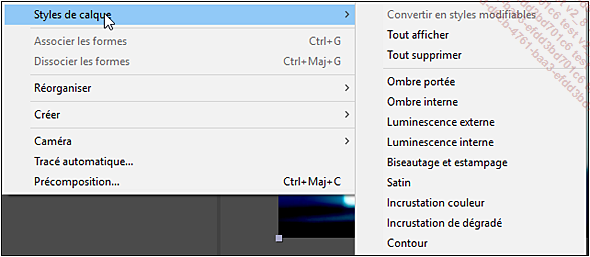
L’option Tout supprimer permet d’enlever tous les styles des calques sélectionnés.
Pour récupérer les styles de calque d’un document Photoshop, faites Calque - Styles de calque - Convertir en styles modifiables. Refaites cette action pour le mettre à jour après une modification dans Photoshop.
Utiliser et enregistrer des paramètres prédéfinis
Visualiser les animations prédéfinies
Dans le menu Animation ou
dans le menu des options  du panneau Effets et paramètres prédéfinis,
choisissez Parcourir les paramètres prédéfinis.
du panneau Effets et paramètres prédéfinis,
choisissez Parcourir les paramètres prédéfinis.
Au bout de quelques secondes, l’application Adobe Bridge s’ouvre (si vous l’avez installée, vérifiez éventuellement dans l’application Creative Cloud).
Bridge affiche le contenu du dossier Presets d’After Effects.
Double cliquez sur un dossier pour l’ouvrir et afficher les images.
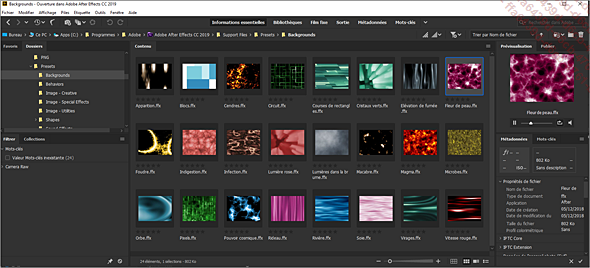
Quand la vignette d’un preset est sélectionnée, son animation est visible dans le panneau Prévisualisation.
Les dossiers Shapes et Text ne sont pas des effets mais des calques de forme et des animations de texte, ils ne peuvent pas s’appliquer sur des images. Explorez le contenu des autres dossiers mais vous pouvez ignorer Sound Effects et Transform : Sound Effects utilise l’effet Tonalité pour faire des petits bruits rigolos tandis que Transform date d’avant la possibilité de séparer les dimensions.
Pour appliquer une animation prédéfinie au calque sélectionné dans After Effects, double cliquez sur sa vignette.
Dans After Effects, vous pouvez aussi glisser les paramètres prédéfinis sur vos calques...
Différentes façons de faire des contours
Cette section vous permet de pratiquer des manipulations courantes dans le logiciel pour vous familiariser à son utilisation. Vous serez régulièrement confronté à plusieurs possibilités pour faire une même chose, c’est en connaissant les différentes façons de procéder que vous augmenterez votre habileté et viendrez plus facilement à bout des difficultés. Choisir la bonne approche dépend souvent du temps disponible pour l’exécution et de votre capacité à construire l’effet d’une façon qui sera ensuite facilement modifiable. Privilégiez quand c’est possible le maximum de temps pour les finitions, ce sont les détails qui comptent.
Utiliser le style de calque Contour
Sélectionnez le calque et faites Calque - Styles de calque - Contour.
Dans le panneau Montage, effectuez les réglages souhaités dans les propriétés Styles de calque - Contour.
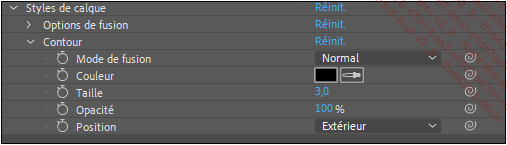
Si vous changez l’échelle du calque, l’épaisseur du contour ne change pas, contrairement à ce qui se passe avec un effet comme Vegas, car les styles de calques sont appliqués après les transformations géométriques. De plus, les styles de calque réagissent très mal aux flous de mouvement.
Créer un contour...
Appliquer des corrections colorimétriques
Vous trouverez plus de ressources sur Premiere Pro que sur After Effects sur l’utilisation du panneau Moniteur Lumetri (Modes Lumetri dans After Effects) et de l’effet Couleur Lumetri. Pour faire des étalonnages de base correctifs ou donner un look rapide sur un montage, Premiere Pro offre de meilleures performances de lecture. L’interface dans Premiere Pro possède aussi quelques améliorations comme la prévisualisation des LUT. Mais pour un étalonnage professionnel, orientez-vous vers DaVinci Resolve. Adobe ne poursuit plus le développement de son logiciel d’étalonnage SpeedGrade depuis 2015.
L’étalonnage se décompose en une première étape d’uniformisation des plans dans un but de continuité visuelle puis d’une étape de caractérisation avec un parti pris esthétique.
Le Panneau Modes Lumetri
L’idéal est d’avoir un écran calibré, mais le panneau Modes Lumetri vous permettra toujours de contrôler les informations de couleurs précisément et leurs modifications apportées par n’importe quel effet.
Affichez le panneau Modes Lumetri depuis le menu Fenêtre ou l’espace de travail Couleur.
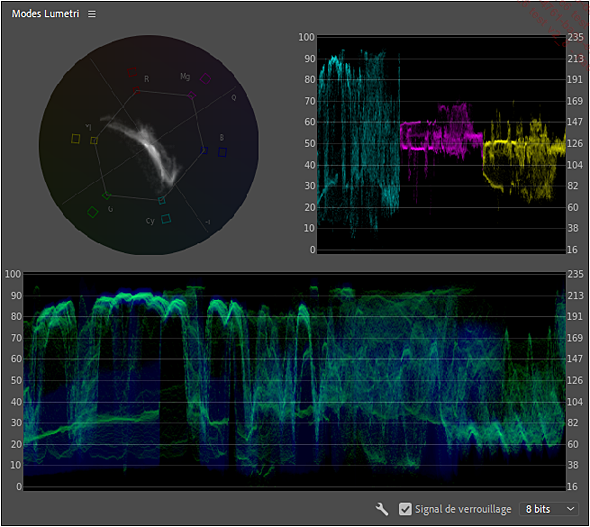
Pour un meilleur contrôle du rendu vidéo, vous pouvez connecter un écran HD et l’activer dans les Préférences - Prévisualisation vidéo.
Pour exploiter au mieux le rendu colorimétrique
de vos différentes sources, activez la gestion
des espaces de travail colorimétriques au niveau des Paramètres du projet :
cliquez sur l’outil  en bas du panneau Projet.
Reportez-vous à la section Gérer le projet - Définir
les paramètres du projet du chapitre Espace de travail,
préférences et Projet pour plus de détails.
en bas du panneau Projet.
Reportez-vous à la section Gérer le projet - Définir
les paramètres du projet du chapitre Espace de travail,
préférences et Projet pour plus de détails.
Le panneau Modes Lumetri donne
des informations graphiques sur la colorimétrie du visualiseur
sélectionné. Par clic droit dans le panneau ou
depuis l’outil  , vous pouvez
ajouter cinq représentations : Vectorscope TLS, Vectoscope YUV, Histogramme, Parade (RVB), Forme d’onde (RVB). Dans la liste Paramètres prédéfinis,
vous avez différentes propositions de sélection...
, vous pouvez
ajouter cinq représentations : Vectorscope TLS, Vectoscope YUV, Histogramme, Parade (RVB), Forme d’onde (RVB). Dans la liste Paramètres prédéfinis,
vous avez différentes propositions de sélection...
Appliquer des effets sur des tracés de masque vectoriel
Les tracés de masque vectoriel appliqués sur un calque peuvent être utilisés par certains effets pour contrôler leur action. Le paramètre Masque ou Chemin de l’effet vous permet de choisir un des masques vectoriels appliqués sur le calque. Les effets utilisant les tracés se trouvent principalement dans les catégories Génération et Déformation.
Voici la liste des effets utilisant des tracés : Griffonnage, Keylight, Laboratoire de particules, Maculage, Niveau audio, Ondes radio, Remodeler, Remplir, Spectre audio, Trait, Vegas.
Entraînez-vous à trouver ce réglage et à l’utiliser dans tous ces effets, voici trois exemples.
Créer une forme griffonnée
Ajoutez un solide : Calque - Nouveau - Solide. Cliquez sur le bouton Créer taille de la composition et sur OK pour valider.
Sélectionnez le calque et tracez un masque sur le solide (reportez-vous au chapitre Utiliser les masques vectoriels).
Appliquez l’effet Griffonnage de la catégorie Générer. Puisque le masque a été créé avant, il est automatiquement sélectionné. Pour tester d’autres tracés par la suite, sélectionnez-les dans la liste Masque de l’effet.
Le griffonnage est automatiquement...
Utiliser les outils Marionnette
En plus des effets de la catégorie Déformation, l’effet Marionnette est accessible depuis la barre d’outils. Il apparaîtra bien en tant qu’effet sur le calque, mais vous ne le trouverez pas dans le menu Effet. Il s’applique sur une image détourée par une couche alpha.
Sélectionnez l’outil Positionnement des coins de marionnette  dans la barre d’outils.
dans la barre d’outils.
Cliquez à différents endroits du calque pour placer les points de déformation de la marionnette.

Le chronomètre de la propriété Position des points de déformation
de la marionnette est déjà activé,
appuyez sur U pour les afficher
dans le montage. Il ne vous reste plus qu’à reprendre
l’outil Sélection  et à créer des pauses clés à différents
moments.
et à créer des pauses clés à différents
moments.
Pour que les points de déformation de la marionnette s’affichent, l’effet doit être sélectionné : cliquez sur son nom dans le panneau Montage ou Effets.
Pour capturer un mouvement exécuté avec
la souris sur les points de déformation de la marionnette,
sélectionnez l’outil Positionnement des coins de marionnette  dans la barre d’outils, placez le pointeur
de la souris au-dessus d’un point, maintenez ensuite...
dans la barre d’outils, placez le pointeur
de la souris au-dessus d’un point, maintenez ensuite...
Appliquer un effet avec un calque de contrôle
Certains effets d’After Effects utilisent des calques de contrôle. Le principe est qu’un deuxième calque va venir contrôler l’action de l’effet. Le paramètre permettant de cibler le calque de contrôle apparaît sous forme d’un menu déroulant affichant tous les calques de la composition. Le nom du paramètre contient souvent le mot calque : calques de références, à partir du calque.
Le calque de contrôle doit être dans la composition, mais il est souvent désactivé en visibilité.
De préférence, utilisez un calque de contrôle de même dimension que le calque sur lequel est appliqué l’effet. Quand le calque de contrôle n’a pas la même taille, utilisez les réglages de type Disposition ou Si taille différente pour adapter la taille ou conserver la position centrée.
L’effet peut prendre en compte les modifications apportées sur le calque de contrôle dans la composition comme les masques et les effets en choisissant, dans la liste en regard de la sélection du calque, entre les choix Sources, Masques, Effets et masques.
L’effet ne prend pas en compte les
modifications des transformations géométriques :
position, échelle, rotation, sauf si cette option  peut être activée sur le calque
dans le cas de calque vectoriel ou de précomposition.
peut être activée sur le calque
dans le cas de calque vectoriel ou de précomposition.
L’opacité du calque de contrôle n’est jamais prise en compte.
Effets Tilt-shift
Le Tilt-shift est initialement une technique photographique qui permet de décentrer ou basculer l’optique....
Appliquer un effet à un calque vectoriel ou à une composition réduite
 est activé dans
la colonne des options, les effets sont calculés après
les transformations géométriques, ils glissent
en quelque sorte sur le calque. Cela produit le même résultat
que s’ils étaient appliqués par-dessus
avec un calque d’effet ; cela peut être
un inconvénient ou un avantage.
est activé dans
la colonne des options, les effets sont calculés après
les transformations géométriques, ils glissent
en quelque sorte sur le calque. Cela produit le même résultat
que s’ils étaient appliqués par-dessus
avec un calque d’effet ; cela peut être
un inconvénient ou un avantage.Créer des échos sur un déplacement
Créez une animation de déplacement sur une trajectoire d’une petite image.
Ajoutez l’effet Echo de la catégorie Temps.
L’image devient seulement plus claire, mais l’objet ne crée pas de traînée.
Faites Calque - Précomposition et cochez Laisser tous les attributs avant de valider. Autre façon de transformer le calque en composition : faites un clic droit sur le métrage dans le panneau Projet et choisissez dans la liste Remplacer par une précomposition.
Maintenant, activez l’option Condenser transform  et les échos vont apparaître.
et les échos vont apparaître.
Sélectionnez le mode Combinaison en avant dans le réglage Opérateur en bas de l’effet....
 Editions ENI Livres | Vidéos | e-Formations
Editions ENI Livres | Vidéos | e-Formations
