Compositions et calques
Créer des compositions
Le travail qui va produire un nouveau fichier vidéo en mélangeant différentes sources, se crée dans des compositions à l’intérieur du projet. C’est l’endroit où sont mixées les sources d’images et de son : les métrages importés dans le projet ou d’autres types de calques créés directement dans la composition. Vous devez définir les paramètres de votre composition selon le format vidéo souhaité, comme sa taille et sa durée. Mais il est toujours possible de modifier ces réglages après avoir commencé à travailler.

Créer une nouvelle composition
Faites Composition - Nouvelle composition ou
cliquez sur l’outil Créer une nouvelle composition  en bas du panneau Projet.
Si le panneau Composition est
vide, vous pouvez aussi cliquer dans le cadre Nouvelle composition.
en bas du panneau Projet.
Si le panneau Composition est
vide, vous pouvez aussi cliquer dans le cadre Nouvelle composition.
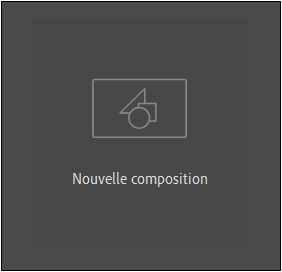
Vous pouvez également utiliser le raccourci-clavier Ctrl N (PC) ou Cmd N (macOS).
Dans la liste Paramètre prédéfini, sélectionnez un format de composition. Pour utiliser un format vidéo HD classique, choisissez le HDTV 1080 25 pour le full HD.
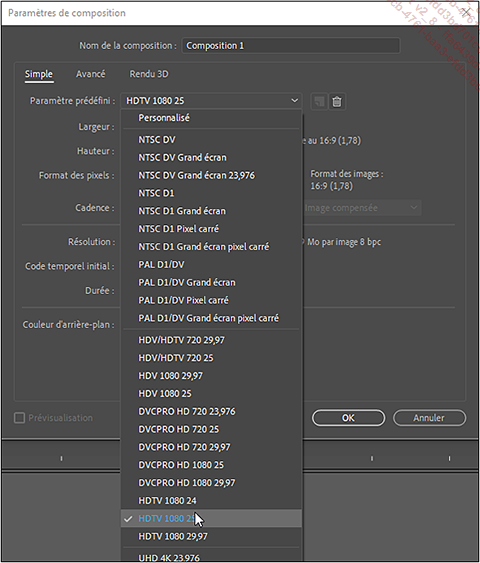
Les formats suivants...
Modifier les paramètres d’une composition
Utilisez une des méthodes suivantes pour réafficher la boîte de dialogue Paramètres de composition :
-
Sélectionnez votre composition dans le panneau Projet ou sélectionnez son panneau Composition ou Montage, puis faites Composition - Paramètres de composition.
-
Faites un clic droit à côté des calques dans le visualiseur de la composition ou sous les calques dans le panneau Montage, et sélectionnez Paramètres de composition.
-
Allez dans les options
 du panneau Composition ou Montage et sélectionnez Paramètres de composition.
du panneau Composition ou Montage et sélectionnez Paramètres de composition.
Pour changer la durée de la composition, entrez la nouvelle valeur dans le champ Durée.
Le Code temporel ou time code représente le temps décomposé par une série de valeurs séparées par deux points. Dans l’ordre, les valeurs sont : Heures, Minutes, Secondes, Images.
Pour entrer des valeurs plus facilement, sélectionnez tout le time code et tapez simplement le nombre de secondes, suivi par un signe de ponctuation comme le point, et cliquez à côté du champ pour valider.
Vous pouvez travailler en image plutôt qu’en time code si vous le souhaitez, mais vous ne pouvez pas changer l’affichage quand la fenêtre des paramètres de la composition est ouverte. Ce réglage...
Activer un moniteur de contrôle vidéo
Vous pouvez utiliser un écran supplémentaire branché à votre ordinateur pour servir de moniteur de contrôle de l’image de la composition.
Dans les Préférences, catégorie Prévisualisation vidéo, cochez Activer la transmission Mercury.
Sélectionnez le moniteur dans le cadre Périphérique vidéo.
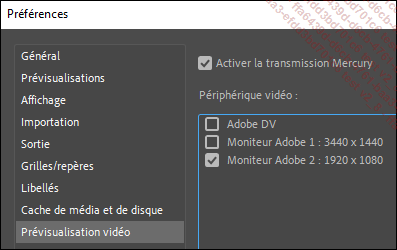
Cet écran doit être utilisé en mode étendu pour l’affichage de votre bureau.
Si vous avez plusieurs compositions, vous pouvez décider de n’envoyer vers le moniteur de contrôle que votre composition finale pour ne pas envoyer l’image des autres compositions qui ne seraient que des étapes intermédiaires et qui n’utiliseraient pas un format vidéo, par exemple. Pour indiquer la composition qui doit être visualisée sur votre moniteur, cochez Visionneuse principale dans les options du panneau Composition.
Pour activer ou désactiver ensuite la prévisualisation de la composition vers cet écran, utilisez la touche barre oblique (/) du pavé numérique.
Vous pouvez utiliser un moniteur informatique, mais si votre vidéo est destinée à être diffusée à la télé, utilisez plutôt un écran de télévision HD branché...
Créer des calques
Ajouter des calques dans une composition
Utilisez une des méthodes suivantes :
-
Faites glisser un métrage vers l’item représentant la composition dans le panneau Projet.
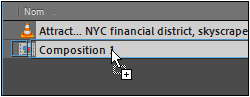
-
Faites glisser un métrage depuis le panneau Projet vers le visualiseur de la composition.
Tant que vous n’avez pas relâché le bouton de la souris, l’image du calque ne s’affiche pas, mais vous voyez son cadre et vous bénéficiez du magnétisme automatique sur les bords et le centre de la composition.
-
Faites glisser un métrage depuis le panneau Projet vers le plan de montage. Tout en gardant le bouton de la souris enfoncé, vous pouvez le déplacer verticalement dans la pile de calques (si vous en avez déjà ajouté) pour choisir à quel rang vous voulez l’insérer. Si vous êtes dans la partie droite du panneau, une deuxième tête de lecture s’affiche et vous pouvez choisir le moment où le calque va commencer.
Pour renommer un calque, sélectionnez le calque dans le panneau Montage, puis appuyez sur la touche Entrée et tapez le nouveau nom.
Pour ajouter un calque de couleur unie, faites Calque - Nouveau - Solide. Vous pouvez lui donner un nom, choisir ses dimensions et sa couleur. Restez en Format des pixels : Pixels carrés. Cliquez sur le bouton Créer...
Remplacer un calque par un autre
Sélectionnez le ou les calques à remplacer dans la composition.
Maintenez la touche Alt (PC) ou Option enfoncée (macOS) et faites glisser le nouveau métrage du panneau Projet vers le panneau Montage ou Composition.
Manipuler les calques dans le visualiseur de la composition
Déplacer un calque
Avec l’outil Sélection  , faites glisser le calque pour le déplacer à un
autre endroit. Cliquez dans le cadre, mais pas sur les poignées
car cette manipulation modifie la taille du calque.
, faites glisser le calque pour le déplacer à un
autre endroit. Cliquez dans le cadre, mais pas sur les poignées
car cette manipulation modifie la taille du calque.
Pour activer le magnétisme sur les bords et le centre de la composition, enfoncez les touches CtrlShift (PC) ou CmdShift (macOS) après avoir commencé à déplacer le calque.
Pour replacer le calque au centre, utilisez le raccourci CtrlDébut (PC) ou CmdDébut (macOS). Vous pouvez aussi utiliser la commande Calque - Géométrie - Centrer dans la vue.
Pour contraindre le déplacement dans un sens vertical ou horizontal, appuyez sur la touche Shift après avoir commencé à déplacer le calque.
Vous pouvez utiliser les touches fléchées du clavier pour déplacer les calques sélectionnés, la précision est dépendante du zoom d’affichage. Maintenez la touche Shift pour amplifier le changement.
Pour masquer les poignées des calques, décochez l’option Afficher les contrôles du calque dans le menu Affichage.
Le panneau Composition
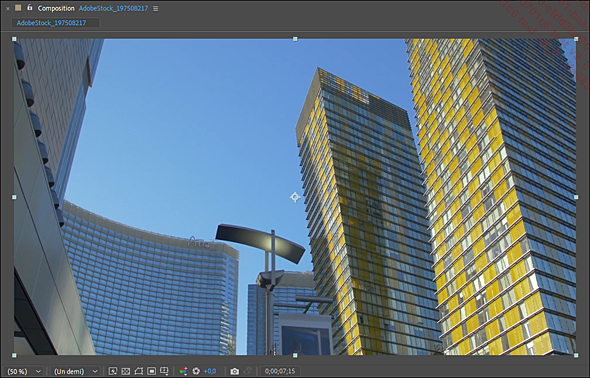
Tous les outils placés sous le visualiseur de la composition n’ont pas d’action sur le rendu du fichier final, la plupart servent à contrôler l’affichage.
Les outils d’affichage
-
Menu Zoom : les modes Ajuster et Ajuster jusqu’à 100 % permettent d’adapter la taille de l’affichage à la taille du panneau.
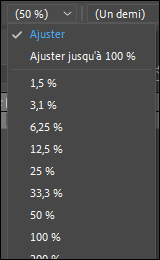
-
Menu Résolution/Sous-échantillonnage : en automatique, la résolution s’adapte au zoom utilisé.
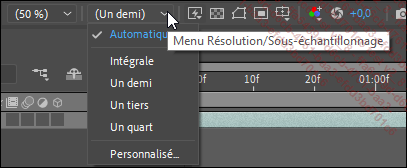
-
Activer/désactiver la grille de transparence pour remplacer le fond par un damier comme dans Photoshop pour visualiser les zones transparentes :
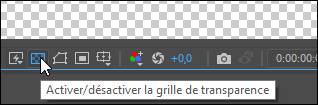
Les repères, les grilles et les règles
Pour afficher les marges admissibles Titre/Action sécurisés, sélectionnez cette option dans la liste de l’outil Choisir les options de grille et de repère, en bas du visualiseur, ou utilisez le raccourci ^ (accent).
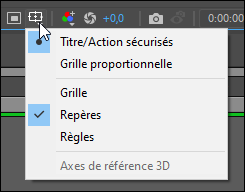
Ces marges admissibles viennent des zones à respecter pour placer des images ou du texte à l’époque des écrans cathodiques à balayage. Sur ces vieux écrans, la partie de l’image à l’extérieur du cadre admissible pour l’action n’était pas affichée, elle était coupée par la diffusion télé, on parle aussi de la zone overscan ou du surbalayage. Une marge...
Le panneau Montage
Dans ce panneau, vous gérez la superposition des calques, la navigation temporelle et l’animation par images clés. Vous devez régler la largeur de la Fenêtre temporelle et ajuster la Zone de travail pour les prévisualisations.
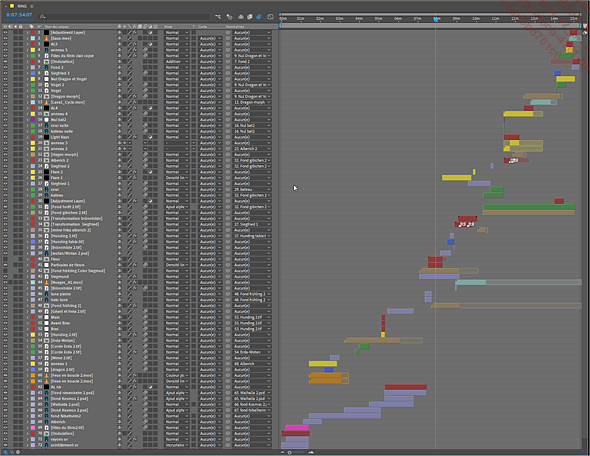
Gérer les colonnes
Comme dans le panneau Projet, vous pouvez déplacer une colonne en la faisant glisser vers la droite ou la gauche, sauf les colonnes Libellé, N° et Nom des sources.

Pour redimensionner une colonne, faites glisser la séparation entre deux colonnes.
Permutez entre l’affichage Nom des sources et Nom des calques en cliquant sur le titre de la colonne.
Pour renommer un calque, appuyez sur la touche Entrée ou faites un clic droit et choisissez Renommer.
Pour afficher ou masquer des colonnes, cliquez sur les boutons suivants, situés en bas du panneau Montage :
 |
Masque ou réaffiche le volet des options de calque |
Cette colonne propose des options relatives aux calques, comme le flou de mouvement, la 3D, etc. |
 |
Agrandir ou réduire le panneau Modes de fusion |
Cette colonne permet d’activer des modes de fusion et de découpe. |
 |
Développer ou réduire les volets Entrée/Sortie/Durée/Extension |
Ces quatre colonnes informent sur le montage du plan dans le temps. |
 |
Développer ou réduirele volet Temps de rendu |
Cette colonne affiche le temps de rendu par image pour chaque calque. (After Effects 2022). |
Pour gagner de la place et de la lisibilité, choisissez d’afficher seulement une des deux premières colonnes et cliquez sur le bouton Options/modes situé en bas de la colonne, pour permuter entre l’affichage des options de calque et celui des modes de fusion.
Pour ajouter d’autres colonnes, faites un clic droit sur un des en-têtes de colonnes, pointez l’option Colonnes pour sélectionner celle à afficher.
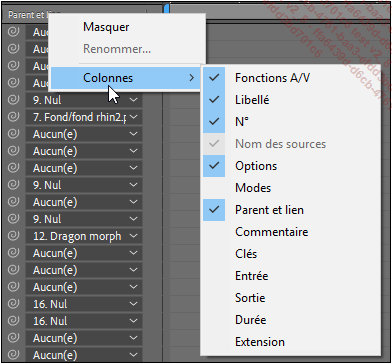
Pour masquer une colonne, faites un clic droit sur le titre de la colonne...
Manipuler les calques dans le panneau Montage
Utiliser les raccourcis-clavier pour le montage
Pour déplacer les calques sélectionnés au début de la composition, utilisez le raccourci AltDébut (PC) ou CmdDébut (macOS).
Pour déplacer les calques sélectionnés à la fin de la composition, utilisez le raccourci AltFin (PC) ou OptionFin (macOS).
Pour placer le début des calques sélectionnés sur la tête de lecture, appuyez sur la touche ù.
Pour couper les calques sélectionnés avant la tête de lecture, utilisez le raccourci Alt ù (PC) ou Option ù (macOS).
Pour placer la fin des calques sélectionnés sur la tête de lecture, appuyez sur la touche $.
Pour couper la fin des calques sélectionnés après la tête de lecture, utilisez le raccourci Alt $ (PC) ou Option $ (macOS).
Pour couper un calque en deux calques indépendants, sélectionnez le calque et faites Edition - Scinder le calque.
Raccourcir une composition
Placez le début et la fin de la zone de travail sur la partie à conserver en glissant les bouts bleus de la barre gris clair sous l’échelle de temps.
Pour ajuster la durée de la zone de travail aux calques sélectionnés, utilisez le raccourci CtrlAlt B (PC) ou CmdOption B (macOS).
Pour raccourcir une composition sur la zone de travail, faites un clic droit sur la zone de travail dans le panneau Montage et choisissez Raccorder la comp. à la zone de travail.
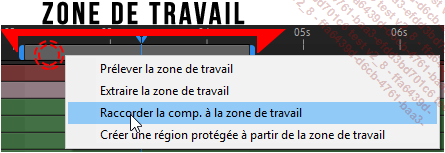
Selon le réglage des paramètres du projet, le code temporel de la première image peut soit être conservé, soit rester à 0. Consultez le chapitre Espace de travail, préférences et Projet - Gérer le projet - Définir les paramètres du projet et l’onglet Style d’affichage...
Prévisualiser une composition
Pour lancer une prévisualisation,
appuyez sur la barre d’espace ou sur l’outil Lecture  du panneau Prévisualisation.
du panneau Prévisualisation.
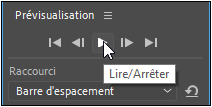
La lecture peut saccader au début si le temps de rendu des images est trop important. Vérifiez les informations affichées dans le panneau Info durant la lecture.

 active. Le processus de stockage en RAM est visible sous la zone de travail représentée
par un trait vert.
active. Le processus de stockage en RAM est visible sous la zone de travail représentée
par un trait vert.Pour restreindre la section lue en boucle, utilisez la zone de travail. Utilisez les raccourcis B ou N pour placer le début ou la fin de la zone de travail sur la position de la tête de lecture ou bien déplacez les limites de la zone de travail avec la souris. Placez la tête de lecture dans cette zone avant d’appuyer sur la barre d’espace. Pour rétablir la zone de travail sur toute la composition, double cliquez dessus.
Pour régler les comportements de la prévisualisation ou utiliser d’autres configurations liées à d’autres raccourcis, agrandissez le panneau Prévisualisation.
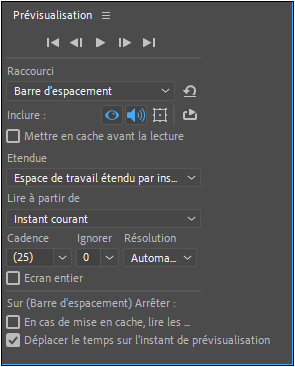
Dans la liste Raccourci, notez les six raccourcis qui peuvent...
Ajouter l’audio
Gérer le son
Importez le fichier son (AIFF, WAV, MP3...) dans le projet (Fichier - Importer - Fichier) ou un fichier vidéo avec du son.
Lors de l’importation, une mise en conformité du son est alors effectuée. Cette opération s’affiche dans le panneau Info. Elle est en général instantanée pour les fichiers courts.
Pour mixer automatiquement plusieurs pistes, placez-les dans la composition.
L’emplacement des pistes audio dans la pile de calques n’a pas de conséquence, on a pour habitude de les mettre soit en haut, soit en bas de la pile des calques.
Pour désactiver le son d’un calque, cliquez sur l’outil représenté par un haut-parleur dans la première colonne du panneau Montage.
Pour changer le niveau sonore d’une piste audio, sélectionnez le calque et utilisez les curseurs du panneau Audio.
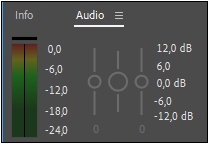
Dans l’espace de travail Usuel, ce panneau se trouve derrière le panneau Info. Si vous faites une correction sur une des voies, vous aurez ensuite accès aux niveaux gauche et droit séparés dans le panneau Montage.
Pour changer la valeur minimum du curseur,
allez dans les options du panneau  .
.
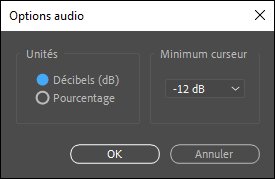
 pour...
pour...Utiliser l’extension temporelle
Ralentir, accélérer ou inverser un calque de métrage ou une précomposition
Sélectionnez le calque et faites Calque - Temps - Extension temporelle.
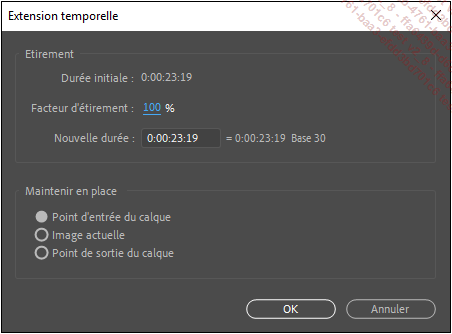
La boîte de dialogue Extension temporelle s’affiche : dans le champ Facteur d’étirement, saisissez un pourcentage par rapport à la durée d’origine. Entre 0 % et 100 % pour un accéléré, au-dessus de 100 % pour un ralenti et une valeur négative pour un défilement à l’envers.
Vous pouvez aussi entrer directement la nouvelle durée : l’extension sera alors calculée automatiquement.
Les options du cadre Maintenir en place permettent de fixer une image par rapport au montage, la vidéo s’allonge ou se raccourcit à partir de cette image.
Cliquez sur OK pour valider.
Vous pouvez aussi procéder en affichant
les colonnes Entrée/Sortie/Durée/Extension en
cliquant sur l’outil  , en bas à gauche
du panneau Montage ou en faisant
un clic droit sur un en-tête de colonnes pour afficher
uniquement celles dont vous avez besoin. Vous pouvez ensuite cliquer
sur la valeur de la colonne Extension ou Durée pour ouvrir la boîte
de dialogue Extension temporelle ou
faire glisser directement les valeurs. Le point fixe est déterminé...
, en bas à gauche
du panneau Montage ou en faisant
un clic droit sur un en-tête de colonnes pour afficher
uniquement celles dont vous avez besoin. Vous pouvez ensuite cliquer
sur la valeur de la colonne Extension ou Durée pour ouvrir la boîte
de dialogue Extension temporelle ou
faire glisser directement les valeurs. Le point fixe est déterminé...
Créer des précompositions
Il n’y a pas de système de dossiers de calques dans le panneau Montage comme il en existe dans Photoshop ou Illustrator. Pour grouper des calques, vous devez les isoler dans une autre composition. Une composition peut contenir d’autres compositions (des précompositions). Cette imbrication peut se propager : une composition peut contenir des compositions qui contiennent aussi d’autres compositions. Ce système en arborescence est le cœur d’un travail efficace d’un projet After Effects classique. Au niveau du panneau Projet, créez un dossier Précomposition pour les séparer des compositions finales.
Précomposer
L’opération qui consiste à grouper des calques d’une composition dans une précomposition se dit "précomposer". Mais si vous avez préparé une composition, puis que vous la glissez dans une autre composition, le résultat est le même : votre première composition devient une précomposition pour votre deuxième composition.
Pour précomposer certains calques d’une composition, sélectionnez-les et faites Calque - Précomposition. Si vous souhaitez travailler tout de suite dans cette précomposition, cochez l’option Ouvrir une nouvelle composition, sinon laissez cette option décochée pour rester dans la composition active.
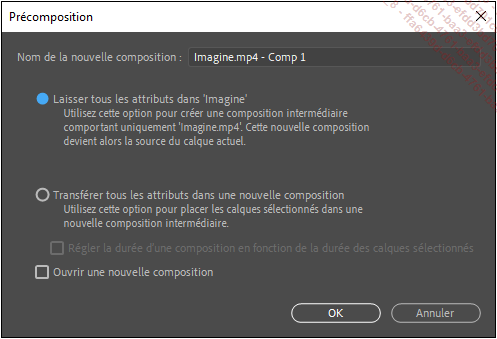
Pour laisser tous les réglages en place quand vous précomposez un seul calque et souhaitez simplement le remplacer par une composition de même taille avec le calque isolé, cochez l’option Laisser tous les attributs dans ’nom de la composition’.
Pour déplacer tous les réglages du calque et obtenir une précomposition de la même taille que la composition finale, cochez l’option Transférer tous les attributs dans une nouvelle composition.
Le résultat correspond à la version de la composition dans laquelle tous les autres calques auraient été supprimés.
Pour précomposer un métrage qui a déjà été placé plusieurs fois dans des compositions...
Conclusion
Pour finir ce chapitre sur les compositions et les calques, il est très important que vous ayez bien acquis les notions de projet, de métrage, de composition et de calque. Si vous commencez votre apprentissage, la partie sur les précompositions va trop loin, il faudra y revenir quand vous aurez travaillé sur les chapitres concernant l’animation, les caches, les masques et les effets.
Mais avant d’aborder ces chapitres, il faut que l’organisation du logiciel soit acquise. Maîtrisez bien les notions de cette dernière section.
Pour descendre du métrage vers le calque, utilisez la liste située à droite de la vignette en haut du panneau Projet. Cette indication vous permet aussi de voir si une composition est utilisée, dans ce cas c’est une précomposition, organisez votre projet en créant un dossier pour toutes vos précompositions.
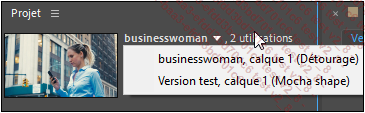
Pour retrouver le média source du métrage sur le disque dur, faites un clic droit dessus et choisissez Faire apparaître dans l’Explorateur (PC) ou Faire apparaître dans le Finder (macOS).
Dans la composition, faites un clic droit sur un calque et allez dans la liste Faire apparaître.
-
Pour rechercher sa source dans le projet, choisissez Afficher la source des calques dans le projet.
-
Pour remonter directement de deux niveaux, choisissez Faire apparaître dans...
 Editions ENI Livres | Vidéos | e-Formations
Editions ENI Livres | Vidéos | e-Formations
