Manipuler avec 3D Builder
Préambule
Avoir un espace de travail, c’est bien. L’utiliser, c’est mieux. Si le précédent chapitre présentait le fonctionnement général de 3D Builder, celui-ci sera consacré aux manipulations d’objets dans 3D Builder. Pour illustrer le fonctionnement des outils, une petite maison va être modélisée au fur et à mesure de leur découverte.
Insérer un objet
La première famille d’outils qui sera vue a déjà été abordée très rapidement. Il s’agit des outils d’insertion.
1. Les outils d’insertion
L’insertion d’objet se fait avec l’onglet Insérer du ruban.
S’il n’est pas déjà actif, cliquez sur l’onglet Insérer du ruban. Cette action fera apparaître les outils de cet onglet juste en dessous :
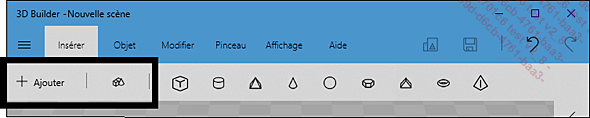
 permet d’insérer des objets
provenant de fichiers ou d’importer des images pour les
transformer en objet 3D.
permet d’insérer des objets
provenant de fichiers ou d’importer des images pour les
transformer en objet 3D.Ces fonctions sont vues dans le chapitre Trucs et astuces pour aller plus loin.
 permet d’insérer une forme
personnalisée. Il sera abordé plus en détail un
peu plus loin dans ce chapitre.
permet d’insérer une forme
personnalisée. Il sera abordé plus en détail un
peu plus loin dans ce chapitre.Les boutons suivants insèrent des formes correspondant à leur nom ou à leur icône.
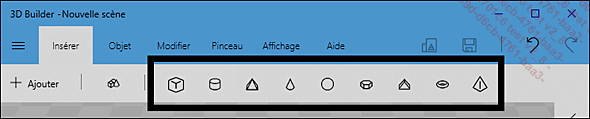
 permet d’insérer un cube.
Par défaut, celui-ci mesure 40 mm de
coté.
permet d’insérer un cube.
Par défaut, celui-ci mesure 40 mm de
coté. permet d’insérer un cylindre
de 40 mm de diamètre et 40 mm de haut.
permet d’insérer un cylindre
de 40 mm de diamètre et 40 mm de haut. permet d’insérer une pyramide à 4 côtés
et à la base carré. Elle mesure 40 mm
de haut et sa base 40 mm de coté.
permet d’insérer une pyramide à 4 côtés
et à la base carré. Elle mesure 40 mm
de haut et sa base 40 mm de coté. insère un cône dont la base
fait 40 mm de diamètre et d’une hauteur de
40 mm.
insère un cône dont la base
fait 40 mm de diamètre et d’une hauteur de
40 mm. permet d’insérer une sphère
de 40 mm de diamètre.
permet d’insérer une sphère
de 40 mm de diamètre. insère un hexagone régulier.
Ses six cotés auront la même taille.
Pour changer, cet hexagone ne mesure pas 40 mm mais 50 mm
dans sa plus grande largeur pour... 15,49 mm de haut !
Chaque face mesure 25 mm.
insère un hexagone régulier.
Ses six cotés auront la même taille.
Pour changer, cet hexagone ne mesure pas 40 mm mais 50 mm
dans sa plus grande largeur pour... 15,49 mm de haut !
Chaque face mesure 25 mm. permet d’insérer un prisme
triangulaire. Ces faces triangulaires sont des triangles...
permet d’insérer un prisme
triangulaire. Ces faces triangulaires sont des triangles...Sélectionner des objets
Lorsqu’un objet est inséré, il est sélectionné par défaut. Mais un projet se limite rarement à un seul objet, il faut pouvoir naviguer entre les objets pour pouvoir agir sur chacun d’entre eux. Cette action peut être faite de plusieurs manières.
1. Sélectionner un objet
Lorsqu’un objet est visible, il peut être sélectionné en cliquant dessus du côté du plateau de 3D Builder ou en cliquant sur sa vignette dans la zone Eléments du volet. Une fois sélectionné, il apparaîtra en surbrillance du côté du plateau et sera encadré dans la zone Eléments du volet.
S’il n’est pas déplié,
cliquez sur le bouton  pour déplier
le volet.
pour déplier
le volet.
Cliquez sur le cube. Remarquez qu’il apparaît en surbrillance sur le plateau et encadré dans le volet.
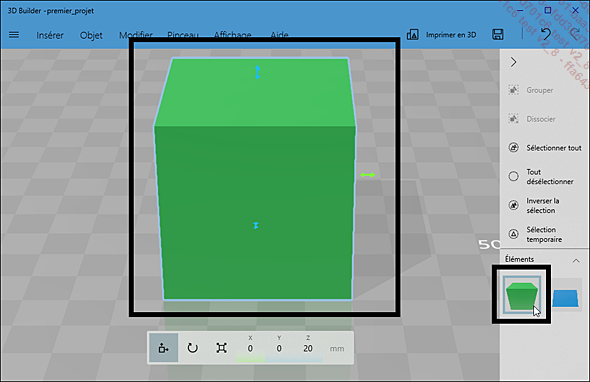
Sur le plateau de 3D Builder, le cube apparaît entouré de petites flèches qui sont positionnées sur les axes X, Y et Z. Il s’agit en fait de poignées dont la forme variera en fonction de l’outil en cours. Une section est dédiée au fonctionnement de ces poignées plus loin dans ce chapitre.
Si l’élément à sélectionner est invisible, comme c’est le cas pour le coin, il faudra le sélectionner en cliquant sur sa vignette dans la zone Eléments du volet. L’objet étant masqué par un autre, le cadre en surbrillance ne sera pas visible sur le plateau mais les petites poignées apparaîtront et correspondront à cet objet.
Pointez le coin dans la zone Eléments du volet mais ne cliquez pas dessus. Le cube devient transparent et le coin devient visible.
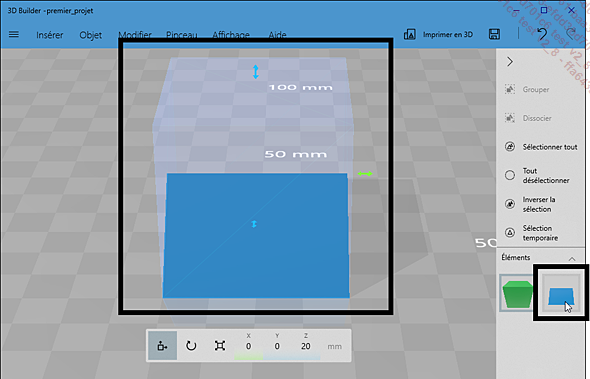
Lorsqu’un objet est pointé dans la zone Eléments du volet...
Copier un objet
Copier un élément peut se faire de plusieurs manières mais, dans tous les cas, la première manipulation consiste à sélectionner le ou les objets à copier.
1. Les outils de copie
Les outils de copie de 3D Builder sont regroupés dans l’onglet Objet du ruban.
 permet d’insérer une copie
de la sélection en cours.
permet d’insérer une copie
de la sélection en cours.Son raccourci-clavier est [Ctrl][Shift] C.
 permet de copier la sélection
courante.
permet de copier la sélection
courante.Son raccourci-clavier est [Ctrl] C.
 réalise plusieurs opérations
en un clic. Il copie puis supprime la sélection courante.
réalise plusieurs opérations
en un clic. Il copie puis supprime la sélection courante.Son raccourci-clavier est [Ctrl] X.
 permet de coller des éléments
précédemment copiés ou coupés.
permet de coller des éléments
précédemment copiés ou coupés.Son raccourci-clavier est [Ctrl] V.
Les raccourcis sont les raccourcis habituels dans Windows.
Lorsqu’un ou plusieurs objets sont dupliqués ou copiés-collés, la copie est insérée avec un léger décalage sur le plateau de 3D Builder pour ne pas chevaucher les objets originaux mais, s’il y a d’autres objets à cet endroit, ils pourront les chevaucher.
2. Mise en pratique
Cliquez sur le cube pour le sélectionner et veillez à ne sélectionner que le cube.
Sélectionnez l’onglet Objet dans le ruban.
Cliquez sur l’outil Dupliquer. Cette action provoquera l’insertion d’une copie du cube avec un léger décalage pour que la copie ne chevauche pas l’original.
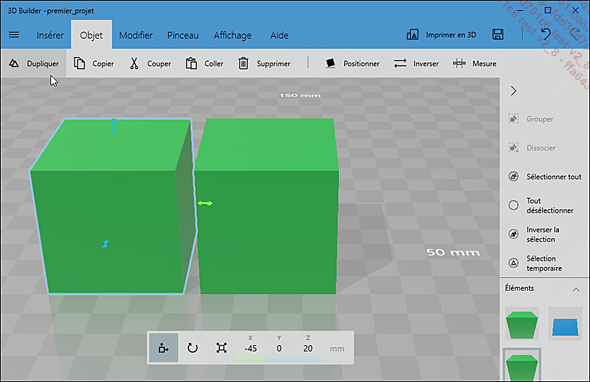
S’il n’est pas déplié,
cliquez sur le bouton  du volet
pour le déplier.
du volet
pour le déplier.
Cliquez sur le coin dans la zone Eléments du volet pour le sélectionner et veillez à ne sélectionner que lui.
Si besoin, sélectionnez l’onglet Objet dans...
Supprimer un objet
Comme pour la copie, la première étape consiste à sélectionner le ou les objets à supprimer.
1. L’outil Supprimer
 est également dans l’onglet Objet du ruban. Il permet de supprimer
la sélection en cours. Mais le plus simple est
d’utiliser directement son raccourci-clavier, à savoir la
touche [Suppr].
est également dans l’onglet Objet du ruban. Il permet de supprimer
la sélection en cours. Mais le plus simple est
d’utiliser directement son raccourci-clavier, à savoir la
touche [Suppr].2. Mise en pratique
Cliquez sur la copie du cube insérée précédemment et veillez à ne sélectionner que celle-ci.
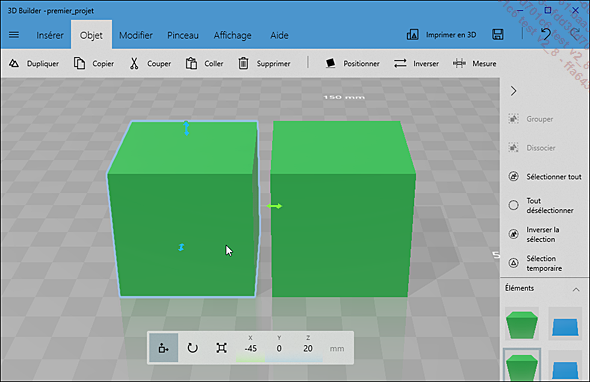
Si besoin, sélectionnez l’onglet Objet dans le ruban.
Cliquez sur l’outil Supprimer. Cette action supprime la copie du cube. Elle a disparu du plateau de 3D Builder et de la zone Eléments du volet. La copie du coin qui était imbriquée dans celle-ci est désormais visible.
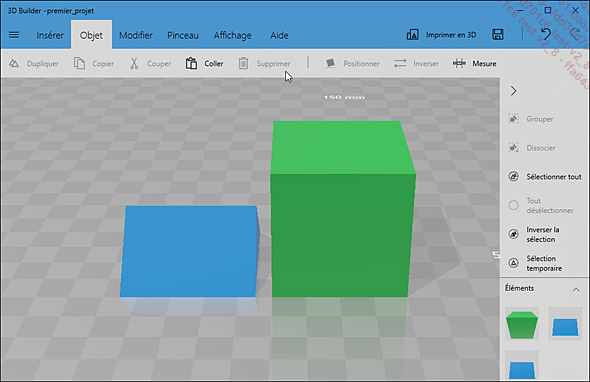
Cliquez sur la copie du coin insérée précédemment et veillez à ne sélectionner que celle-ci.
Appuyez sur la touche [Suppr] du clavier. La copie du coin est supprimée et disparaît du plateau et de la zone Eléments du volet.
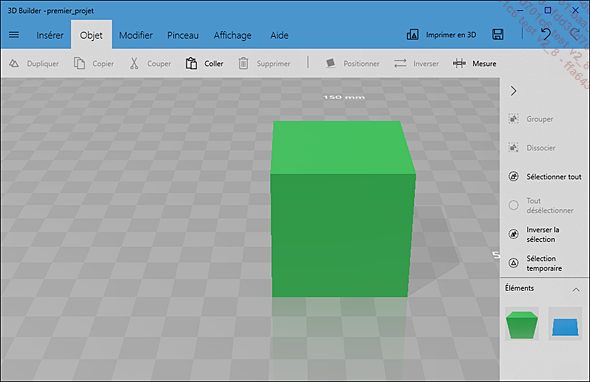
Utiliser les poignées
Avant de poursuivre la découverte des manipulations, il est important de revenir sur les petites poignées qui apparaissent autour des éléments sélectionnés.
En effet, l’utilisation de ces poignées est commune à tous les outils permettant de manipuler un objet. Lorsqu’un de ces outils est sélectionné, les poignées apparaîtront et pourront être manipulées à la souris, à la main pour les écrans tactiles ou au clavier.
1. À la souris ou au doigt
Le principe est toujours le même :
Sélectionnez le ou les objets à manipuler.
Sélectionnez l’outil ou la fonction à utiliser par son raccourci-clavier, le ruban ou la barre d’outils.
Cette action fera apparaître les poignées correspondantes.
Cliquez ou pointez, pour les écrans tactiles, la poignée correspondante. Lorsque le curseur se trouve sur la poignée, il change de forme pour devenir une main.
Dans cet exemple, les flèches correspondent aux poignées de l’outil Mouvement. Le pointeur de la souris est sur la poignée à droite du cube.
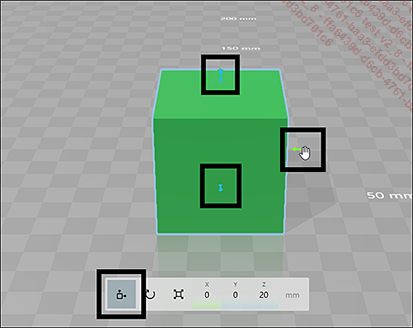
Ici, les flèches correspondent aux poignées de l’outil Rotation. Le pointeur de la souris est sur la poignée à l’avant de cube. Remarquez également que des cercles sont apparus pour représenter la rotation.
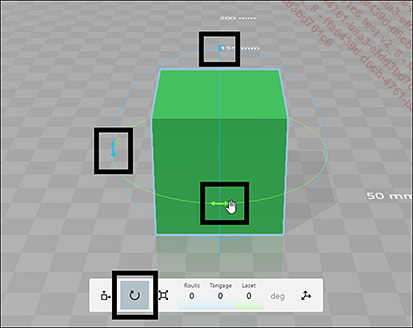
Lorsque l’option Alignement est activée, une sorte de petit blocage se fait sentir lorsque deux objets se retrouvent alignés ou entrent en contact, facilitant ainsi le positionnement des objets les uns par rapport aux autres.
 .
.2. Avec les flèches de direction
Les poignées peuvent...
Positionner un objet
Pour organiser les éléments d’un projet entre eux, il faut pouvoir déterminer leur position de manière précise. Nous l’avons déjà abordé rapidement, pour se repérer, 3D Builder utilise trois dimensions respectivement appelées X, Y et Z.
Dans la vue standard, c’est-à-dire la vue par défaut lors de l’ouverture de 3D Builder, les dimensions sont orientées de la façon suivante :
-
La dimension X correspond à un positionnement sur un axe allant de la gauche à la droite du plateau.
-
La dimension Y correspond à un positionnement sur un axe allant de l’avant à l’arrière du plateau.
-
Et enfin, la dimension Z correspond à l’axe vertical, pour positionner l’objet plus haut ou plus bas.
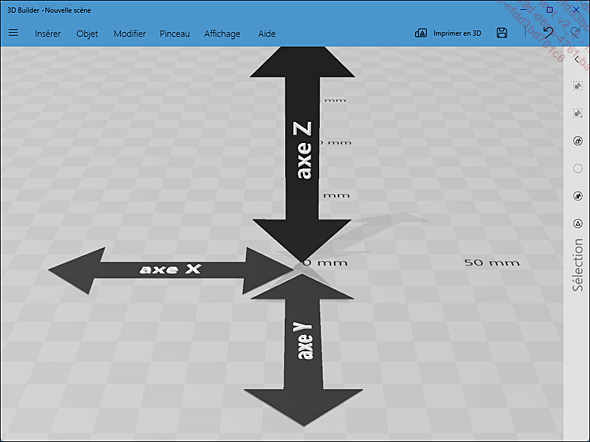
Ainsi, un peu comme des coordonnées GPS qui donnent la position d’un bateau, d’un avion ou d’un sous-marin, les valeurs de X, Y nous permettent de savoir où se situe notre objet par rapport au plateau ou, plus précisément, par rapport au centre du plateau et Z nous indique à quelle hauteur celui-ci il se trouve.
1. La position d’un objet
Nous venons de voir que la position d’un objet est déterminée par trois valeurs X, Y et Z. Mais un objet a une largeur, une profondeur et une hauteur. En reprenant l’exemple du cube, son angle en haut au fond à gauche, ici repéré par un « A », n’aura pas la même position que l’angle en bas à droite devant, repéré par un « B ».
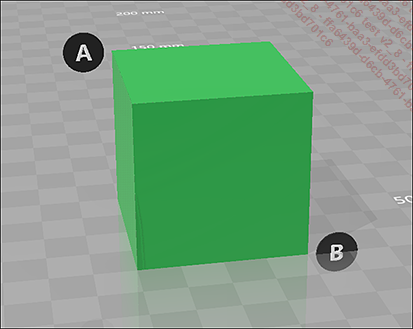
Alors comment indiquer un point unique pour donner la position d’un objet qui a une certaine taille ? Sa position sera déterminée par le point qui se trouve à l’intersection de sa longueur...
Redimensionner des objets
1. L’outil Mise à l’échelle
La dimension d’un objet peut être consultée et modifiée avec l’outil Mise à l’échelle de la barre d’outils. Il y a deux raccourcis pour cet outil, ce point est expliqué un peu plus loin.

Les dimensions sont indiquées dans les zones X, Y et Z qui se trouvent dans la partie droite de la barre d’outils. Deux autres zones complètent la barre d’outils.
La première permet de passer de l’unité en cours à l’unité Pourcent (symbole %) en cliquant dessus. En mode Pourcent, les dimensions sont indiquées en pourcentage par rapport à la taille d’origine. Ce mode ne sera jamais utilisé dans ce livre.
La seconde, avec l’icône en forme de cadenas, est la fonction Verrouiller les proportions. Elle est abordée plus en détail un peu plus loin.

Le principe est le même que pour la modification d’une position, le redimensionnement peut être fait :
-
à la souris ou au doigt pour les écrans tactiles en utilisant les poignées,
-
avec les flèches de direction,
-
en saisissant les valeurs au clavier,
-
et il peut concerner un ou plusieurs objets à la fois.
Cependant le comportement va différer non seulement selon que la modification est faite avec les poignées d’une part, ou avec les flèches ou au clavier d’autre part, mais également selon que les proportions sont verrouillées ou non.
a. Verrouiller les proportions
La fonction Verrouiller les proportions permet de modifier proportionnellement toutes les dimensions en même temps ou non.
Pour changer de mode, il suffit de cliquer sur l’icône du cadenas ou d’utiliser les raccourcis-clavier correspondants.
Lorsque la fonction Verrouiller les proportions...
Pivoter des objets
Comme pour la plupart des actions, pivoter un objet, c’est-à-dire le faire tourner pour le mettre dans une autre position, se fait par rapport à son centre géométrique.
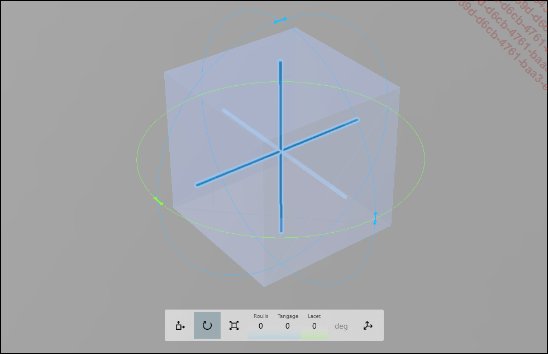
La rotation peut se faire selon trois axes. Ces axes de rotation sont désignés selon les termes utilisés notamment dans la marine ou l’aéronautique : le roulis, le tangage et le lacet.
1. L’outil Rotation
La rotation se fait avec l’outil Rotation de la barre d’outils qui apparaît au bas de l’écran lorsqu’un ou plusieurs éléments sont sélectionnés. Le raccourci-clavier de cet outil est E.

Lorsqu’il est sélectionné, trois zones nommées Roulis, Tangage et Lacet sont affichées dans la partie droite de celle-ci. Les valeurs de ces options correspondent aux angles de rotation appliqués à la sélection dans les trois directions possibles, par défaut elles sont à 0 signifiant qu’il n’y a pas eu de rotation. Deux zones complètent la barre d’outils. La première contient l’unité en cours, il s’agit obligatoirement des degrés. La seconde contient un bouton qui permet de réinitialiser les rotations appliquées à un objet ou à une sélection.

Dans la vue standard, c’est-à-dire la vue qui s’affiche lors de l’ouverture de 3D Builder, les axes de rotations sont orientés de la façon suivante :
-
Le Roulis permet de faire pencher l’objet vers l’avant ou vers l’arrière, soit une rotation sur l’axe X.
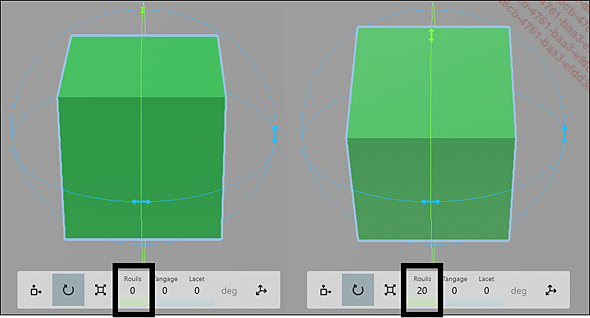
-
Le Tangage permet de faire pencher l’objet vers la gauche ou vers la droite, soit une rotation sur l’axe Y.
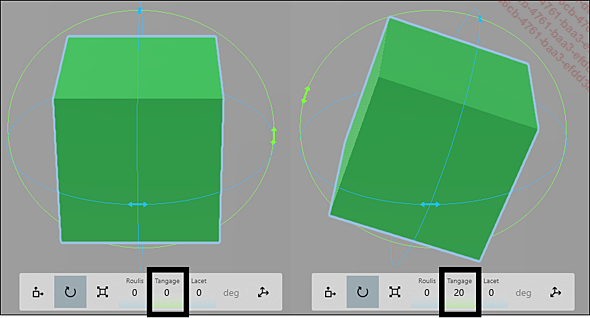
-
Et enfin, le Lacet permet de tourner l’objet vers la gauche ou vers la droite, soit une rotation...
Fractionner un élément
Fractionner un objet revient à le couper.
1. L’outil Fractionner
L’outil Fractionner se trouve dans l’onglet Modifier du ruban.

Pour qu’il soit accessible, un ou plusieurs éléments doivent être sélectionnés.
Le fractionnement se fait en positionnant un plan de coupe. Sa position sera déterminée par rapport au centre géométrique et il peut être pivoté.
Comme pour les autres outils, il peut s’appliquer à une sélection contenant plusieurs objets. Dans ce cas, le fractionnement s’appliquera à toute la sélection, les objets non sélectionnés ne seront pas affectés.
Lorsque l’outil Fractionner est sélectionné, ses options s’affichent dans le ruban et ses paramètres dans la barre d’outils. Les objets qui ne font pas partie de la sélection deviennent transparents pendant le fractionnement et ne sont pas affectés par celui-ci.
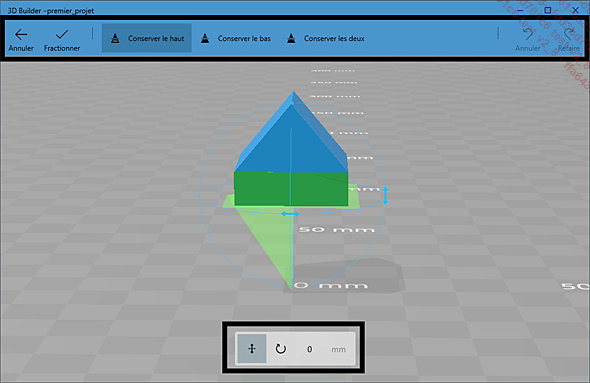
Dans le ruban, le bouton Annuler tout à gauche permet de quitter sans rien modifier. À sa suite, le bouton Fractionner permet de valider et de faire la « coupe ».

Les options suivantes sont Conserver le haut, Conserver le bas ou Conserver les deux. Elles permettent de sélectionner quelle partie sera conservée par rapport au plan de coupe. La partie qui n’est pas conservée devient transparente pendant le choix des paramètres. À l’issue du fractionnement, elle sera supprimée.

Enfin les boutons Annuler et Refaire permettent de revenir ou de réappliquer les modifications faites dans les paramètres de l’outil Fractionner pour le fractionnement en cours.

Dans la barre d’outils au bas de l’écran, l’outil Mouvement va servir ici à indiquer la position du plan...
Colorier des éléments
Colorier des éléments permet de rendre les modélisations plus réalistes. Cependant cette action et toutes les actions de l’onglet Pinceau de manière plus générale ne sont qu’esthétiques. Le rendu à l’écran n’aura aucun impact sur l’impression 3D.
1. L’outil Couleur
Colorier un élément se fait en utilisant l’outil Couleur dans l’onglet Pinceau du ruban.

Pour que l’outil Couleur soit accessible, une sélection doit être en cours. Un clic sur l’outil Couleur affiche ses options dans le ruban.
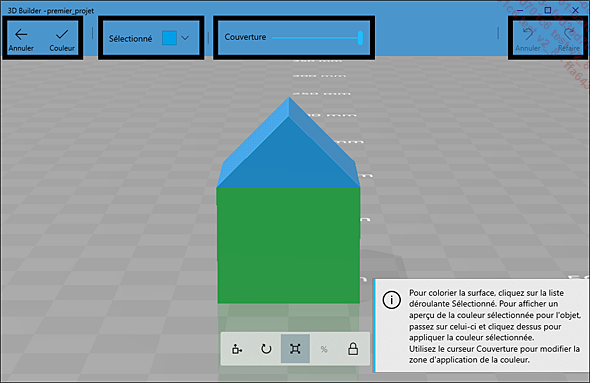
Les boutons Annuler et Couleur permettent respectivement de quitter sans rien changer et d’appliquer les couleurs.
Sélectionné affiche une liste de choix. Si ce choix peut se faire parmi une liste par défaut en cliquant sur la vignette correspondante dans Couleurs standard, il est également possible :
-
de reprendre une couleur sur un élément du projet en utilisant le Compte-gouttes puis en cliquant sur la partie dans la couleur souhaitée dans le projet ;
-
d’indiquer une couleur précise en utilisant son code couleur hexadécimal via l’option Plus de couleurs ;
-
de reprendre une couleur récemment utilisée, celle-ci apparaîtra dans Couleur récentes.
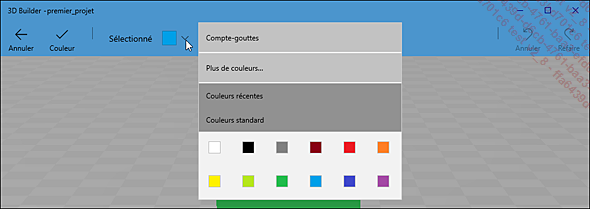
Couverture permet de modifier la zone où la couleur sera appliquée. Plus la valeur sera petite, plus la zone sera petite.
Enfin, tout à droite du ruban, les boutons Annuler et Refaire permettent d’annuler l’application d’une couleur ou de la refaire pour le « coloriage » en cours.
Ces choix s’appliquent élément par élément. Autrement dit, quelle que soit sa valeur, si vous avez sélectionné plusieurs éléments...
Fusionner des éléments
Fusionner des éléments consistent à combiner ces éléments pour qu’ils ne deviennent plus qu’un seul élément. La fusion n’est pas réversible contrairement à la fonction Grouper du volet.
1. L’outil Fusionner
L’outil Fusionner se trouve dans l’onglet Modifier du ruban.

Pour qu’il soit accessible, plusieurs objets doivent être sélectionnés. Son fonctionnement est simple, il suffit de sélectionner les éléments à fusionner et de cliquer sur Fusionner dans l’onglet Modifier du ruban.
L’outil n’a pas de raccourci-clavier.
L’exemple suivant est tiré du projet de jeu de morpion, il s’agit du pion en croix. La modélisation sera guidée dans le projet mais, en résumé, ce pion est composé de deux cubes qui ont été déformés et qui se croisent.
Ici, avant la fusion, la zone Eléments du volet montre bien les deux parties du pion.
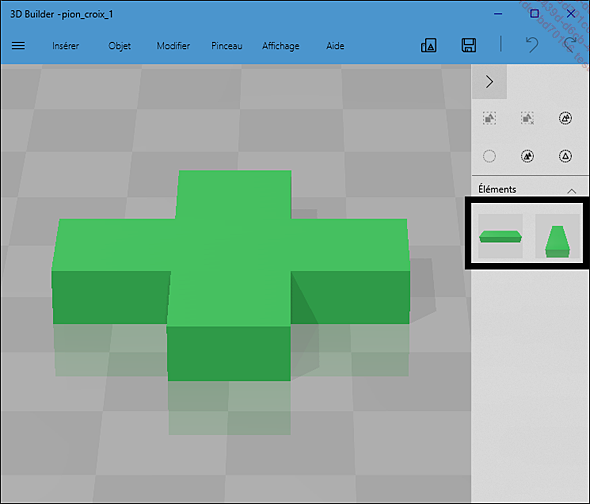
Après fusion, la zone Eléments du volet ne montre plus qu’une pièce :
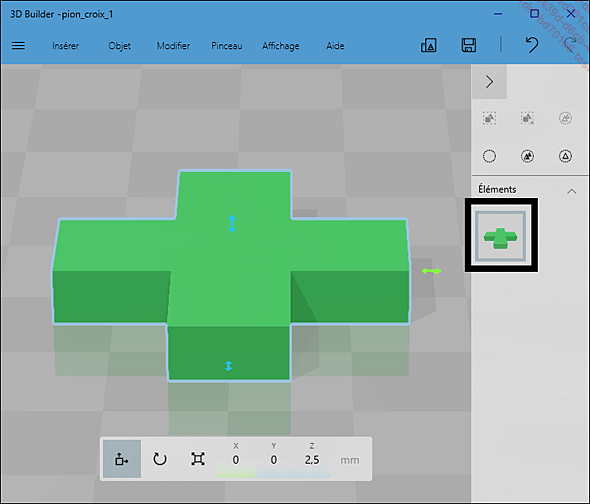
Ça, c’est la théorie, car dans la pratique, il faut s’assurer que les éléments se chevauchent suffisamment pour que la fusion puisse se faire. En effet, si les éléments sont simplement les uns contre les autres sans se chevaucher, la fusion se fera pas. Les objets seront groupés et non fusionnés. Ici, les deux parties du pion se chevauchaient au centre, la fusion a bien fonctionné.
Si visuellement fusionner et grouper ont les mêmes effets, techniquement ils n’ont pas du tout le même impact. Des objets groupés continuent à être considérés comme des objets indépendants. Lors de l’impression, ils risquent d’être...
Soustraire un élément
Soustraire un élément consiste à supprimer tout son volume des autres éléments qu’il chevauche en entier ou en partie. Qu’est-ce que cela signifie en pratique ?
Dans cet exemple, une sphère est partiellement imbriquée dans un cube.
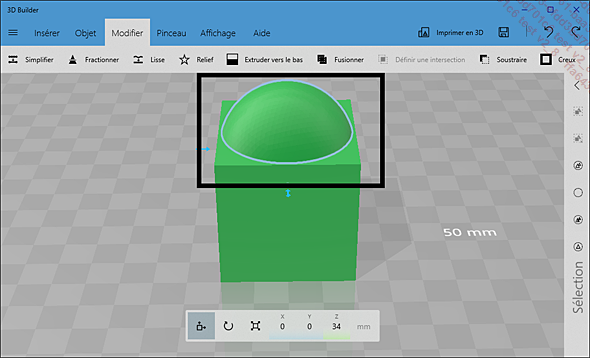
Soustraire la sphère va la supprimer et créer un creux dans le cube pour toute la partie qu’elle chevauchait.
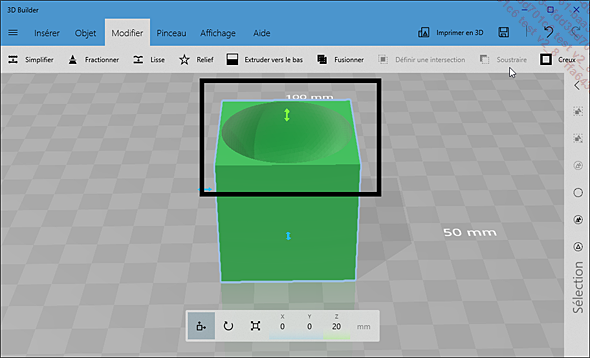
Dans cet autre exemple, un cylindre traverse entièrement une pièce.
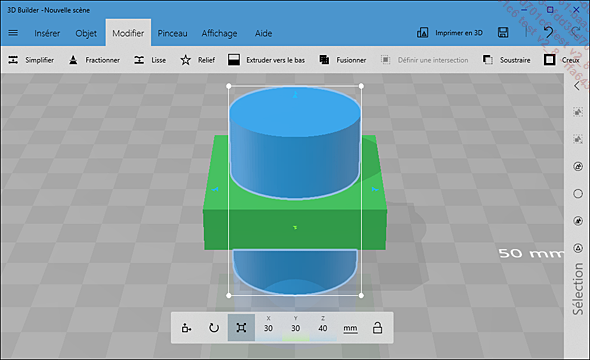
La soustraction du cylindre va créer un trou dans la pièce.
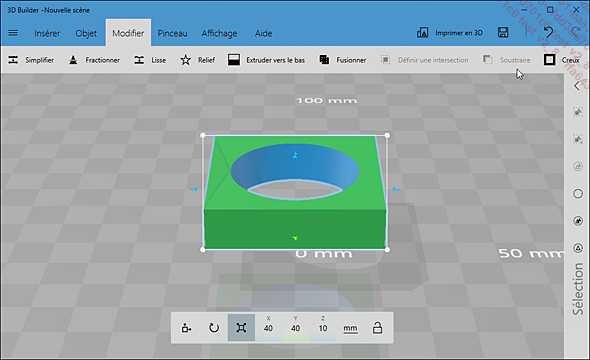
1. L’outil Soustraire
L’outil Soustraire est accessible dans l’onglet Modifier du ruban.

Comme pour la plupart des outils, il faut qu’au moins un élément soit sélectionné pour qu’il soit accessible mais il faut aussi que les éléments sélectionnés chevauchent un ou plusieurs autres éléments.
L’outil n’a pas de raccourci-clavier.
Pour utiliser cet outil, il faut sélectionner les éléments à soustraire puis cliquer sur Soustraire dans l’onglet Modifier du ruban. Dans les faits, comme pour la fusion, il y a quelques petites précautions à prendre.
2. Creuser un trou
Pour creuser un trou, lorsque la partie soustraite s’arrête exactement à la surface de la partie conservée, une fine pellicule peut se former à l’endroit où les deux surfaces se « frôlaient ». Pour ne pas avoir ce problème, il faut s’assurer que la partie qui sera soustraite dépasse de la partie conservée.
3. Soustraire plusieurs éléments
Lorsque plusieurs éléments doivent être soustraits du reste, si les éléments à soustraire se chevauchent entre eux, il ne faut pas les soustraire...
Les autres outils
Un certain nombre d’autres outils sont disponibles dans les onglets de ruban. Loin d’être inutiles, ils sont d’un usage moins fréquent. Ils ne seront pas vus en détail mais, vous l’aurez compris, ils fonctionnent tous selon des principes similaires.
1. Outils de l’onglet Objet
a. L’outil Inverser
L’outil Inverser permet de retourner verticalement un objet ou une sélection.

La position de l’objet ou de la sélection ne changera pas mais les formes seront inversées comme dans un miroir par rapport à l’axe X.
L’exemple suivant montre un cône couché sur le côté. Dans la position de départ, le sommet du cône pointe à droite. Après inversion, il pointe à gauche.
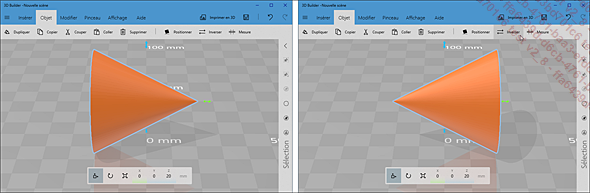
b. L’outil Mesure
L’outil Mesure permet de mesurer la distance entre deux points.

Aucune sélection active n’est nécessaire.
Pour l’utiliser, il suffit de cliquer sur l’outil Mesure dans l’onglet Objet, de cliquer le premier point puis de cliquer le second point. À chaque clic, une flèche se positionnera pour indiquer le point avec précision. Les flèches peuvent être déplacées par la suite en les glissant.
Le ruban affiche la mesure entre le premier point et la position courante du pointeur dès le premier clic.
L’option Ancrage dans le ruban permet d’accrocher les points de mesure plus facilement sur des points remarquables comme les angles ou les points d’intersection.
Dans cet exemple, la mesure porte sur la distance entre deux coins d’un cube.
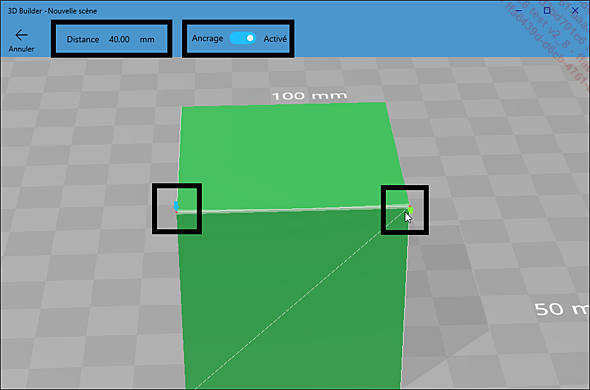
Pour quitter le mode Mesure, il faut cliquer sur Annuler.
Attention, les perspectives sont parfois trompeuses. Vérifiez que la position des points de mesure correspond à ce que vous souhaitez en changeant d’angle de vue....
 Editions ENI Livres | Vidéos | e-Formations
Editions ENI Livres | Vidéos | e-Formations
