Un jeu de Morpion
L’idée
Dans ce projet, un grand classique des jeux, un jeu de Morpion, va être modélisé. Il sera composé d’un plateau de jeu et de pions en forme de croix et de rond.
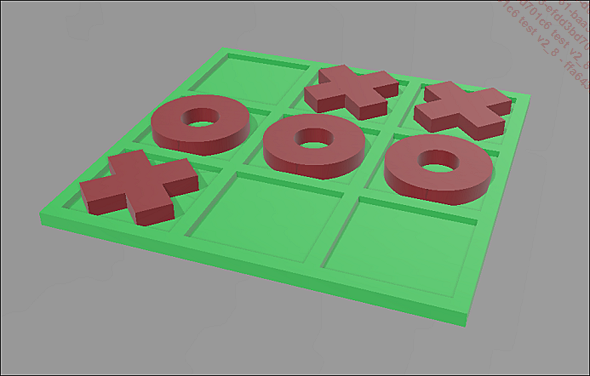
Les pions feront environ 30 mm de côté et auront une épaisseur de 5 mm.
Le plateau comportera 9 cases séparées de 4 mm entre elles. Un rebord de 4 mm aussi fera le tour du plateau de jeu.
Enfin, pour faciliter le placement des pions, 2 mm d’espace seront ajoutés aux cases. Le plateau fera donc 3 x 32 mm (les cases) + 2 x 4 mm (les rebords entre les cases) + 2 x 4 mm (les rebords externes) soit 112 mm de côté.
Le plateau de jeu aura une épaisseur de 4 mm et les cases auront une profondeur de 2 mm.
Les techniques abordées
Même si le projet peut paraître simple, beaucoup de notions et de techniques seront abordées :
-
Créer une nouvelle scène
-
Enregistrer un fichier
-
Enregistrer un fichier sous un nouveau nom
-
Insérer un cube

-
Insérer un cylindre

-
Modifier la position avec l’outil Mouvement :

-
Modifier des dimensions avec l’outil Mise à l’échelle :

-
Grouper des pièces

-
Fusionner des pièces

-
Soustraire des pièces

-
Dupliquer des pièces

La méthode
1. Le plateau de jeu
Le plateau de jeu sera formé à partir d’un cube. Il sera redimensionné puis creusé pour former les cases.
|
Le point de départ sera un cube. |
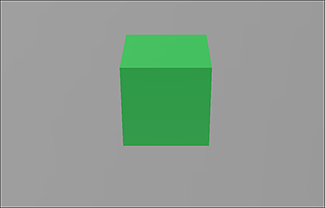 |
|
Il sera redimensionné. |
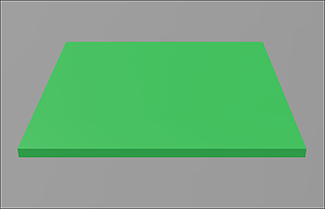 |
|
Pour pouvoir travailler plus facilement, il sera centré et posé sur le plateau de 3D Builder. |
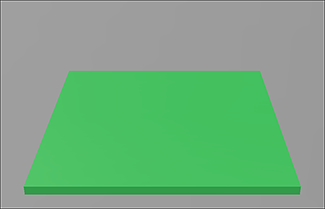 |
Pour créer les neuf cases, neuf cubes formeront trois lignes et trois colonnes sur le plateau de jeu. Ils seront soustraits du plateau de jeu, ce qui creusera les cases.
|
Ici aussi, tout commence par un cube. |
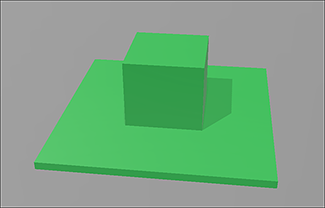 |
|
Qui sera redimensionné. |
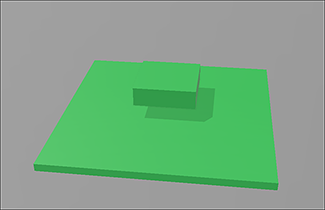 |
|
Et positionné. La manière la plus simple de procéder consiste à positionner le cube du milieu. |
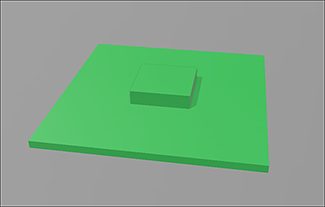 |
|
Il sera dupliqué deux fois. Les copies seront positionnées pour former la colonne du milieu. |
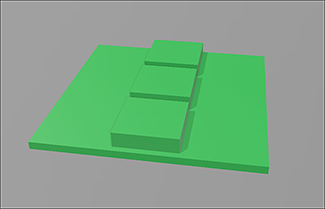 |
|
Il faudra dupliquer deux fois cette colonne et positionner les copies pour former les deux autres colonnes. |
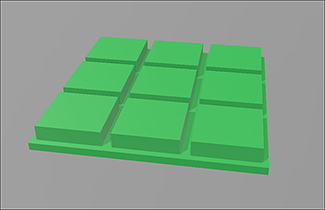 |
|
Il ne restera plus qu’à soustraire les cubes pour creuser les cases du plateau de jeu. |
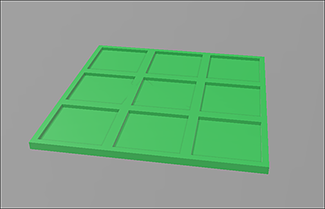 |
2. Les pions
Les pions sont relativement simples à former.
Le pion en croix sera constitué à partir de deux cubes.
|
Le premier cube sera inséré. |
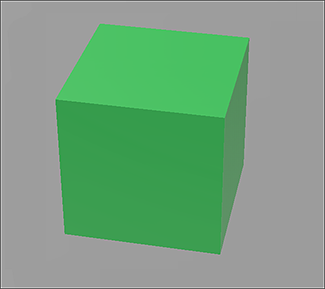 |
|
Et redimensionné. |
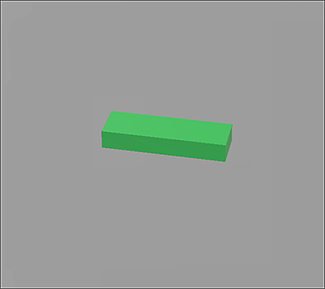 |
|
Un second cube sera inséré. |
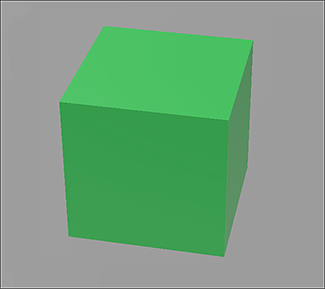 |
|
Et redimensionné. Le pion sera placé sur le plateau de 3D Builder et les deux parties fusionnées pour qu’elles ne forment plus qu’un seul objet. |
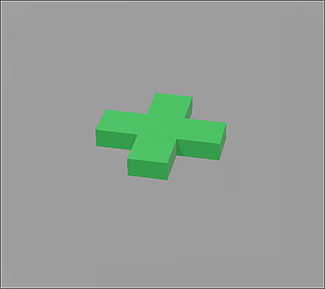 |
Le pion en croix sera constitué de deux cylindres. Le second cylindre servira à percer le premier.
|
Le premier cylindre sera inséré. |
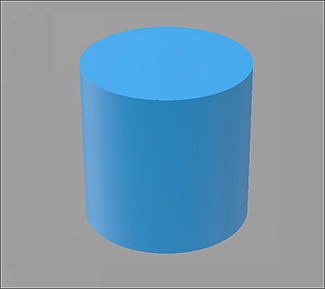 |
|
Et redimensionné. |
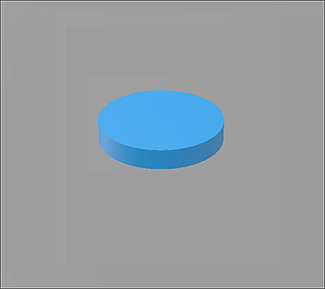 |
|
Un second cylindre sera inséré. |
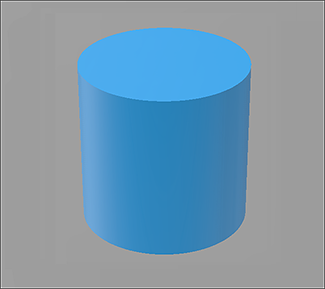 |
|
Et redimensionné pour qu’il ait la taille du trou à percer et qu’il traverse le premier cylindre. |
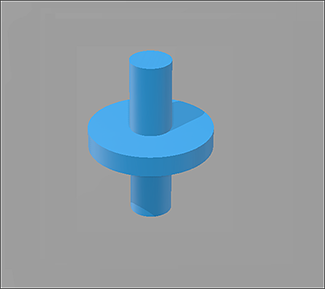 |
|
Enfin, il sera soustrait pour percer le trou. Le pion sera positionné sur le plateau de 3D Builder. |
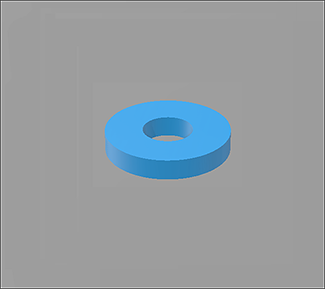 |
La modélisation guidée
Pour commencer, ouvrez 3D Builder et cliquez sur Nouvelle scène dans l’écran de démarrage pour avoir un projet vierge.
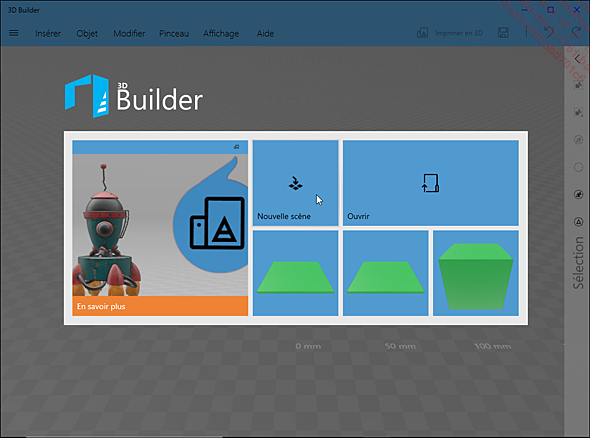
1. Le plateau de jeu
Cliquez sur l’onglet Insérer du ruban.
Cliquez sur Cube. Cette action insère un cube sur le plateau de 3D Builder.
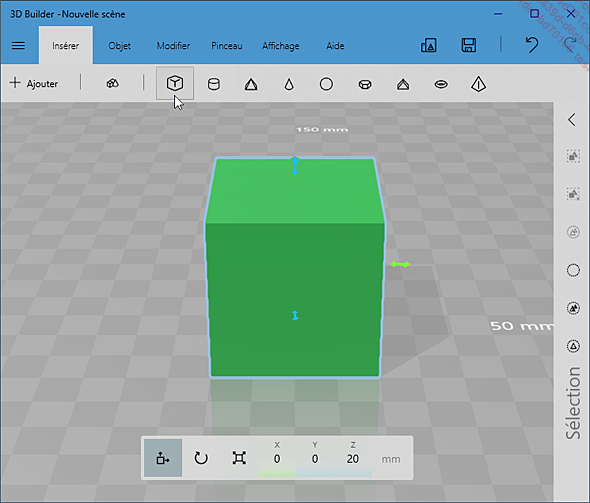
Si besoin, sélectionnez le cube en cliquant dessus puis cliquez sur l’outil Mise à l’échelle et redimensionnez successivement X, Y et Z à la taille prévue soit X = 112, Y = 112 et Z = 4.
Veillez à ce que les proportions (le cadenas) ne soient pas verrouillées et que l’unité soit mm pour millimètre.
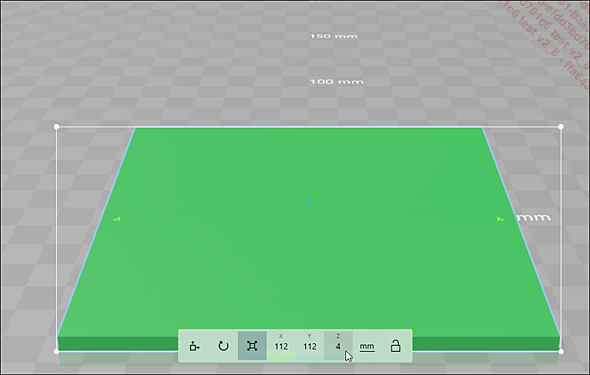
 à son sommet pour le déplier.
à son sommet pour le déplier.Le plateau de jeu a désormais les bonnes dimensions mais il flotte au-dessus du plateau de 3D Builder. Lorsqu’un objet est inséré, il est posé sur le plateau de 3D Builder. Mais, si sa hauteur est diminuée, sa base ne touchera plus le plateau.
Afin de travailler plus facilement, le plateau de jeu va être reposé sur le plateau de 3D Builder. Pour cela, il faut modifier manuellement son axe Z.
Les coordonnées qui définissent la position d’une pièce sont celles de son centre géométrique, son milieu. L’axe qui définit l’altitude est l’axe Z. Le plateau de 3D Builder symbolise le 0 de l’axe Z. Le plateau de jeu fait 4 mm de haut, son milieu est à 2 mm. En réglant son axe Z à 2 mm, la base du plateau de jeu sera posée...
Aller plus loin
Ce classique a été modélisé de manière très... classique. Pour aller un peu plus loin, vous pourriez :
-
créer des pions vraiment en volume :
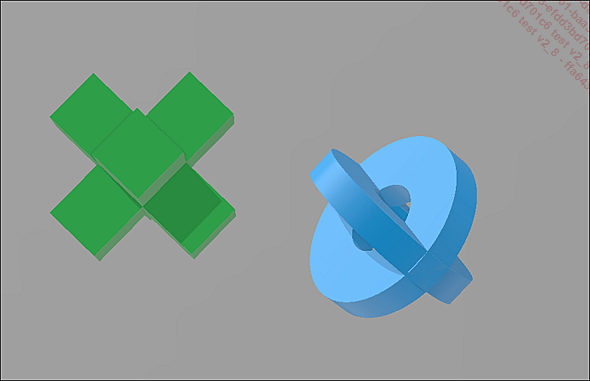
-
ajouter un tiroir sous le plateau pour ranger les pions :
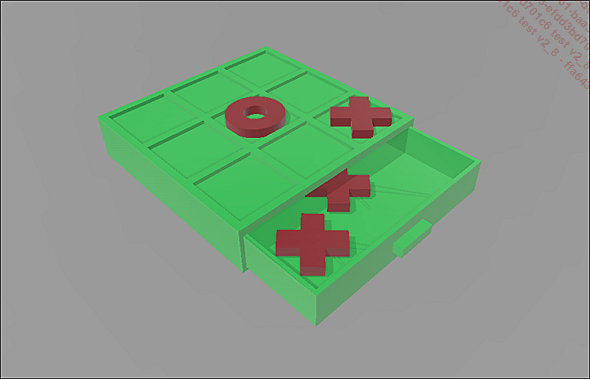
-
ou ajouter des pieds au plateau pour lui donner un style plus « déco » :
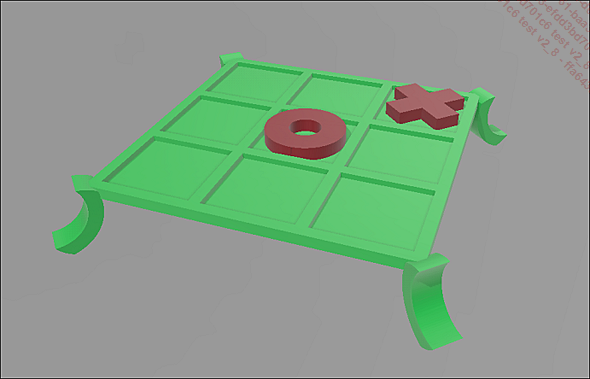
Que vous restiez sur la version classique du jeu ou que vous fassiez évoluer la modélisation, n’hésitez pas à partager avec nous le résultat de vos modélisations ou de vos impressions sur les réseaux sociaux !
 Editions ENI Livres | Vidéos | e-Formations
Editions ENI Livres | Vidéos | e-Formations
