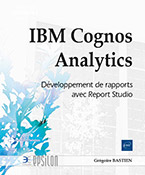Premiers pas avec Report Studio
Tour d’horizon de Report Studio
Report Studio est l’un des principaux outils de Cognos Analytics pour la création de rapports. C’est une plateforme web accessible par le portail Cognos et utilisée par les développeurs et les utilisateurs avancés pour créer des rapports complexes aux différents formats de sortie (HTML, PDF, Excel, etc.), contenant des graphiques, des tableaux croisés ou encore des listes. Ces rapports sont consultables directement depuis le portail Cognos ou envoyés par e-mail.
Cet outil puissant se base sur des modules de données provenant par exemple de fichiers Excel, ou encore plus habituellement sur des modèles plus complexes créés au préalable à l’aide de Framework Manager et pointant vers un datamart.
Framework Manager est utilisé pour présenter et organiser les tables de la base de données selon un modèle en étoile ou en flocon. Chaque requête créée dans Report Studio génère donc une requête SQL utilisant les jointures prédéfinies dans le modèle de Framework Manager.
L’écran de Report Studio comporte trois panneaux principaux :
-
Le panneau Objets indésirables à gauche.
-
Le panneau des propriétés à droite.
-
Le panneau central.
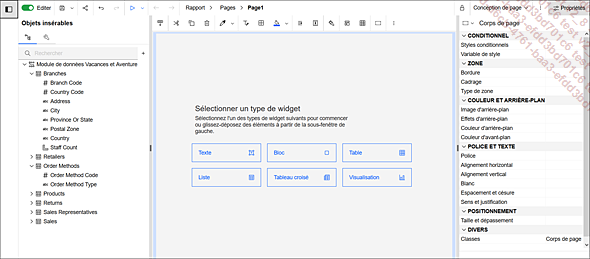
Ces trois panneaux sont décrits dans les sections suivantes.
1. Les objets insérables
Le panneau des objets insérables contient deux onglets et présente, comme son nom l’indique, les différents objets pouvant être insérés dans un rapport.
Le premier onglet permet d’accéder aux différents éléments de la source de données choisie pour le rapport. S’y trouvent donc les dimensions et les mesures du modèle de données telles que définies dans Framework Manager ou dans un fichier Excel, en fonction du type de source.
Seules ces données peuvent être utilisées dans le rapport.
Une icône est associée aux éléments de données pour représenter leur type :
-
L’icône # indique une clé métier.
L’icône abc désigne un attribut.
-
L’icône sous forme d’équerre indique une mesure.
Les données...
Introduction aux listes
Nous allons créer un premier rapport simple contenant un titre et une liste. La liste est le conteneur de données le plus simple proposé dans Report Studio. Ce premier cas pratique sera l’occasion de configurer certaines propriétés d’affichage et de formatage, communes à la majorité des objets.
Nous verrons les différentes options que présentent les listes et comment utiliser tout leur potentiel. Pour cela, au lieu de glisser les différents éléments dans la liste à partir du modèle, ce qui crée automatiquement une nouvelle requête, nous créerons nous-mêmes cette requête et travaillerons directement depuis celle-ci.
Que ce soit pour une liste, un tableau croisé ou encore un graphique, la meilleure manière de travailler est de commencer par créer et alimenter la requête source de l’objet avec les éléments qui nous intéressent. Nous pourrons ainsi maîtriser le contenu des différentes colonnes, comme leur libellé, la création de calculs ou encore l’ajout de filtres. Une fois les différentes informations récupérées dans la requête, nous les ajouterons à l’objet concerné : dans le cas présent, une liste.
1. Alimentation de la requête source de la liste
Avant tout, il nous faut créer la requête servant de source à notre liste.
Pour cela, allez dans le menu Rapport en haut à gauche de Report Studio et choisissez Requêtes. Le répertoire des requêtes du rapport, pour l’instant vide, apparaît à l’écran.
Pour créer une requête, il suffit de glisser-déplacer l’élément Requête situé dans la liste des objets insérables, à gauche de l’écran, vers l’espace central de l’écran où se trouvera l’ensemble des requêtes de notre rapport.
Par défaut, la requête créée se nomme Requête 1. Pour changer son nom, il suffit de cliquer sur la requête et de modifier la propriété Nom dans la liste des propriétés de l’objet située à droite de l’écran....
Les tableaux croisés
Un tableau croisé, composé de lignes, de colonnes et enfin d’une mesure dans le corps du tableau, représente une matrice croisant des données selon plusieurs axes. Ce type de tableau est très utilisé pour ventiler une mesure par rapport à plusieurs dimensions, opérer des tris ou encore récapituler et créer des totaux intermédiaires, que ce soit au niveau des colonnes ou des lignes.
Il est possible d’imbriquer différents niveaux de granularité, ce qui permet une analyse très fine des données et en même temps une analyse plus globale, grâce aux récapitulatifs intermédiaires de chaque niveau ou au total global du tableau.
Tout cela fait d’un tableau croisé un outil d’analyse très puissant.
Voici un exemple de tableau croisé dans lequel les données de vente de matériel de loisirs sont ventilées selon deux axes d’analyse : la ligne et le type de produit, qui font partie de la même dimension, mais à une granularité différente, et le type de canal par lequel la commande a été enregistrée. Ce genre de tableau offre une analyse rapide et relativement simple puisque l’on peut facilement identifier, notamment grâce aux totaux intermédiaires, le type de commande générant le plus de revenus pour l’entreprise, ou encore le type de produit ou la ligne de produits qui est le plus rentable.
Par exemple, en entrant un peu dans le détail, il apparaît que la répartition des revenus par type de commande n’est pas forcément la même en fonction de la ligne de produits. Il est clair que le canal Web est le grand gagnant pour tous les types de produit, mais on observe également que dans le cas du matériel de montagne (Mountaineering equipement), la vente par e-mail est sous-représentée par rapport aux ventes sur site (Sales visit), contrairement aux autres lignes de produits.
L’objectif de cette section est de présenter les différents procédés ainsi que les diverses propriétés intervenant dans la création d’un tableau croisé simple, comme le tableau ci-après. Des pistes d’amélioration et d’enrichissement...
Ajout de récapitulatifs
Comme vu précédemment, il est possible d’ajouter des niveaux supplémentaires dans les axes d’analyse d’un tableau croisé afin de regrouper les données de manière cohérente, d’ajouter un tri ou une nouvelle mesure pour enrichir les données présentées. En outre, il peut être judicieux d’ajouter des récapitulatifs aux listes ou aux tableaux croisés. Les récapitulatifs servent à résumer les données et fournissent une vision plus globale des chiffres présentés dans la liste ou le tableau croisé. On y trouve la somme, la moyenne, le maximum, le minimum de la mesure, etc.
Pour agréger les données d’un axe d’analyse donné, il suffit de cliquer sur l’arête du tableau croisé qui lui correspond, puis de cliquer sur le symbole Ʃ (sygma) de la barre d’outils située au-dessus de la zone de travail. Dans la liste qui s’affiche, on retrouve les différentes agrégations mises à disposition par Report Studio. L’option Récapitulatif par défaut utilise l’agrégation définie par défaut dans le modèle de Framework Manager. Si rien n’est choisi, le Récapitulatif par défaut correspond au Total. Mais cette option a une valeur ajoutée. On pourrait dire qu’elle fait appel à l’intelligence de Cognos, comme nous allons le voir.
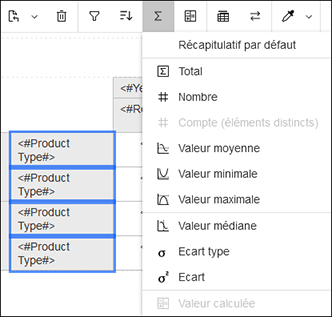
Si l’on reprend l’exemple précédent, et si l’on choisit l’agrégation...
Formatage des données
Une fois les données brutes ajoutées au conteneur de données, il est possible de les formater afin d’avoir une présentation plus attractive. Dans de nombreux cas, il suffit d’agir sur le format de la donnée, sans avoir à transformer le calcul original, comme il a été fait pour le Taux réalisation objectif précédemment.
Dans le cas des données Revenue et Planned revenue, il n’a pas été nécessaire de formater les données pour avoir un format de monnaie. Cela est dû au fait que les données peuvent être formatées directement dans le modèle de données, par exemple dans Framework Manager. Elles s’affichent alors, par défaut, dans le format spécifié dans le modèle. A contrario, l’élément de donnée Taux réalisation objectif a été créé dans le rapport, son format par défaut est donc le format numérique classique et c’est pour cela qu’il a fallu spécifier le format voulu.
Nous allons ici présenter en détail les différentes options de formatage de données. Pour cela, nous allons reprendre le rapport de tableau croisé précédent et y ajouter une donnée supplémentaire : Quantity. Pour ce faire, il faut ajouter la donnée dans la requête source du tableau croisé, puis dans le tableau croisé lui-même, comme expliqué précédemment.
Pour accéder aux options de formatage, il faut cliquer sur la case concernée, puis sur sa propriété Format des données.
Il existe différents types de formats, les principaux étant Texte, Numérique, Pourcentage, Devise et les formats relatifs au temps.
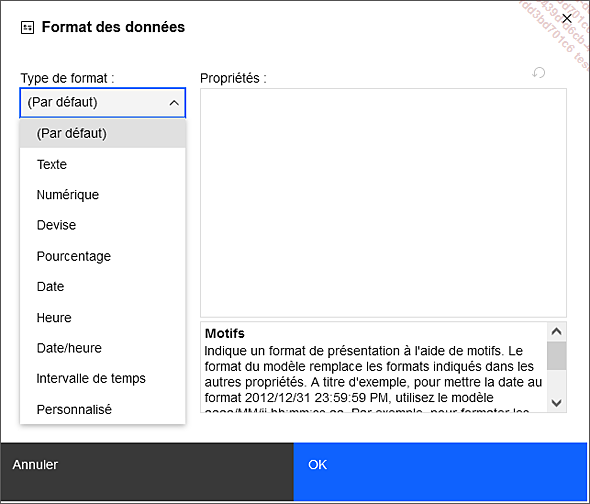
Il y a peu à dire concernant le format Texte puisque les seules options disponibles servent à gérer les valeurs manquantes, d’erreur, etc. qui sont vues en détail la section suivante Format de données Numérique.
1. Format de données Numérique
Le format Numérique offre de nombreuses possibilités quant au formatage de données et permet de ne pas compliquer les calculs de manière inutile...
Les graphiques et les visualisations
Après les listes et les tableaux croisés, c’est maintenant le tour d’un autre type de conteneur de données classique et très utilisé : les graphiques. Ces derniers sont très employés en informatique décisionnelle puisque leur capacité à présenter les données de manière visuelle et concise permet une interprétation rapide et efficace de celles-ci.
Des dizaines de types de graphiques sont à la disposition du développeur, que ce soit en courbe, en aire, en histogramme, circulaire, en jauge et surtout combinés. Cognos permet d’afficher différentes mesures sur un même graphique, qu’elles aient la même échelle ou non, et permet donc de comparer facilement différentes données et de les croiser.
Parmis les graphiques disponibles, certains sont hérités des versions précédentes de Cognos, et d’autres, appelés Visualisations, sont propres à Cognos Analytics et possèdent certaines fonctionnalités qui seront passées en revue.
Nous allons expliquer en détail la manière de créer un graphique ou une visualisation, les modèles les plus utilisés, leurs particularités et leurs fonctionnalités.
1. Structure de base d’un graphique
Cette section décrit la structure classique d’un graphique et les différents éléments qui le composent. Car même s’il existe des dizaines de graphiques, ayant chacun leurs particularités, tous sont construits de la même façon, avec les mêmes éléments de base. Il est important de bien les connaître afin de comprendre le mode de fonctionnement des graphiques.
Pour créer un graphique, tout comme une liste ou un tableau croisé, il est possible soit de cliquer sur la croix du corps de page ou d’une case d’une table, soit d’y glisser-déplacer l’élément Visualisation depuis la boîte à outils. Une fenêtre s’ouvre et présente les différents objets disponibles. On peut observer, au centre de la fenêtre, une liste des graphiques disponibles organisés par type, et en haut à...
Utilisation des sections et des groupements
Jusqu’à maintenant, cet ouvrage s’est concentré sur la présentation des principaux objets à disposition de l’utilisateur et sur leurs différentes propriétés intrinsèques afin de présenter des données de manière simple.
Cette section entre dans le vif du sujet puisqu’il va s’agir de transformer les données, de les afficher différemment et d’examiner d’autres types d’analyse ou d’usage. Le thème ici est donc les groupements et les sections. Ils permettent de clarifier l’affichage de certaines listes en regroupant des cellules, ou encore de répéter certains objets comme des listes, des tableaux croisés ou des graphiques, en les filtrant à chaque itération par l’une des valeurs d’un élément de données. Les groupements et les sections permettent donc de retravailler l’information afin de rendre l’analyse plus aisée, en remplaçant par exemple une liste interminable par plusieurs listes, chacune filtrée par une valeur, ou de fusionner des cellules de même valeur afin d’alléger l’analyse visuelle.
1. Les groupements
Les groupements s’appliquent principalement à des listes et permettent de donner plus de lisibilité à une succession de lignes affichées pêle-mêle. Une nouvelle liste est créée afin de présenter la marge brute (Gross Profit) par ligne de produits et par pays. Pour ce faire, on glisse les différents éléments dans la liste. Le résultat est donc une liste comportant trois colonnes, non triées. Autant dire que l’analyse d’un tel tableau n’est pas aisée, les données n’étant ni triées ni groupées. La première chose à faire est donc d’opérer un regroupement des lignes de la liste par pays, ce qui semble le plus logique pour ce cas de figure.
Pour cela, il suffit de sélectionner la colonne Country de la liste (l’en-tête ou l’une des cellules), puis de cliquer sur l’icône Grouper/Dissocier de la barre de menus située au-dessus du panneau central.
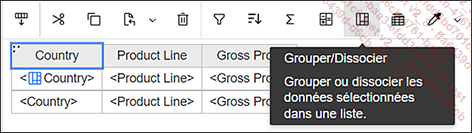
De cette manière, les données...
Ajout d’un filtre
Maintenant que les bases de la construction des différents éléments d’un rapport ont été posées, il est temps d’ajouter une nouvelle dimension : le filtrage des données. Car des données brutes non filtrées sont peu exploitables, à part si elles ont été bien préparées en amont dans le datamart, grâce aux ETL par exemple. Il est donc important de filtrer les données de sorte à fournir à l’utilisateur celles dont il a besoin, et non de toutes les lui fournir et de le laisser se débrouiller avec. Filtrer des données est déjà une analyse en soi puisque l’utilisateur s’intéresse à un certain jeu de données, par exemple les ventes d’un mois précis ou encore les ventes d’un type de produit sur une année ou bien la marge d’une filiale de l’entreprise.
Il existe des filtres dits statiques, car définis à l’avance et écrits « en dur » dans la requête, et des filtres dynamiques (les invites, ou prompts) sur lesquels l’utilisateur est libre de choisir les valeurs qui l’intéressent.
Commençons par la création d’un filtre statique, nous verrons ensuite la création d’invites, de paramètres et des filtres correspondants.
1. Les filtres statiques
Les filtres en général, et les filtres statiques plus particulièrement, servent à réduire et à préciser le contexte de l’analyse. Ils filtrent toutes les données par rapport à une ou plusieurs valeurs d’un axe d’analyse. Par exemple, si un rapport est dédié à un pays en particulier, toutes les requêtes du rapport seront filtrées en statique par le pays en question. De même pour un rapport sur une certaine famille de produits, ou encore sur une année en particulier, etc.
Les filtres détaillés
Pour créer un filtre dans une requête, il faut se placer dans celle-ci, puis soit glisser-déplacer un élément du modèle source, ou de la requête, vers le cadre réservé aux filtres détaillés (nous reviendrons...
Gestion des valeurs nulles
La gestion des valeurs nulles est souvent épineuse. En fonction des rapports, le besoin peut être d’afficher toutes les valeurs d’une dimension même si elles n’ont pas de faits associés, ou de les supprimer afin de ne pas polluer le rapport avec des lignes sans données.
La suppression ou non des valeurs nulles est gérée au niveau du conteneur de données grâce à la propriété Suppression. Cette propriété offre différentes options, comme Lignes uniquement, Colonnes uniquement et Lignes et colonnes. Pour chacune d’entre elles, il est possible de choisir les types de valeurs non désirés, comme les valeurs égales à zéro, les divisions par zéro, les valeurs manquantes ou encore les valeurs de dépassement. Cette propriété est importante au moment de présenter une information synthétique, claire, et sans fioritures. Dans certains cas, elle permet de diminuer drastiquement le nombre de lignes ou de colonnes affichées.
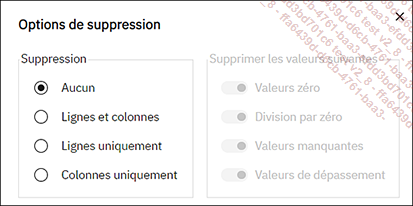
Mise en page d’un rapport
1. En-têtes et pieds de page
Jusqu’à présent, les rapports utilisés comme exemple ne comportaient qu’un corps de page, qui est l’option par défaut dans Report Studio. Néanmoins, pour des questions de mise en page et de formatage, il est possible d’ajouter un en-tête et/ou un pied de page. Ils peuvent être très utiles au moment d’enrichir le rapport d’information généralement techniques, comme la date d’actualisation des données, la date et l’heure d’exécution du rapport, le nom de l’utilisateur, un numéro de page, etc.
Afin de les activer, il faut se placer au niveau de l’objet Page ou Corps de page situé dans le menu d’exploration de la page, au-dessus du panneau des propriétés, puis cliquer sur les trois points verticaux dans la barre d’outils du panneau principal. Ici, Report Studio permet de créer un en-tête ou un pied de page directement ou encore d’accéder à une fenêtre récapitulative dans laquelle ils peuvent être désactivés.
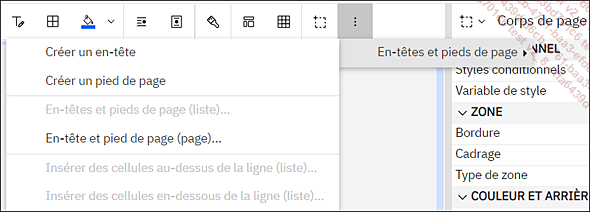
Deux nouveaux espaces apparaissent dans la page, l’un au-dessus du corps de page et l’autre en dessous. Ces deux espaces fonctionnent comme le corps de page, on peut y insérer toute sorte d’objets, comme du texte, un singleton (cf. chapitre Utilisation avancée de Report Studio), une table et même des conteneurs de données classiques, comme des listes, des tableaux croisés, etc. En règle générale, un en-tête de page contient un titre, une image, le récapitulatif des choix effectués par l’utilisateur, etc.
Le pied de page, quant à lui, contient le plus souvent des informations techniques, comme le numéro de page, le modèle de Framework Manager utilisé par le rapport, le schéma de la base de données, les informations concernant l’exécution du rapport, etc. Tous ces objets peuvent s’agencer grâce à des tables, comme ceux du corps de page, et ont les mêmes propriétés de formatage (couleurs, bordures, styles conditionnels et variables de style et de rendu, etc.).
Certains objets sont accessibles directement depuis la boîte à outils...
 Editions ENI Livres | Vidéos | e-Formations
Editions ENI Livres | Vidéos | e-Formations