Gestion des périphériques
Gestionnaire de périphériques
Tous les composants matériels installés sur votre ordinateur sont visibles à partir du Gestionnaire de périphériques.
Pour y accéder, plusieurs choix possibles :
-
Tapez sur les touches [Windows]+[X] pour faire apparaître le menu contextuel du bouton Démarrer et cliquez sur Gestionnaire de périphériques.
-
Exécutez la commande devmgmt.msc.
-
Tapez Gestionnaire de périphériques dans la barre de recherche ou dans le menu Démarrer.
-
Accédez au Panneau de configuration - Matériel et audio - Périphériques et imprimantes. Le gestionnaire de périphériques apparaît sous cette section.
Les périphériques sont regroupés par familles. Par exemple, la branche Cartes réseau répertorie l’ensemble des composants réseau qui sont installés sur votre machine : carte Ethernet, Wi-Fi, carte réseau virtuelle...
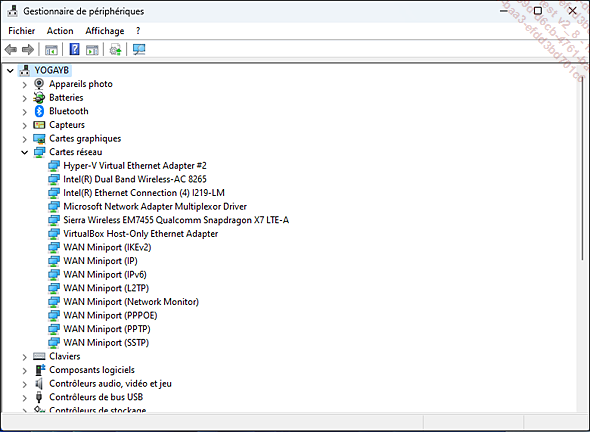
Afin de forcer l’affichage de l’ensemble des composants, cliquez sur Affichage - Afficher les périphériques cachés.
Si vous double cliquez sur un de ces périphériques, vous accéderez à sa fenêtre des propriétés.
Cliquez alors sur l’onglet Pilotes puis sur le bouton Détails du pilote. Vous afficherez de cette manière les fichiers système qui ont été installés avec ce composant.
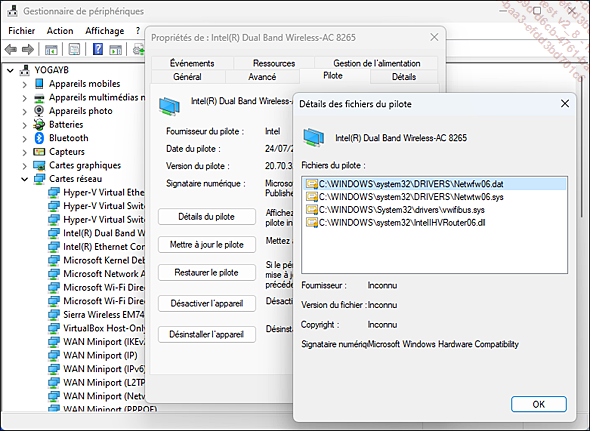
1. Pilotes de périphériques
Un pilote de périphérique est un programme permettant d’installer un composant matériel ou un périphérique, de façon à ce que votre système d’exploitation soit capable de communiquer avec lui. Un pilote est spécifique à un type de matériel et varie en fonction du système d’exploitation auquel il est destiné. On parlera, par exemple, d’un pilote pour telle carte réseau vendue par telle société et de ce modèle précis compatible ou non avec Windows. Un pilote n’a rien à voir avec l’éventuel bouquet d’applications livré avec tel ou tel périphérique.
Une imprimante 3 en 1 nécessite un pilote pour fonctionner, mais le logiciel vous permettant de lancer une impression...
Périphériques USB
Les périphériques externes les plus courants sont désormais les périphériques USB (Universal Serial Bus) : imprimantes, webcams, disques externes, casques, claviers... Leur installation peut vite devenir un parcours du combattant si vous ne possédez pas quelques notions indispensables.
1. Ports USB
Comme précisé dans le premier chapitre Configuration matérielle, section Connectique, il existe plusieurs normes USB. Les ports USB peuvent donc se présenter sous deux aspects :
-
USB classique, dit type A,
-
USB-C.
Il faut donc vérifier que la machine et le périphérique disposent de ports compatibles. Utiliser le câble adéquat, compatible avec le débit et la norme souhaitée, est également important.
Vous pouvez obtenir des informations sur la vitesse supportée sur les ports USB de votre machine en procédant comme suit :
Dans le gestionnaire de périphériques, développez l’entrée Contrôleurs de bus USB.
Double cliquez sur un des contrôleurs hôte.
Cliquez sur l’onglet Pilote puis sur le bouton Détails du pilote.
Il se peut que vous ayez ce type d’indication de fichier système : usbxhci.sys (pour USB 3), usbehci.sys (pour USB 2).
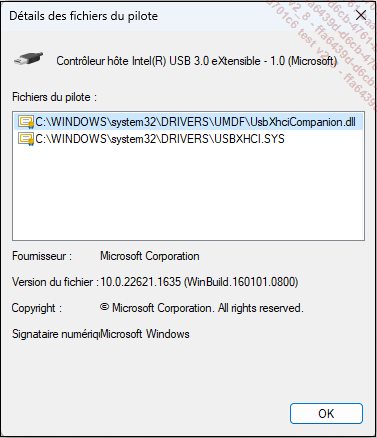
Rappelez-vous que cela peut aussi se paramétrer dans l’UEFI !
2. Installation d’un périphérique USB
Il y a deux méthodes parfaitement incompatibles pour installer un périphérique USB. La documentation du périphérique vous indiquera celle qui est la bonne :
-
Ne pas brancher le périphérique USB avant d’avoir installé le pilote : insérez le média d’installation du logiciel et des pilotes, puis, une fois que vous avez terminé, redémarrez l’ordinateur. L’installation va se poursuivre puis, à un moment, il vous sera demandé de brancher votre périphérique USB.
-
Brancher le périphérique USB avant d’avoir installé le pilote : le système indiquera qu’un nouveau matériel est détecté. Lorsque cela est demandé, insérez le média qui contient le pilote pour votre périphérique et suivez les instructions.
Avant...
Périphériques Bluetooth
De même que les périphériques USB, les périphériques Bluetooth sont particulièrement sensibles aux problèmes de connexion. L’intégration de ce type de périphérique nécessite un minimum de connaissances. La norme actuelle est la 5.4.
1. Installation d’un périphérique Bluetooth
Il y a trois points à vérifier avant de pouvoir connecter un périphérique Bluetooth à votre ordinateur.
-
Les périphériques Bluetooth se connectent par ondes radio. Pour pouvoir être détectés et s’y connecter, ils doivent donc être placés à portée de l’appareil qui les recherche. Cette distance commence à quelques mètres jusqu’à environ 60 mètres avec la dernière norme Bluetooth. Veillez à bien vérifier quelle norme et quelle classe s’appliquent à vos périphériques et donc jusqu’à quelle distance maximum ils pourront être détectés.
-
Ensuite, vous devez disposer d’un adaptateur Bluetooth. Si vous possédez un ordinateur portable, la carte Bluetooth est généralement intégrée. Dans le cas contraire, vous pouvez utiliser un adaptateur Bluetooth externe. En général, ce type d’adaptateur se connecte sur un port USB.
-
Une fois l’adaptateur connecté et mis sous tension, il faut le rendre détectable, c’est-à-dire qu’il soit en mode découverte. Ce mode permettra la détection de votre périphérique sans-fil pour le jumeler à votre ordinateur.
Notez que certains périphériques sont en permanence en mode de découverte....
Problèmes audio-vidéo
Vous désirez lancer une vidéo, le son fonctionne, mais l’écran reste désespérément noir. Ou bien, au contraire, la vidéo s’affiche, mais aucun son ne sort de vos enceintes. Après avoir vérifié que ce n’est pas un problème de périphériques (barre de son éteinte ou non connectée, écran non détecté...), vérifiez du côté logiciel.
D’une manière générale, vous pouvez utiliser l’utilitaire de résolution des problèmes : Paramètres - Système - Résolution des problèmes - Autres utilitaires de résolution des problèmes - Lecteur multimédia Windows ou Lecture de vidéos. Cliquez sur Exécuter.
1. Codec et conteneurs
La lecture de fichiers audio ou vidéo (musiques ou films) est possible grâce à l’utilisation de codecs. Mais tout d’abord, qu’est-ce qu’un codec ? Un codec ("COmpression" et "DÉCompression") est un algorithme de compression du son ou de la vidéo numérique permettant d’encoder ou de décoder un signal dans un format particulier. La taille du fichier est réduite, facilitant son transfert.
Depuis Windows Vista, Microsoft a introduit la technologie Windows Media Foundation en remplacement de la technologie DirectShow. Toutefois, cette technologie reste disponible dans Windows pour des raisons de compatibilité ascendante. Les deux technologies utilisent des codecs pour lire ou écrire des fichiers audio et vidéo ou plus particulièrement des flux audio ou vidéo.
Voici les principaux codecs utilisés actuellement :
-
Vidéo : H264/AVC, H265/HEVC, H266/VVC, AV1, VP9. Les plus expérimentés connaîtront également MPEG-1/2/4, Vorbis, DivX.
-
Audio : MP3, FLAC et AAC.
Chaque flux audio ou vidéo est donc encodé puis encapsulé dans un conteneur, à la manière d’un objet que nous déposons dans un bocal. Un conteneur peut donc contenir plusieurs flux : audio, vidéo, sous-titrage, métadonnées...
Il existe plusieurs formats de conteneurs :
-
AVI (Audio Video Interleave) développé...
 Editions ENI Livres | Vidéos | e-Formations
Editions ENI Livres | Vidéos | e-Formations

