Arduino, Makey Makey et Ozobot
Arduino
L’Arduino est beaucoup plus ancien que le micro:bit : il bénéficie d’une grande communauté et de nombreux livres lui sont consacrés. Ce chapitre n’offre qu’un léger aperçu des possibilités de l’Arduino, mais si vous souhaitez approfondir le sujet, vous pouvez vous procurer ce livre, du même auteur : Arduino - Apprivoisez l’électronique et le codage (Éditions ENI).

L’Arduino Uno
La carte classique possède une vingtaine d’entrées/sorties (14 entrées ou sorties uniquement numériques et 6 entrées analogiques ou numériques). Les connecteurs sont placés de part et d’autre de la carte. Petit à petit, d’autres cartes (officielles ou clones) ont repris cette disposition et des shields (cartes d’extension qui se fichent directement sur les connecteurs) se sont développés.
L’avantage des shields est évident : ils permettent de faciliter les branchements et d’éviter les risques d’erreurs, de faux contacts ou de courts-circuits. Cependant, l’utilisateur perd la liberté de choisir l’entrée/sortie reliée à chaque composant. Vous devez donc impérativement adapter le programme à la carte d’extension utilisée et il n’est pas toujours possible de superposer deux shields (s’ils...
Arduino Uno
L’Arduino Uno est le modèle le plus courant. Il en existe de nombreux clones. Ils utilisent généralement le même microcontrôleur (ATmega328) et respectent la disposition des entrées/sorties afin de rester compatibles avec les shields.
1. Contrôle d’une LED
Lorsqu’on débute, l’un des premiers programmes consiste à allumer et éteindre une LED (Blink) et ensuite à la faire clignoter à différentes vitesses. Il est possible l’utiliser la LED interne de l’Arduino (reliée à la borne n°13), mais il est plus amusant d’utiliser une LED externe.
a. Branchement
Dans cet exemple, la LED est reliée à la sortie n°9, mais vous pouvez en utiliser une autre (à condition d’en tenir compte dans le programme). Reliez la LED à une résistance de 220 ou 330 Ω, afin de diminuer légèrement sa tension d’alimentation.
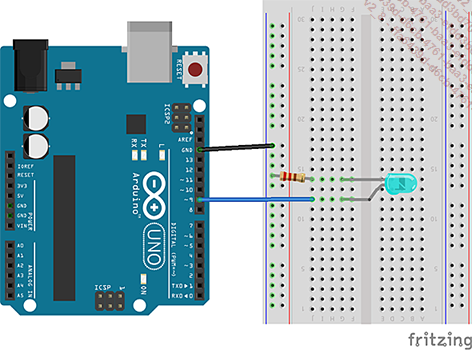
Branchement d’une LED externe sur la broche 9
b. Programmation
IDE Arduino
Après installation, lancez l’IDE Arduino et reproduisez le programme suivant (à l’exception du texte précédé de // car il s’agit de commentaires) :
// Une_LED
// la fonction setup s'exécute une seule fois quand vous appuyez
// sur la touche reset ou quand vous alimentez la carte
void...Arduino Leonardo
L’Arduino Leonardo ressemble à l’Arduino Uno, mais il est équipé d’un autre microcontrôleur (l’ATmega32u4), ce qui lui permet d’être reconnu comme un périphérique USB par votre ordinateur. Vous pouvez vous en servir pour simuler un clavier, une souris ou fabriquer une manette de jeu.

Arduino Leonardo
1. Manette de jeu
Si vous souhaitez fabriquer votre propre borne de jeux, vous pouvez concevoir une manette sur mesure en reliant un joystick et quelques boutons à l’Arduino Leonardo.

Joystick et boutons de borne de jeux
a. Branchement
Dans cet exemple, il y a seulement deux boutons (en plus des quatre boutons directionnels), mais rien n’empêche d’en ajouter (en fonction de vos besoins).
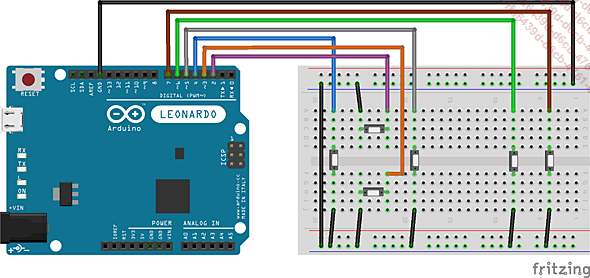
Branchement de 6 boutons à l’Arduino Leonardo
b. Programmation
L’instruction Keyboard.press(0x« code ASCII de la lettre ») simule l’appui sur une touche du clavier (le préfixe 0x indique qu’il s’agit d’un nombre hexadécimal). Bien sûr, il faut adapter le code suivant aux touches utilisées. Par exemple, pour la barre d’espace, le code ASCII hexadécimal est 20. Tapez donc :
Keyboard.press(0x20); // Espace Vous trouverez la liste des principaux caractères sur ce site : http://www.asciitable.com/
Le code ASCII des autres touches est indiqué ici : https://www.arduino.cc/reference/en/language/functions/usb/keyboard/keyboardmodifiers/
Attention, si vous utilisez un clavier AZERTY...
Makey Makey
Le Makey Makey est très proche de l’Arduino. Les premières versions de la carte possédaient le même microcontrôleur que l’Arduino Leonardo et pouvaient donc se programmer avec l’IDE Arduino. Mais il n’est pas (contrairement à l’Arduino) destiné à être régulièrement flashé.
Il s’agit d’une carte prête à l’emploi, permettant de simuler certaines touches d’un clavier ou les déplacements d’une souris. Le Makey Makey est commercialisé dans une jolie boîte en carton, avec une notice, un long câble USB/mini-USB, 7 pinces crocodiles et quelques fils (pour connecteurs Duponts).

Le Makey Makey et ses accessoires (https://shop.mchobby.be)
La carte possède des anneaux permettant de brancher les pinces crocodiles pour simuler les touches flèche haut, flèche bas, flèche gauche, flèche droite, espace et clic gauche (de la souris). Pour que cela fonctionne, il faut toucher en même temps la masse (la bande du bas).
Mais ce qui est amusant, c’est que le contact n’a pas besoin d’être direct. Vous pouvez parfaitement relier le fil à un fruit, un légume, de la pâte à modeler, un trait de crayon de papier, un objet métallique, un liquide et même votre propre corps.
Cela permet d’imaginer...
Ozobot Bit
Ozobot est un mini robot pédagogique. Vous pouvez l’acheter seul ou vous procurer un Starter Pack comprenant des feutres, des autocollants et de nombreuses fiches d’activités. Pour les écoles, il existe des valises regroupant 4, 12 ou 18 robots, accompagnés de tout le matériel nécessaire. Mais vous trouverez également de nombreuses ressources sur https://ozobot.fr.

Le robot Ozobot (www.generationrobots.com)
Ozobot possède à l’arrière une prise micro-USB : elle n’est pas destinée à la programmation du robot, elle sert seulement à le recharger. Le câble fourni est robuste, il est conçu pour être manipulé par des enfants (qui ne sont pas toujours extrêmement soigneux). Cependant, il est extrêmement court.
Le robot est plutôt robuste, néanmoins il est conseillé de garder sa protection en plastique souple (pour le protéger des chocs et des rayures). Il en existe de nombreux modèles (licorne, voiture, super-héros...), ainsi que des autocollants qui permettent aux enfants de personnaliser leur robot (et également de le reconnaître).

Ozobot avec câble de rechargement, boîtier et coque de protection
1. Mise en route
Si vous ne possédez pas la version papier, téléchargez le Guide Rapide : http://ozobot.fr/wp-content/uploads/PDF/Guide-Rapide-Ozobot-bit_F.pdf
Il montre, par exemple, comment recharger le robot :
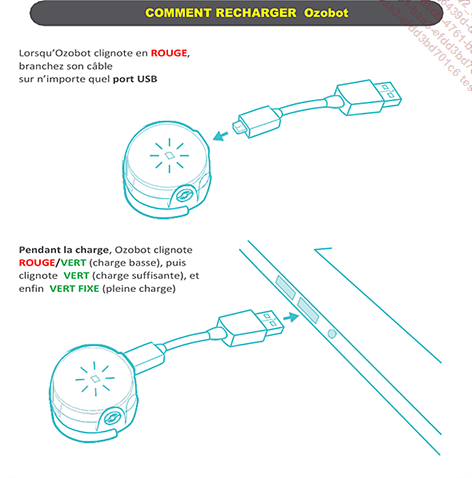
Extrait du Guide Rapide
Pour tester le robot, prenez simplement un feutre noir et une feuille...
 Editions ENI Livres | Vidéos | e-Formations
Editions ENI Livres | Vidéos | e-Formations
