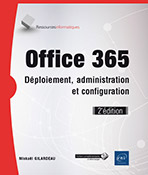Déploiement d'Office 365 ProPlus
Introduction
Microsoft Office 365 ProPlus est une version complète de la suite bureautique Microsoft Office. Les programmes comportent les mêmes fonctionnalités que ceux d’Office 2016 standard. Ce pack de logiciels est disponible en version 32 bits et 64 bits. Cependant, Microsoft recommande d’utiliser la version 32 bits même si votre système fonctionne sous un environnement 64 bits. Office 365 ProPlus est composé des produits suivants : Microsoft Word 2016, Microsoft Excel 2016, Microsoft PowerPoint 2016, Microsoft Outlook 2016, Microsoft InfoPath 2016 et Microsoft Publisher 2016.
Il est proposé sous la forme d’un abonnement autonome ou inclus avec certaines formules Office 365. Si vous êtes abonné à Office 365 Business premium ou à l’un des plans Office 365 entreprise, vos utilisateurs peuvent installer Office 365 ProPlus sur leur poste de travail. La licence attribuée à chacun des utilisateurs couvre l’installation sur cinq ordinateurs (Mac ou PC). Ils peuvent par exemple installer une version sur leur ordinateur fixe du bureau, une version sur leur ordinateur portable et une autre sur l’ordinateur de leur domicile.
La migration vers Office 365 ProPlus : analyse des problèmes de compatibilité
Si votre entreprise utilise une version précédente des outils de la suite Microsoft Office, vous allez au préalable devoir établir un projet de migration. Le but de ce projet est d’évaluer les risques encourus lors du passage à la version Office 365 (compatibilité des documents, fonctionnement des macros, compatibilité des différents compléments installés). Cela se révèle encore plus vrai si la version que vous utilisez en ce moment est une version obsolète.
1. La compatibilité des documents
Microsoft Office 2007 SP2 a marqué l’arrivée du format de fichier OpenXML dans les applications de la suite de Microsoft. Le format de fichier OpenXML s’appuie sur les standards ZIP et XML ce qui explique son interopérabilité. Si votre organisation utilise des fichiers au format 2007 SP2 ou 2010, le passage à Office 365 ProPlus devrait être simplifié ; cependant, si elle utilise des fichiers au format Microsoft Office 2003 ou inférieur, cela risque de compliquer la tâche mais rien n’est impossible. Microsoft Office 2007 SP2 a également introduit un nouveau moteur graphique. Ce changement peut paraître anodin mais il est à prendre en compte dans vos tests de compatibilité des documents...
Les étapes de votre projet de déploiement
1. Étape 1 : l’inventaire
La première étape de votre projet doit consister à inventorier l’ensemble des documents et des applications critiques de votre organisation. Pour effectuer l’inventaire des documents, il y a deux approches possibles :
-
La première consiste à inventorier et tester la compatibilité de chacun des documents et macros. Cette solution est cependant chronophage.
-
La deuxième méthode consiste à impliquer les utilisateurs dans l’inventaire des documents critiques. Il est cependant assez rare que les utilisateurs s’impliquent dans ce type d’action, laissant aux équipes informatiques la tâche de résoudre ces problèmes.
Pour vous aider dans cette tâche, Microsoft a mis en place des outils de télémétrie permettant d’identifier les documents et les applications Office les plus utilisés.
2. Étape 2 : l’analyse des données d’inventaire
Une fois l’inventaire effectué, vous allez devoir trier et analyser l’ensemble des données collectées. Vous allez ainsi pouvoir afficher une cartographie des macros utilisées et définir votre plan de test et de remédiation. Suivant la criticité de l’application, vous allez pouvoir choisir entre la redévelopper...
Les outils de télémétrie
Office 2013 a été l’occasion pour Microsoft de déployer un nouvel outil de gestion de compatibilité des applications et des documents. Cet outil est appelé Tableau de bord de télémétrie. Il remplace les outils de compatibilité d’Office 2010, à savoir le gestionnaire de planification de migration Office (OMPM), l’inspecteur de compatibilité du code Office (OCCI) et l’outil d’évaluation d’environnement Office (OEAT).
Le Tableau de bord de télémétrie est un classeur Excel 2013 qui affiche les données de compatibilité et d’inventaire relatives aux fichiers Office, aux compléments Office ainsi qu’à l’ensemble des solutions Microsoft Office utilisées par votre organisation.
1. Le déploiement du Tableau de bord de télémétrie
Le Tableau de bord de télémétrie est composé de cinq composants : le Tableau de bord à proprement parler, le processeur de télémétrie, l’agent de télémétrie, la base de données de télémétrie ainsi qu’un dossier partagé.

Installation de SQL Server
Avant de pouvoir utiliser le Tableau de bord de télémétrie, vous devez déployer une base de données SQL Server. Les versions de SQL Server compatibles sont : SQL Server 2005, SQL Server 2005 Express Edition, SQL Server 2008, SQL Server 2008 Express Edition, SQL Server 2008 R2, SQL Server 2008 R2 Express Edition, SQL Server 2012 et SQL Server 2012 Express.
Dans le cas de notre environnement, nous allons utiliser la version SQL Server 2012 Express. Cette version peut être téléchargée gratuitement à partir de l’adresse suivante : http://www.microsoft.com/fr-fr/download/details.aspx?id=29062
Lancez l’installation de SQL Server 2012 Express depuis le fichier .exe précédemment téléchargé.
Dans la fenêtre du Centre d’installation SQL Server...
La technologie Click-to-Run
Click-to-Run est un mécanisme de distribution apparu avec Microsoft Office 2010. Il est basé sur les technologies de virtualisation et de streaming de Microsoft App-V (Application Virtualization). Cela permet un déploiement facilité des applications.
Click-to-Run réduit le temps d’installation des applications Microsoft Office. Ce mode d’installation est en effet très différent des fichiers .msi. Lorsque vous lancez le fichier setup.exe, celui-ci réalise une première action qui est effectuée dans le contexte de l’utilisateur. À cette étape, le flux de l’application commence et un composant nommé integratedoffice.exe se lance dans un contexte système. Cette étape est importante car il faut que le contexte système bénéficie des droits d’administration sur la machine de l’utilisateur. Arrivé à 15 % d’avancement, il est possible de commencer à utiliser les applications de la suite Microsoft Office. Cependant, toutes les fonctionnalités ne seront pas disponibles. Il faudra attendre que le composant ait fini d’installer l’ensemble des applications pour bénéficier pleinement des fonctionnalités d’Office.
Les prérequis à l’installation d’Office 365 ProPlus
1. La configuration requise par Office 365 ProPlus
Afin de pouvoir être installé, Microsoft Office 365 ProPlus requiert la configuration minimum suivante :
Configuration matérielle
|
Processeur |
Processeur x86 ou x64 cadencé à 1 GHz |
|
Mémoire RAM |
1 Go (32 bits) - 2 Go (64 bits) |
|
Disque dur |
3 Go d’espace libre |
|
Affichage |
Carte graphique prenant en charge DirectX 10 |
Configuration logicielle
|
Système d’exploitation |
Windows 10 (32 et 64 bits) Windows 7 (32 et 64 bits) Windows 8 (32 et 64 bits) Windows 8.1 (32 et 64 bits) Windows 2008 Server R2 (64 bits) Windows 2012 / R2 (64 bits) Windows Server 2016 (64 bits) |
|
Navigateur Internet |
Internet Explorer version 8 à 11 Mozilla FireFox 10.x Safari 5 Google Chrome 17 |
|
.NET Framework |
Version 3.5, 4.0 ou 4.5 |
2. La configuration réseau requise pour l’utilisation de Click-to-Run
Afin de pouvoir utiliser la technologie Click-to-Run, vous allez devoir vous assurer que la communication entre les serveurs de contenu de Microsoft et votre organisation s’effectue correctement. Cela est indispensable pour que Click-to-Run puisse récupérer les sources d’installation. Voici la liste des ports et protocoles qui doivent être autorisés sur votre pare-feu d’entreprise :
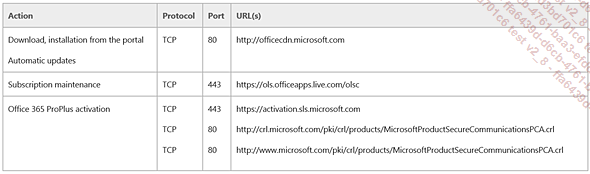
Si votre organisation utilise une connexion...
Le déploiement d’Office 365 ProPlus
Avant de commencer à parler du déploiement d’Office 365, vous devez savoir que celui-ci ne peut pas être utilisé dans des contextes multi-utilisateurs comme RDS (Remote Desktop Services) ou TS (Terminal Server). Si vous souhaitez utiliser la suite Microsoft Office dans l’un de ces cas, vous devez utiliser une version VL (Volume License) de Microsoft Office 2013 au lieu d’Office 365 ProPlus. En effet, la licence Office 365 ProPlus est attribuée à un utilisateur et ne peut donc pas être partagée avec d’autres utilisateurs.
1. L’installation manuelle
Il est possible de laisser vos utilisateurs installer eux-mêmes Office 365 ProPlus sur leur poste de travail, que ce soit un MAC ou un PC. Ils doivent pour cela être administrateur local de la machine. Le lancement de l’installation s’effectue par le biais du Centre d’administration Office 365. Ce type d’installation sera privilégié dans un contexte de petite entreprise.
a. L’installation d’Office 365 ProPlus
Cliquez sur le symbole  puis sélectionnez Paramètres d’Office 365.
puis sélectionnez Paramètres d’Office 365.
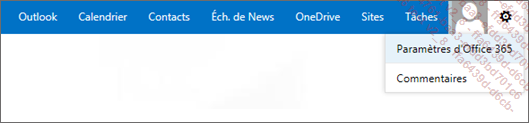
Dans le menu de gauche, cliquez sur Logiciels.
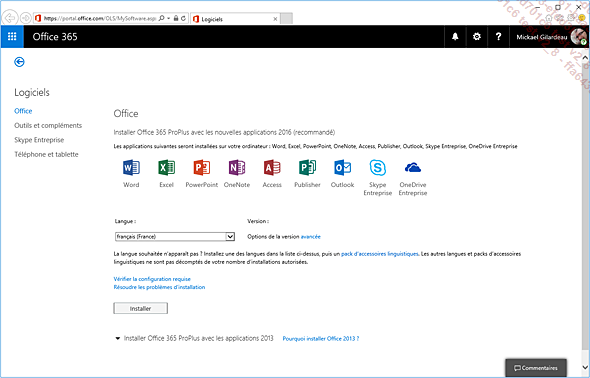
La fenêtre s’ouvre par défaut sur l’onglet Office.
Sélectionnez la langue d’installation ainsi que les versions souhaitées puis cliquez sur le bouton Installer.
Le Setup d’installation se télécharge.
À la fin du téléchargement, exécutez le fichier Setup pour lancer l’installation d’Office 365 ProPlus sur votre poste.
Le programme d’installation installe l’ensemble des logiciels ainsi que toutes les mises à jour disponibles.
b. Interdire l’installation des logiciels
En tant qu’administrateur, vous avez la possibilité d’interdire à vos utilisateurs d’installer Office 365 ProPlus depuis le portail Office 365. Pour cela, il faut exécuter la manipulation suivante :
Cliquez sur l’onglet Applications du menu Paramètres du Centre d’administration Office 365.
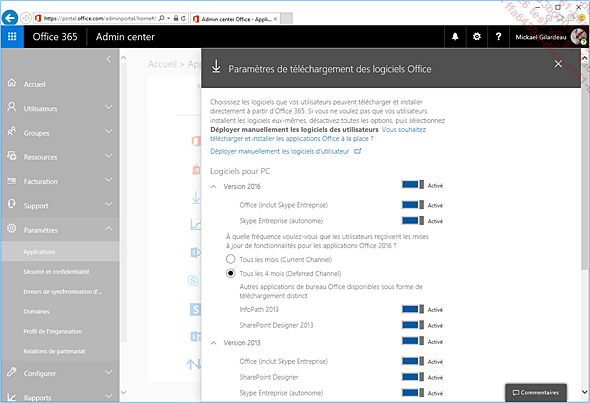
Faites glisser le curseur se trouvant face aux applications dont vous souhaitez interdire l’accès aux utilisateurs sur la position Désactivé.
Cliquez maintenant sur le bouton Enregistrer...
La création d’un package App-V Office 365 ProPlus à l’aide de l’outil de déploiement Office Deployment Tool
Microsoft Application Virtualization (App-V) permet de rendre disponibles des applications pour vos utilisateurs sans qu’il soit nécessaire de les installer sur leur ordinateur. Cette technologie est appelée séquençage d’application. Les applications séquencées fonctionnent de manière isolée les unes des autres. Afin de pouvoir utiliser ces applications, il faut que l’utilisateur dispose du client App-V sur son poste. Le fonctionnement de Microsoft App-V permet d’éviter les problèmes de compatibilité entre l’application et le système d’exploitation sur lequel elle est installée, mais également entre les applications.
L’utilisation de Microsoft Application Virtualization nécessite la souscription au programme Software Assurance Microsoft (SA). App-V est un composant de Microsoft Desktop Optimization Pack (MDOP).
Création d’un package Office 365 ProPlus App-V
Pour créer un package App-V de Microsoft Office 365 ProPlus, vous devez utiliser l’outil Office Deployment Toolkit.
Dans une fenêtre d’invite de commande, positionnez-vous sur votre dossier contenant le fichier Setup.exe ainsi que le fichier install.xml créé précédemment....
Le dépannage des problèmes d’installation
Vous pouvez consulter les fichiers journaux d’installation d’Office 365 ProPlus dans le répertoire %temp% ainsi que %windir%\Log.
Dans le cas où l’installation a échoué et où les tentatives de réinstallation ne vous donnent pas de meilleur résultat, Microsoft a mis à disposition des administrateurs un utilitaire qui permet d’effectuer un nettoyage approfondi de l’ensemble des fichiers d’installation d’Office 365 ProPlus. Vous pouvez télécharger cet utilitaire à partir de l’adresse suivante : http://support.microsoft.com/kb/2739501/en-us
Pour vous aider à dépanner les problèmes d’installation d’Office 365 ProPlus, vous pouvez activer le mode verbeux des journaux en configurant une clé de registre de la manière suivante : HKLM\Software\Microsoft\ClickToRun\Override\LogLevel = (dword) 3
 Editions ENI Livres | Vidéos | e-Formations
Editions ENI Livres | Vidéos | e-Formations