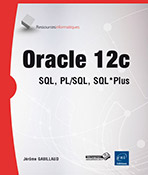Application Express
Introduction
Depuis la version 11g de la base de données, Oracle installe par défaut le service Oracle Application Express (APEX). Ce service permet de mettre en place une structure de bases de données et de gérer les données contenues dans ces tables au travers d’interfaces Web conviviales.
Pour les versions antérieures, Oracle Application Express peut être téléchargé et installé dans une base de données existante. Oracle Application Express est anciennement connu sous le nom HTML DB. Il est possible de tester les fonctionnalités d’APEX depuis le site Internet suivant : http://apex.oracle.com. Après inscription (gratuite) sur ce site, il est possible d’utiliser APEX afin de tester le produit.
Avec APEX, il est possible de travailler avec un serveur Oracle sans pour autant maîtriser le langage SQL. Cependant, des connaissances en SQL et PL/SQL vont permettre de travailler de façon précise. L’interface APEX est alors utilisée pour éviter les erreurs de syntaxe et faciliter la saisie des opérations fastidieuses.
APEX permet de mettre en place, de façon très simple, une application de type Web qui utilise des données stockées dans la base de données Oracle.
Activer Oracle Application Express
Bien qu’APEX soit installé par défaut depuis Oracle11g, quelques opérations sont nécessaires pour l’activer ; ces opérations doivent être réalisées par l’administrateur de la base de données.
Pour activer APEX, il faut procéder de la manière suivante :
Sur le serveur Oracle, lancez SQL*Plus et connectez-vous en tant que SYS.
C:\>sqlplus /nolog
SQL*Plus: Release 12.1.0.2.0 Production on Thu Dec 18 06:48:20 2014
Copyright (c) 1982, 2014, Oracle. All rights reserved.
SQL> CONNECT / AS SYSDBA
Connecté.
Exécutez le script apxconf.sql situé dans le répertoire apex de l’installation Oracle et saisissez un mot de passe pour l’administrateur APEX ainsi que le port à utiliser pour le serveur HTTP (8080 par défaut).
SQL> @?/apex/apxconf.sql
PORT
----------
8080
Enter values below for the XDB HTTP listener port and the password
for the Application Express ADMIN user.
Default values are in brackets [ ].
Press Enter to accept the default value.
Enter a value below for the password for the Application Express ADMIN user.
Enter a password for the ADMIN user ...Créer un espace de travail
Dans la terminologie APEX, un espace de travail (workspace) désigne l’environnement utilisé pour développer les applications. Un espace de travail peut contenir plusieurs applications et être partagé par plusieurs développeurs. Un espace de travail est associé à un schéma.
Pour créer un espace de travail, il faut se connecter à l’interface d’administration d’APEX avec une URL du type http://serveur:port/apex/apex_admin, où serveur désigne le nom du serveur Oracle et port le port d’écoute du serveur HTTP indiqué lors de la configuration (8080 par défaut).
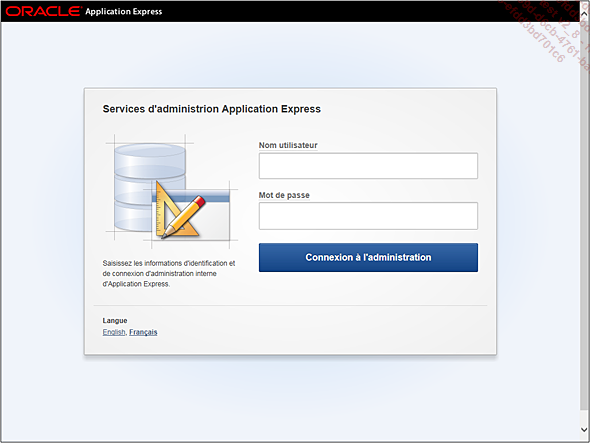
Vous pouvez vous connecter avec le nom d’utilisateur admin et le mot de passe indiqué lors la configuration.
Lors de la première connexion, vous serez invité à modifier le mot de passe et la page de connexion vous sera proposée une deuxième fois.
La page d’accueil de l’interface d’administration a l’allure suivante :
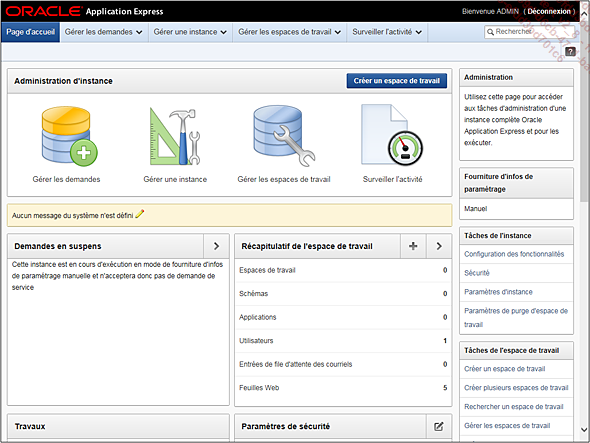
Pour créer un nouvel espace de travail, cliquez sur le bouton Créer un espace de travail.
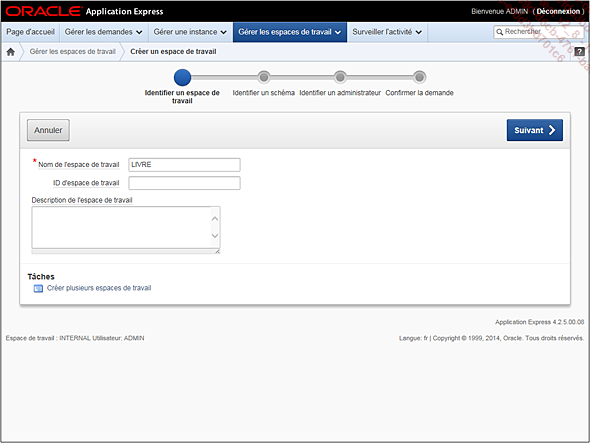
Sur la première page, saisissez un nom pour l’espace de travail puis cliquez sur le bouton Suivant >.
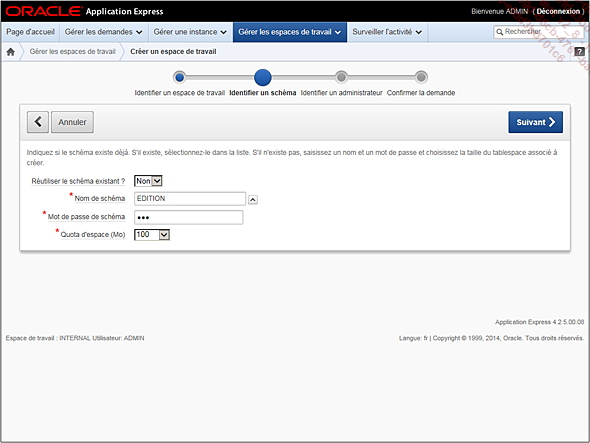
Sur la page suivante, vous allez indiquer si l’espace de travail est associé à un schéma existant...
Développer une application
1. Se connecter à l’espace de travail
Pour développer une application avec APEX, il faut se connecter à un espace de travail à l’aide d’un compte développeur, avec une URL du type : http://serveur:port/apex, où serveur désigne le nom du serveur Oracle et port le port d’écoute du serveur HTTP indiqué lors de la configuration (8080 par défaut).
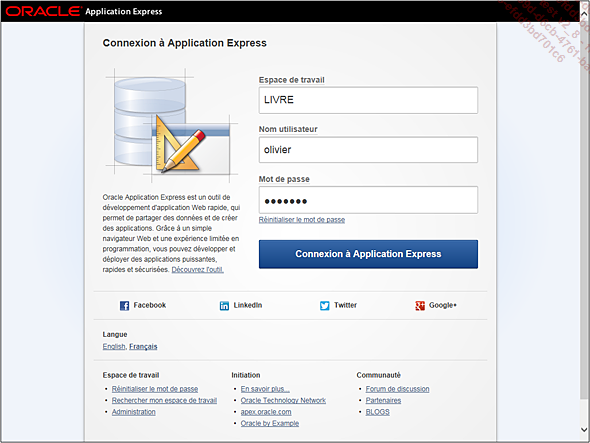
Dans la page de connexion, saisissez le nom de l’espace de travail, ainsi que le nom et le mot de passe d’un compte développeur habilité à travailler dans l’espace de travail. Comme indiqué précédemment, dans nos exemples, nous utiliserons le compte administrateur de l’espace de travail comme compte développeur. Cliquez ensuite sur le bouton Connexion à Application Express pour accéder à la page d’accueil de l’espace de travail :
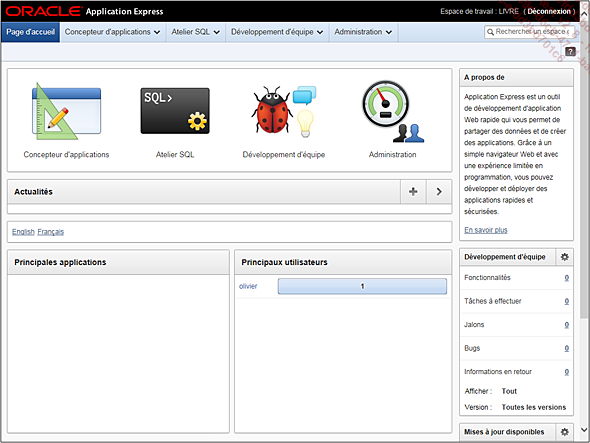
L’espace de travail est divisé en quatre outils principaux :
-
Concepteur d’applications permet de développer une application dont l’interface graphique se présente sous la forme de pages HTML, contenant des formulaires pour saisir des données et des rapports. Les données saisies dans l’application sont stockées dans des tables du schéma sous-jacent.
-
Atelier SQL propose plusieurs outils qui permettent de saisir et exécuter des requêtes SQL (ou des blocs PL/SQL), mais aussi de gérer les différents objets du schéma (tables, vues, etc.).
-
Développement d’équipe permet de gérer un développement en équipe (jalons, fonctionnalités, tâches à effectuer, bugs, etc.).
-
Administration propose plusieurs outils d’administration de l’espace de travail.
2. Créer les objets de l’application
Atelier SQL propose un outil Navigateur d’objet qui permet de gérer les objets (tables, vues, séquences, etc.) de l’application.
En guise d’exemple, nous allons utiliser cet outil pour créer les deux tables de notre application.
Ouvrez le menu déroulant Atelier SQL et sélectionnez l’élément Navigateur d’objet.
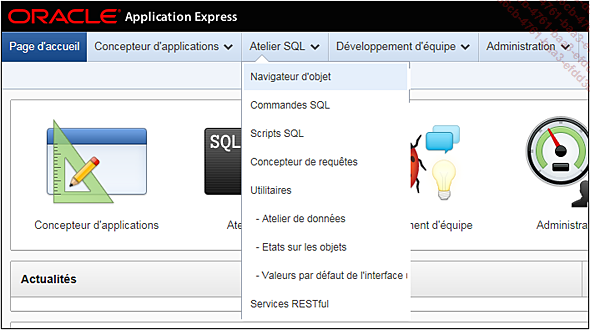
La page d’accueil du Navigateur d’objet s’affiche :
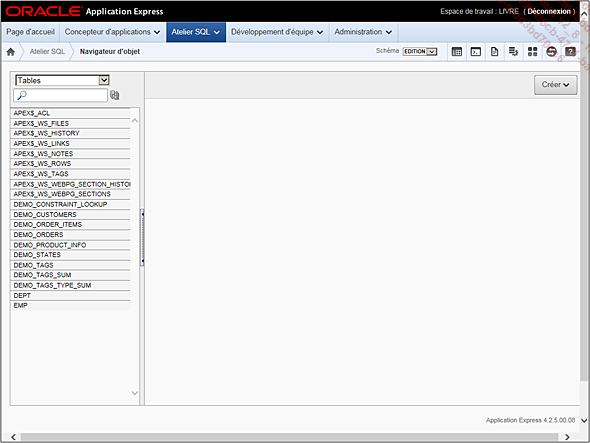
Ouvrez le menu...
 Editions ENI Livres | Vidéos | e-Formations
Editions ENI Livres | Vidéos | e-Formations