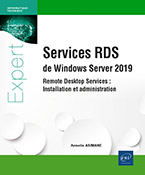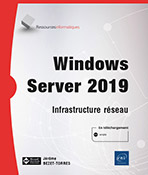Virtualisation du poste de travail
Introduction
Pour rappel des précédents chapitres, la virtualisation du poste de travail ou VDI (Virtual Desktop Infrastructure) fait partie des technologies qui sont de plus en plus présentes dans les environnements IT d’entreprises (Microsoft, Citrix ou VMware pour ne citer que les principaux éditeurs du marché des solutions VDI). La virtualisation du poste de travail existe sous plusieurs formes, qu’il s’agisse de virtualiser simplement des applications ou le système d’exploitation complet, voir jusqu’à mettre en place du streaming d’OS d’un poste de travail. Ce procédé technique permet de se décharger des contraintes matérielles et donc de réduire les coûts liés à l’achat des machines clientes ou serveurs, à l’administration et la maintenance d’un parc informatique (surtout si ce dernier est composé de plusieurs milliers de postes de travail). Grâce à l’utilisation de bureaux virtuels, une entreprise peut limiter son coût de licences logicielles. À l’heure où le cloud computing prend une place importante dans le monde de l’informatique, les solutions de VDI sont de plus en plus prisées par les entreprises.
Virtual Desktop Infrastructure (VDI)
Les bureaux virtuels apportent beaucoup d’avantages aux entreprises. L’administration système d’une infrastructure hébergeant des VDI, permet un gain de temps important pour les départements IT. Cependant, ces solutions de bureaux virtuels apportent aussi bien des avantages que des inconvénients. Les bureaux virtuels doivent être accédés à distance par les clients, car ces derniers sont hébergés sur des hyperviseurs (Microsoft Hyper-V, VMware vSphere ESX ou Citrix XenServer pour ne citer que les produits les plus utilisés sur le marché). De ce fait, les VDI sont donc dépendants d’une connexion réseau. Si l’utilisateur n’a plus accès au réseau de son entreprise pour une raison ou pour une autre, il n’aura plus accès à son bureau virtuel le temps de l’interruption de sa connexion réseau, alors qu’il pourrait toujours continuer de travailler sur un poste de travail classique sans connexion réseau.
L’accès à une infrastructure VDI est possible à l’aide d’une collection de bureaux virtuels. Une collection de bureaux virtuels contient un ou plusieurs bureaux virtuels disponibles à partir d’une machine virtuelle exécutée sur un hyperviseur. Les utilisateurs accèdent...
Création d’un modèle de bureau virtuel
Pour créer un modèle de bureau virtuel, il est important de préparer au préalable les machines virtuelles qui vont servir de modèle pour les VDI.
1. Création d’une nouvelle machine virtuelle
Un modèle de bureau virtuel est avant tout basé sur une machine virtuelle. Pour créer la machine virtuelle qui nous servira de modèle, il suffit de suivre les étapes suivantes :
Ouvrez une session sur le serveur HV-01 (hyperviseur Hyper-V).
Démarrez le Gestionnaire de serveur, cliquez sur Outils puis sur Gestionnaire Hyper-V.
Dans la console Gestionnaire Hyper-V, sélectionnez l’hôte HV-01, faites un clic droit dessus, cliquez sur Action, Nouveau puis sur Ordinateur virtuel.
Dans l’étape Avant de commencer, cliquez sur Suivant.
Dans l’étape Spécifier le nom et l’emplacement, indiquez BV-01 dans le champ Nom et cliquez sur Suivant.
Dans notre maquette, nous allons stocker la machine virtuelle sur un des disques locaux de notre hyperviseur. En environnement de production, il est recommandé de modifier l’emplacement de stockage par défaut afin de créer les machines virtuelles sur un emplacement plus approprié (Exemple : baie SAN).
Dans l’étape Spécifier la génération, cochez la case correspondant à la Génération 1, puis cliquez sur Suivant.
L’option Génération 2 offre la possibilité à la machine virtuelle de démarrer en PXE. Toutes tentatives de modifications ultérieures du type de génération de la machine virtuelle seront alors impossibles.
Dans l’étape Affecter la mémoire, il s’agit de spécifier la quantité de mémoire à allouer à la machine virtuelle. Dans notre laboratoire de test, nous allons affecter 2048 Mo de mémoire vive à notre image, puis cliquez sur Suivant.
Dans l’étape Configurer la mise en réseau, sélectionnez l’interface qui servira de commutateur virtuel à toutes les machines virtuelles de notre laboratoire (l’interface nommée RDS Virtual). Cliquez ensuite sur Suivant :
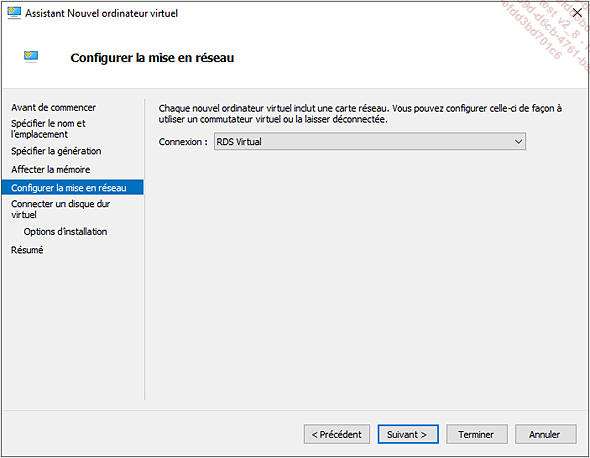
Si vous ne voyez aucun commutateur virtuel apparaître...
Création d’une collection de bureaux virtuels
Comme expliqué précédemment, il existe deux types de collection de bureaux virtuels.
-
Les collections de bureaux virtuels mis en pool apportent les fonctionnalités suivantes :
-
Création de bureaux virtuels sur la base d’un modèle de bureau virtuel.
-
Recréer le bureau virtuel sur la base d’un modèle de bureau virtuel.
-
Stocker les paramètres de l’utilisateur sur un disque de profil utilisateur.
-
Les collections de bureaux virtuels personnels apportent les fonctionnalités suivantes :
-
Création de bureaux virtuels sur la base d’un modèle de bureau virtuel.
-
Affectation utilisateur permanente au bureau virtuel.
-
Accès administratif sur le bureau virtuel.
Une collection peut être gérée automatiquement ou manuellement.
1. Création d’une collection de bureaux virtuels mis en pool
Pour créer une collection de bureaux virtuels gérés, il suffit de suivre les instructions suivantes :
Ouvrez une session sur le serveur RDS-01 et attendez que le Gestionnaire de serveur démarre.
Dans la section de gauche, cliquez sur Services Bureau à distance.
Cliquez sur Collections puis, dans la section nommée elle aussi Collections, faites un clic sur Tâches, puis cliquez sur Créer une collection de bureaux virtuels pour démarrer l’assistant.
Dans l’étape Avant de commencer, cliquez sur Suivant.
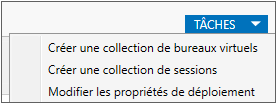
Dans l’étape Nommer la collection, tapez Infonovice Pool Géré dans le champ Nom. Cliquez ensuite sur Suivant :
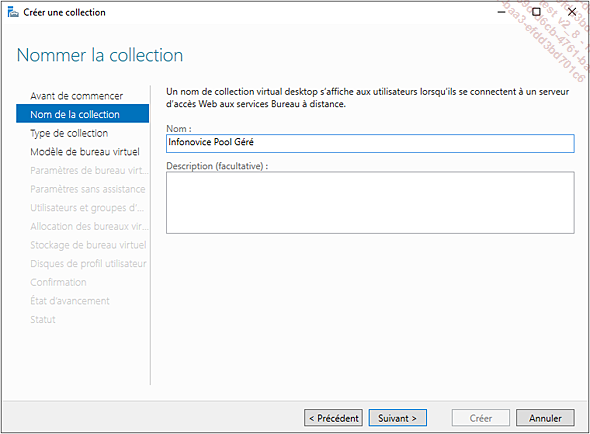
Dans l’étape Spécifier le type de collection, cochez la case Collection de bureaux virtuels mis en pool. Cochez également la case Créer et gérer automatiquement des bureaux virtuels, puis cliquez sur Suivant :
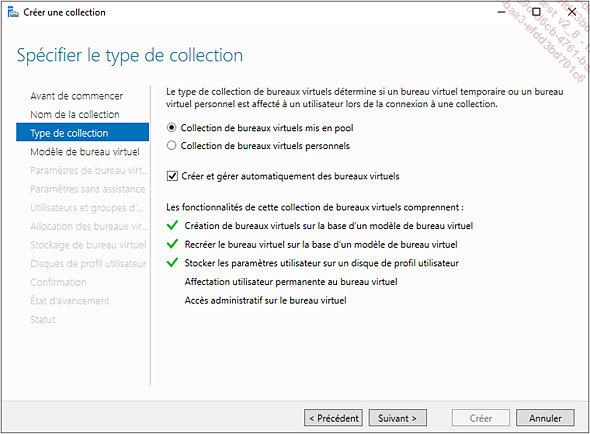
Dans l’étape Spécifier le modèle de bureau virtuel, sélectionnez le bureau virtuel BV-01 et cliquez sur Suivant :
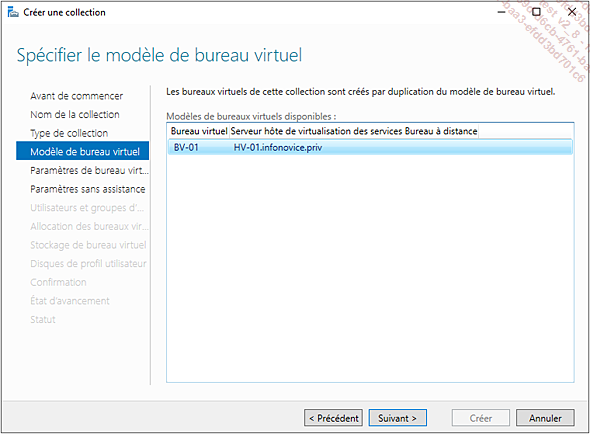
Depuis RDS sous Windows Server 2016, il est désormais possible de sélectionner une machine virtuelle de génération 2, contrairement à RDS sous Windows Server 2012 R2 qui affichait un message d’erreur.
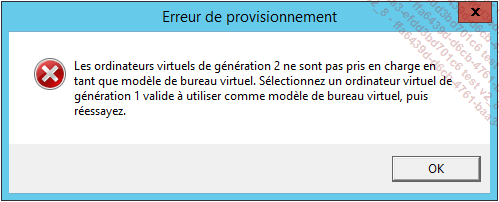
Dans l’étape Spécifier les paramètres du bureau virtuel, si vous avez...
Virtualisation IP des services Bureau à distance
Les prérequis logiciels nécessitent pour la plupart des caractéristiques matérielles ou système minimales, une base de données ou des licences d’utilisation. Or, il existe certains logiciels client-serveur qui nécessitent également des prérequis réseau. Certaines applications ont, par exemple, la contrainte de n’autoriser qu’une seule connexion cliente à l’applicatif à partir de la même adresse IP. Si vous rencontrez un jour ce type d’application, vos utilisateurs des services Bureau à distance risquent de rencontrer des problèmes d’accès simultanés, car tous les utilisateurs ayant ouvert une session sur un même serveur RDS vont utiliser la même adresse IP pour se connecter à l’application ou à la base de données.
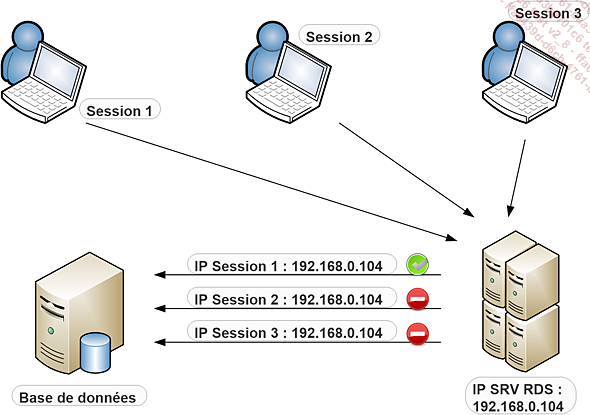
Par défaut, chaque session ouverte sur un serveur RDSH (Remote Desktop Session Host, hôte de session Bureau à distance) utilise et partage l’adresse IP locale du serveur. Pour contourner cette problématique, Microsoft a introduit la fonctionnalité de virtualisation d’adresses IP (Remote Desktop IP Virtualization) pour les services Bureau à distance. Cette fonctionnalité a été introduite dans les produits Windows Server depuis Windows Server 2008 R2. Cette technologie permet d’affecter des adresses IP à des connexions Bureau à distance, par session ou par programme. Grâce à ce procédé technique, il est possible de pallier les problèmes de compatibilité de certaines applications qui ne peuvent s’exécuter si plusieurs utilisateurs s’y connectent en même temps via la même adresse IP.
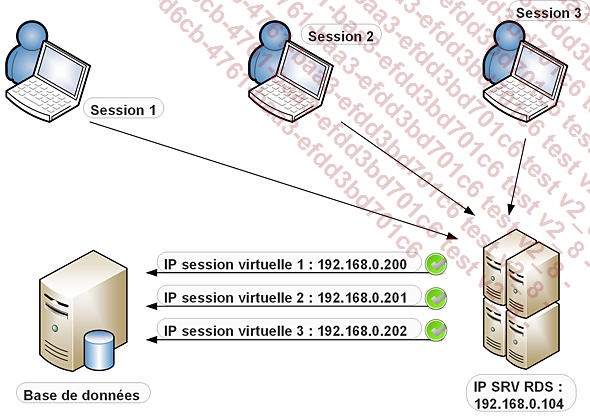
1. Mode par session
Ce mode d’utilisation de la virtualisation d’adresse IP des services Bureau à distance, permet d’attribuer une adresse IP unique à chaque nouvelle session ouverte sur le serveur RDS.
2. Mode par programme
Ce mode d’utilisation de la virtualisation d’adresse IP des services Bureau à distance, permet d’attribuer une adresse IP uniquement à un programme particulier et non plus à toute la session. Il est ainsi possible de définir une liste d’applications...
 Editions ENI Livres | Vidéos | e-Formations
Editions ENI Livres | Vidéos | e-Formations