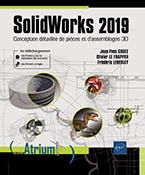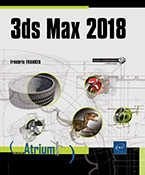Géométrie de référence
Introduction
La géométrie de référence définit la forme d’une surface ou d’un solide. Elle comprend des éléments tels que les plans, les axes, les systèmes de coordonnées et les points.
Il est possible d’utiliser la géométrie de référence lors de la création de plusieurs types de fonctions, comme par exemple :
-
Les plans sont utilisés pour les lissages et les balayages.
-
Un axe est utilisé dans une répétition circulaire.
Plan
Il est possible de créer des plans dans des documents de pièce ou d’assemblage.
Ces plans servent notamment à esquisser, créer une vue en coupe d’un modèle, définir un plan neutre pour réaliser une dépouille, etc.
1. Créer un plan
Dans le ruban Fonctions,
développez l’icône déroulante Géométrie de référence 
Puis cliquez sur l’icône Plan  .
.
L’onglet PropertyManager s’affiche comme suit.
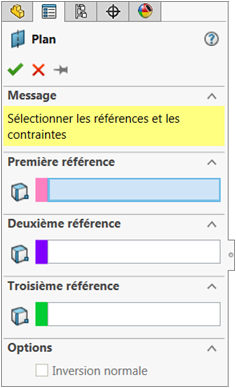
Afin de définir un plan, il convient de sélectionner une ou plusieurs géométrie(s) et d’y appliquer des contraintes.
Voici quelques exemples de plans avec les géométries et contraintes nécessaires à leur création.
a. Plan parallèle à distance
Sélectionnez un plan ou une face plane (comme ci-dessous).
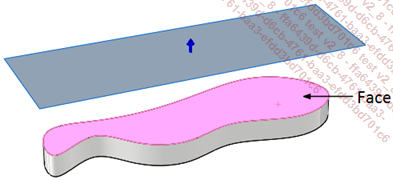
L’objet sélectionné apparaît dans le PropertyManager sous la rubrique Première référence.
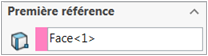
Des paramètres supplémentaires apparaissent dans la rubrique Première référence.
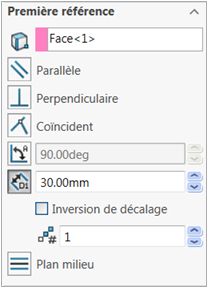
Renseignez une valeur dans la zone de saisie Distance de décalage  (comme ci-dessus 30.00mm).
(comme ci-dessus 30.00mm).
Cliquez sur l’icône  pour valider.
pour valider.
Le résultat dans le FeatureManager et dans la zone graphique est le suivant :
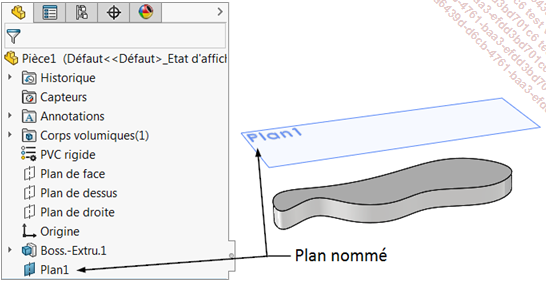
b. Plan milieu...
Axe
Il est possible de créer des axes dans des documents de pièce ou d’assemblage.
Ces axes servent notamment à la création de géométrie d’esquisse et à la répétition circulaire.
1. Créer un axe
Dans le ruban Fonctions,
développez l’icône déroulante Géométrie de référence  .
.
Puis cliquez sur l’icône Axe  .
.
L’onglet PropertyManager s’affiche comme suit.
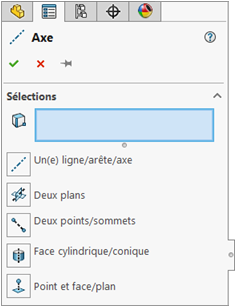
Afin de définir un axe, il convient de sélectionner une ou plusieurs géométrie(s).
Voici quelques exemples d’axes avec les géométries nécessaires à leur création.
a. Axe Deux plans
Cliquez sur l’icône Deux plans  .
.
Sélectionnez deux faces planes ou plans (comme ci-dessous).
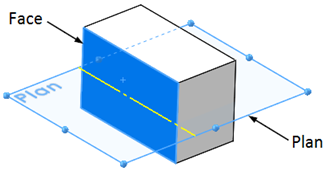
Les objets sélectionnés apparaissent dans le PropertyManager dans la zone de sélections Entités de référence affichée ci-dessous.
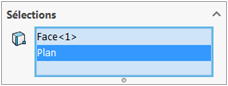
Cliquez sur l’icône  pour valider.
pour valider.
Le résultat dans le FeatureManager et dans la zone graphique est le suivant :
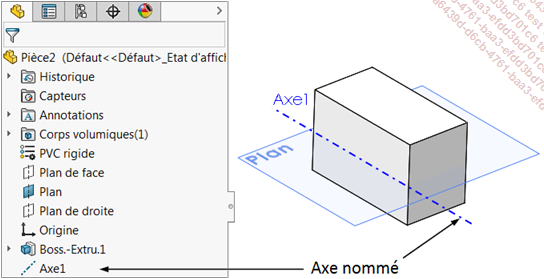
b. Axe Deux points
Cliquez sur l’icône Deux points/sommets  .
.
Sélectionnez deux points (comme ci-dessous).
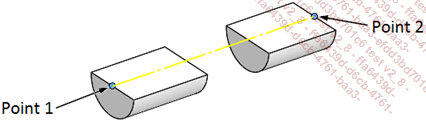
Les objets sélectionnés apparaissent dans le PropertyManager dans la zone de sélection Entités de référence...
Système de coordonnées
Il est possible de créer un système de coordonnées dans des documents de pièce ou d’assemblage.
Un système de coordonnées est utile pour diverses actions :
-
Mesurer des coordonnées de points.
-
Visualiser les propriétés de masse.
-
Exporter un fichier aux formats IGES, STEP, STL, etc.
-
Appliquer des contraintes d’assemblage.
1. Créer un système de coordonnées
Dans le ruban Fonctions,
développez l’icône déroulante Géométrie de référence  .
.
Puis cliquez sur l’icône Système de coordonnées  .
.
L’onglet PropertyManager s’affiche comme suit.
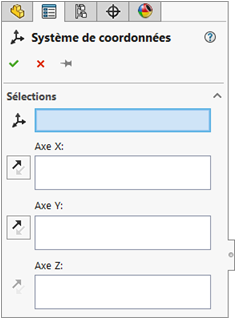
Cliquez dans la zone graphique un point représentant l’origine.
Puis sélectionnez successivement deux lignes, axes ou arêtes représentant l’axe X et l’axe Y.
Cliquez sur l’icône Inverser la direction  pour inverser la direction d’un axe.
pour inverser la direction d’un axe.
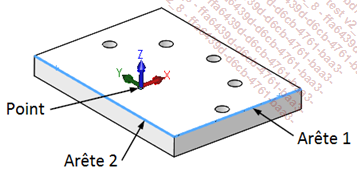
Les objets sélectionnés apparaissent dans le PropertyManager dans la rubrique Sélections affichée ci-dessous.
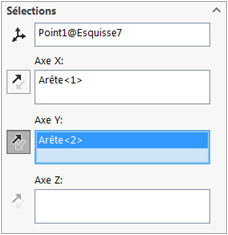
Cliquez sur l’icône  pour valider.
pour valider.
Le résultat dans le FeatureManager et dans la zone graphique est le suivant :
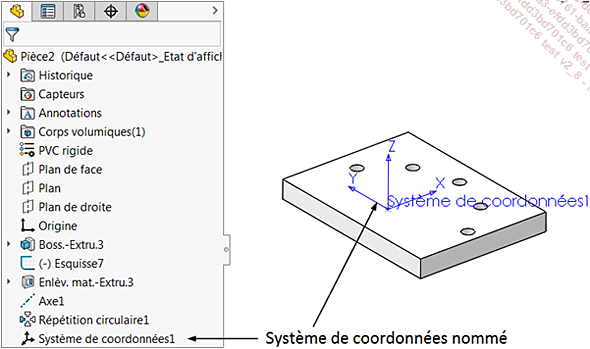
2. Modifier un système de coordonnées
Cliquez sur le système de coordonnées dans...
Point
Il est possible de créer plusieurs types de points pour les utiliser comme objets de construction. Vous pouvez également créer plusieurs points de référence sur une courbe et définir la distance qui les sépare.
1. Créer un point
Dans le ruban Fonctions,
développez l’icône déroulante Géométrie de référence  .
.
Puis cliquez sur l’icône Point  .
.
L’onglet PropertyManager s’affiche comme suit :
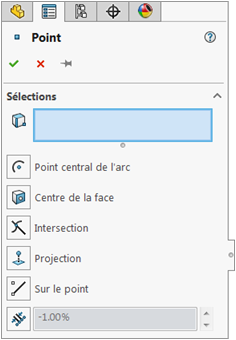
Afin de définir un point, il convient de sélectionner une ou plusieurs géométrie(s) et parfois de renseigner des paramètres.
Voici quelques exemples de points avec les géométries et paramètres nécessaires à leur création.
a. Point centre de l’arc
Cliquez sur l’icône Point central de l’arc  .
.
Sélectionnez une arête circulaire ou un segment d’arc d’esquisse (comme ci-dessous).
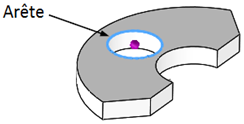
L’objet sélectionné apparaît dans le PropertyManager dans la zone de sélection Entités de référence affichée ci-dessous.
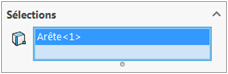
Cliquez sur l’icône  pour valider.
pour valider.
Le résultat dans le FeatureManager et dans la zone graphique est le suivant :
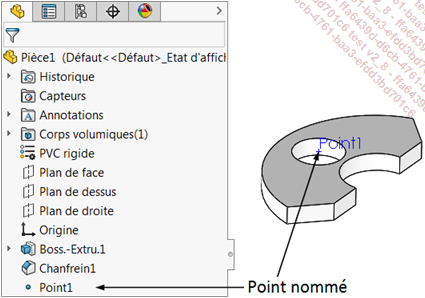
b. Point Centre de la face
Cliquez sur l’icône Centre...
 Editions ENI Livres | Vidéos | e-Formations
Editions ENI Livres | Vidéos | e-Formations