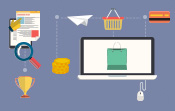Administration des ventes et gestion de la relation client
Introduction
Votre site est fin prêt, tous les réglages sont spécifiés, votre catalogue est terminé, les promotions sont en route… Place aux ventes ! Dans ce chapitre, nous allons suivre le processus d’achat dans toutes ses étapes à la fois côté client (Front Office) et administration (Back Office).
Si vous commencez votre découverte de PrestaShop par ce chapitre, vous devrez certainement interrompre votre parcours pour effectuer les réglages décrits dans les chapitres précédents.
Achat et suivi de commande
Pour rappel, l’accès au Front Office (votre boutique) et au Back Office (l’administration de votre boutique) se fait par les URL suivantes :
-
Front Office : http://www.votresite.com
-
Back Office : http://www.votresite.com/NomDuDossierAdmin
1. La mise en panier
Sur la fiche produit, le client clique sur AJOUTER AU PANIER ; l’ajout au panier peut également se faire directement depuis la page produit comme depuis l’aperçu rapide.
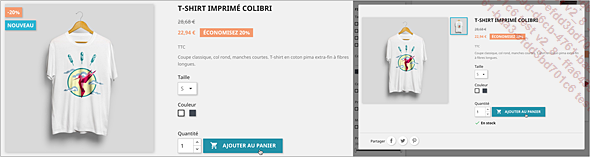
La mise en panier est confirmée par une fenêtre modale (lightbox). À ce stade l’utilisateur peut choisir de commander ou de continuer ses achats.
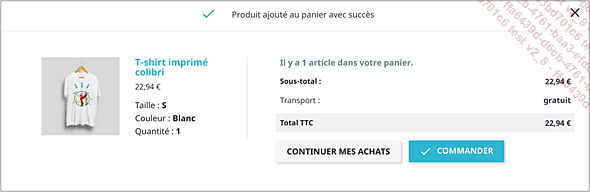
 , le client
affiche la page de celui-ci.
, le client
affiche la page de celui-ci.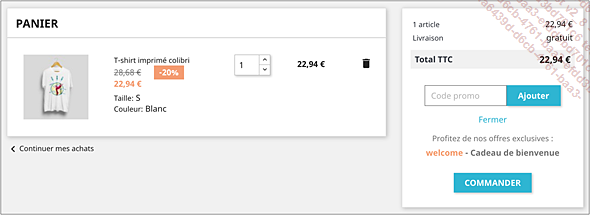
2. La commande
En cliquant sur le bouton COMMANDER du Panier, le client accède à la finalisation de sa commande. Un récapitulatif précise les produits, leur prix et les frais de livraison.
À tout moment le client peut, dans la partie droite, ajouter un code promo pour bénéficier d’une réduction.
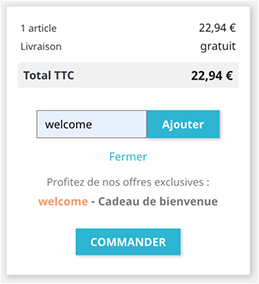
Si vous ne voulez pas que le code promo s’affiche, modifiez la règle concernée dans VENDRE - Catalogue - Réductions - Règles paniers en faisant glisser le curseur de l’option Mettre en avant sur NON.
Dans ce cas l’utilisateur devra cliquer sur Vous avez un code promo ? pour saisir l’intitulé de son code.
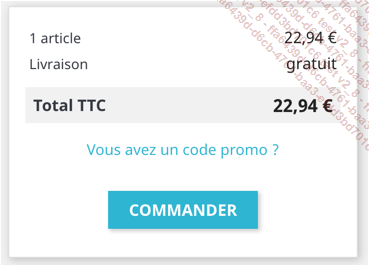
Après rafraîchissement, celui-ci s’applique avec notification de l’avantage concédé (ici un produit complémentaire gratuit).
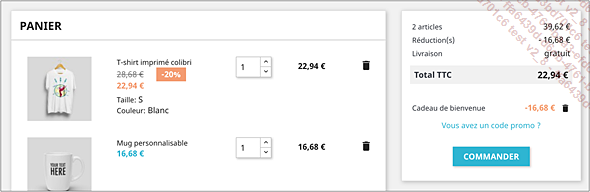
La totalité du passage de commande s’effectue en quatre étapes sur une seule et même page, avec des panneaux dépliants, ce qui facilite la saisie ainsi que les corrections éventuelles.
Avec la première étape, le client commence par indiquer ses informations d’identité qui permettront la création d’un compte s’il commande en tant qu’invité.
Il ne se sent ainsi pas interrompu dans son acte d’achat par une création de compte qui sera ensuite automatique avec les infos recueillies pour la commande.
S’il dispose d’un compte, il cliquera sur Connexion.
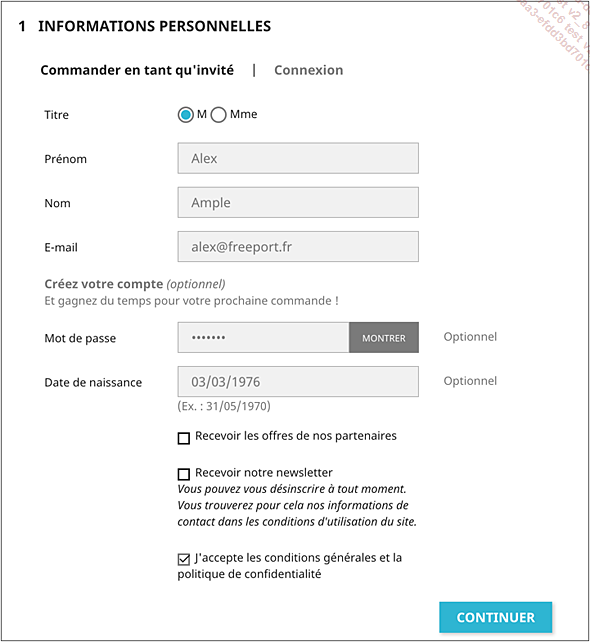
La deuxième étape permet de recueillir les informations relatives à l’adresse du client.
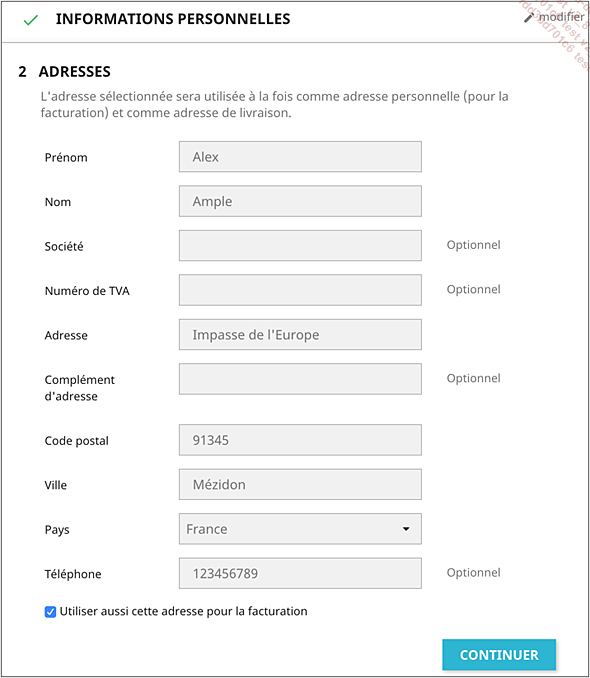
Le client choisit ensuite avec la troisième...
Gérer la relation client
1. Communiquer par newsletter
Effectuez une recherche sur newsletter dans la zone de recherche des modules (menu PERSONNALISER - Modules - Module Manager).
Le résultat affiche les deux modules concernés :
-
Inscription à la newsletter : pour gérer le formulaire d’inscription sur le Front Office.
-
Lettre d’informations : pour gérer les statistiques de la newsletter.
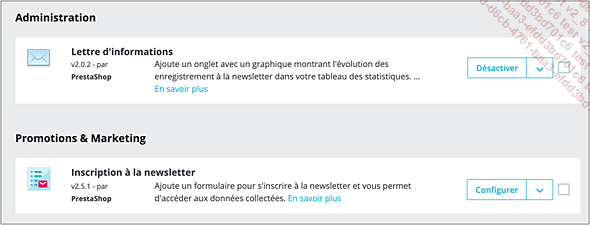
a. Inscription à la newsletter
Le module Inscription à la newsletter permettra à vos clients de s’inscrire à votre lettre d’information.
Cliquez sur le bouton Configurer pour effectuer les réglages suivants :
Envoyer un e-mail de vérification après inscription : un e-mail est envoyé à l’adresse de messagerie fournie, afin que le client puisse valider son inscription.
Envoyer un e-mail de confirmation après inscription : votre client recevra une confirmation de son inscription.
Code de réduction offert : permet d’inciter à l’inscription avec un code de réduction. Vous devrez créer celui-ci dans les coupons.
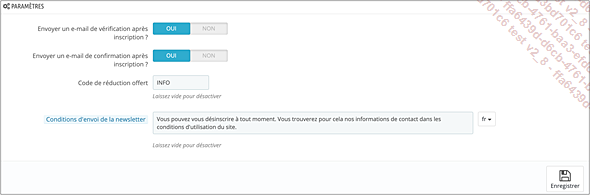
Cliquez sur Enregistrer.
b. L’inscription sur le Front Office
Le bloc Inscription à la Newsletter permet l’inscription depuis le Front Office.
Le client saisit son adresse e-mail dans le champ d’abonnement et valide.

Un message l’avertit de la prise en compte de son inscription.

c. Exploiter les adresses des inscrits
PrestaShop ne propose pas encore, en standard, l’envoi de newsletters directement depuis le Back Office. Pour cela, il faudra vous procurer un add-on payant comme le module Newsletter Pro.
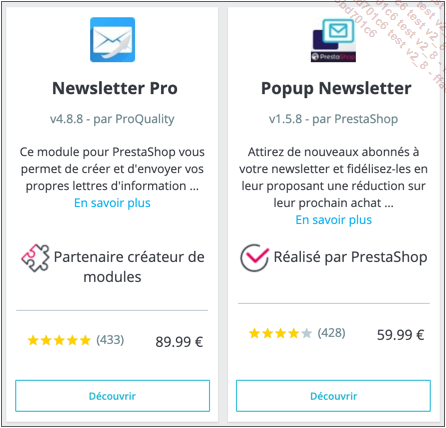
Popup Newsletter est un module également très intéressant car il permet de mettre en avant l’inscription à la newsletter dans un popup (une fenêtre interstitielle surgissante) pour dynamiser les acquisitions.
Pour exporter les adresses mails, cliquez sur Configurer en bout de ligne du module et localisez le cadre EXPORTER LES ADRESSES DE CLIENTS.
Filtrez ensuite selon les choix des clients sur les types d’abonnements.
Cliquez sur Exporte un fichier CSV.
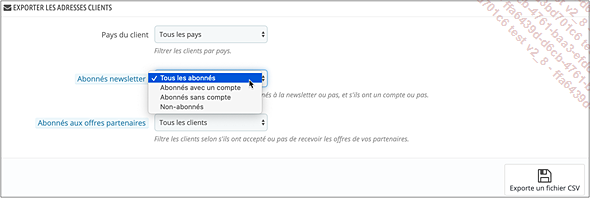
Cliquez ensuite sur le lien du fichier exporté pour le télécharger. Ouvrez-le en précisant le codage UTF-8 pour afficher correctement les caractères diacritiques...
 Editions ENI Livres | Vidéos | e-Formations
Editions ENI Livres | Vidéos | e-Formations