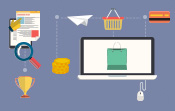Organiser la logistique
Introduction
Avant de réaliser le catalogue, il convient de paramétrer l’infrastructure de la boutique pour organiser ses ressources (employés, transporteurs…), en définir le périmètre (zones, pays…) et les conditions d’application (devises, taxes, modes de paiement…).
Les accès à ces fonctionnalités sont encore assez dispersés dans le menu de l’administration. Nous les avons regroupés dans ce chapitre, pour que vous puissiez opérer selon une logique marchande cohérente. Nous allons commencer par définir les rôles des collaborateurs de votre e-commerce.
Les employés
Pour définir les rôles de chaque employé, ouvrez le menu CONFIGURER - Paramètres avancés et sélectionnez l’option Équipe.
Par défaut, seul l’administrateur est présent dans la liste.
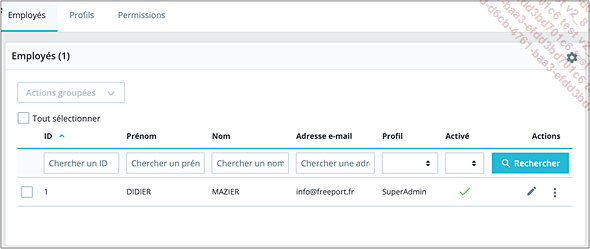
1. Créer un nouvel employé
Cliquez sur Ajouter un employé.
Saisissez les informations concernant l’employé (Prénom, Nom, Mot de passe, etc.).
Pour affecter une photo à un employé il est désormais nécessaire que celui-ci ait un compte sur Prestashop.com. C’est gratuit et en cliquant sur la vignette, l’inscription est quasi immédiate.
Choisissez son Profil de permission dans la liste correspondante.
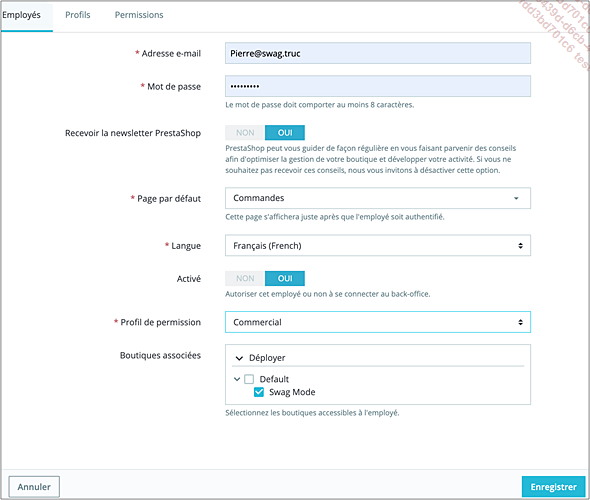
Cliquez sur Enregistrer.
Un message vous informe de sa création et l’employé apparaît dans la liste.
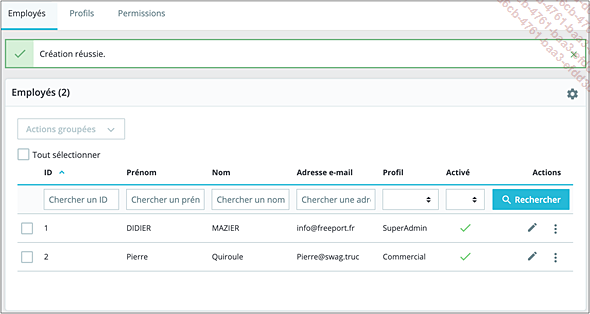
2. Les profils d’employés
Les autorisations ne sont pas accordées à des employés mais à des « profils » types. Ainsi, lors de l’ajout d’un nouvel employé, vous choisirez le profil d’autorisations auquel il devra être rattaché, sans avoir à régler toutes les autorisations qui auront été définies au niveau du profil. De même les modifications des autorisations pour un profil s’appliqueront automatiquement à tous les employés auxquels il est appliqué.
Dans le menu CONFIGURER - Paramètres avancés, choisissez Equipe puis sélectionnez l’onglet Profils.
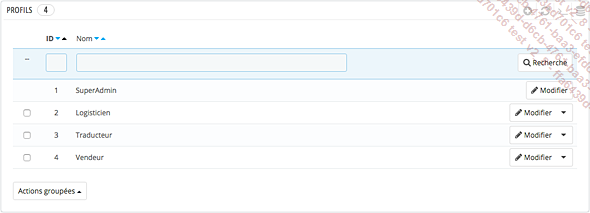
Pour modifier le nom d’un profil,
cliquez sur l’icône  située en bout de ligne du profil et
saisissez-le dans la zone Nom.
située en bout de ligne du profil et
saisissez-le dans la zone Nom.
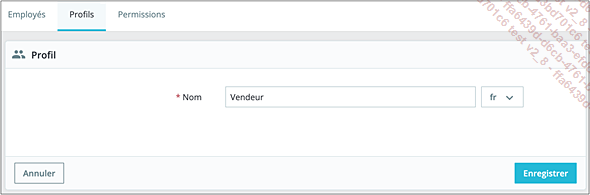
Notez que le nom peut être changé dans les différentes langues (activées...
L’international
La localisation est le système qui permet de gérer des sites multilingues et multipays. Il ne faut pas confondre avec la géolocalisation destinée à filtrer les accès par pays. La localisation va plus loin que la seule gestion multilingue car elle intègre les notions de zones, pays et états, et prend en compte les devises monétaires, les taxes, les règles de taxes et tout ce qui diffère d’un pays à l’autre.
1. La configuration de base
a. Importer un pack de localisation
Sélectionnez l’option Localisation du menu PERSONNALISER - International.
La page qui s’affiche présente les réglages généraux du site mais surtout la possibilité d’importer tout ou partie d’un pack de localisation, c’est-à-dire des données liées à un pays. Nous reviendrons sur cette fonction un peu plus loin, en l’utilisant pour ajouter une langue.
Pour importer un pack, sélectionnez le pays dans la liste.
Cochez les éléments à importer (tous par défaut).
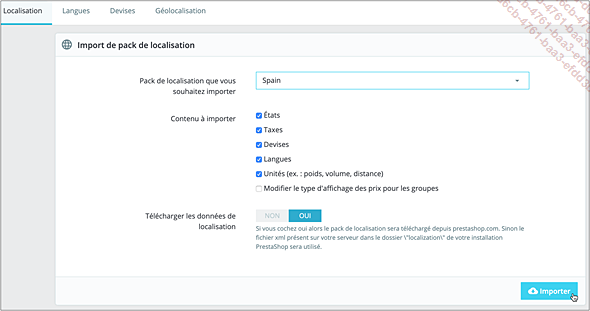
Cliquez ensuite sur le bouton Importer.
b. Paramètres
Les réglages de base concernant le pays (langue, devise, etc.) ont été appliqués lors de l’installation de PrestaShop. Vous n’avez pas, a priori, à les changer.
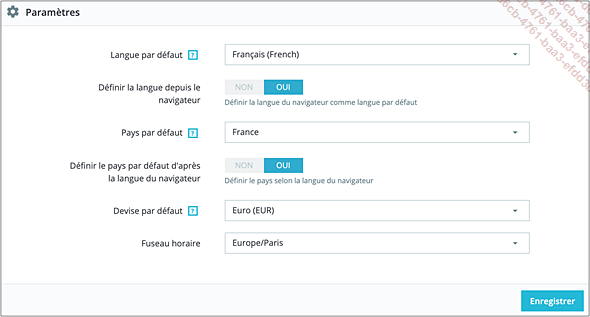
c. Localisation de la boutique
Les unités de mesures qui varient selon les pays varient également selon les activités. Pour un commerce de vente en gros de matériaux de construction, on préférera peut-être la tonne au kilogramme, etc.
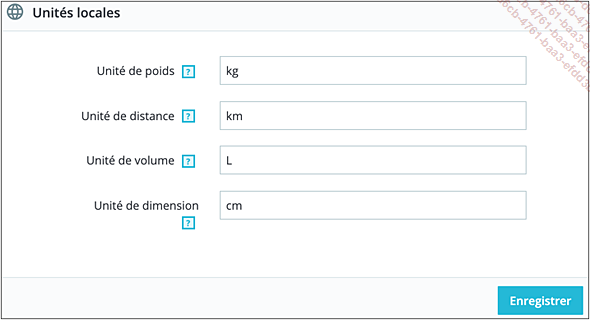
d. La langue de la boutique
Ici, la langue locale est celle du pays choisi lors de l’installation. Si vous souhaitez la modifier, respectez les codes ISO-639-1 à deux caractères.
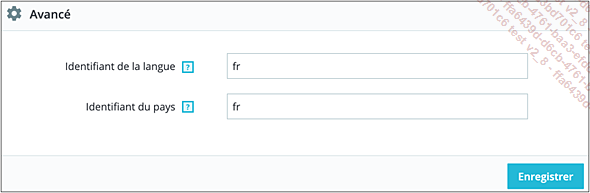
2. Les langues
Choisissez l’onglet Langues.
Les paramètres de cette page permettent de gérer les langages actifs, c’est-à-dire ceux qui apparaîtront en haut à droite sur les pages du Front Office dans le menu déroulant permettant de passer d’une langue à l’autre.
a. Ajouter une langue
Les modes de paiement
Ouvrez le menu PERSONNALISER - Paiement et sélectionnez Préférences.
La page qui s’affiche répertorie toutes les transactions financières liées à l’achat de vos produits. Commençons par les réglages généraux avant de paramétrer les modules à mettre en service pour les paiements que vous accepterez.
1. Restrictions des devises
Pour éviter les ennuis, restreignez les devises acceptées au strict minimum.
Vous remarquez qu’il y a autant de colonnes que de modules de paiement installés. Dans notre exemple, nous n’autorisons le paiement par livres (pound) que pour Transfert bancaire.
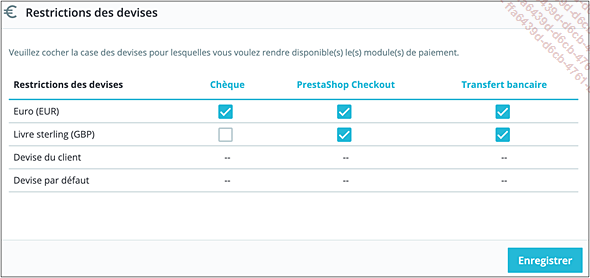
Cliquez ensuite sur le bouton Enregistrer.
2. Restrictions des groupes
Nous verrons plus loin que les clients sont organisables en groupes pour mutualiser certaines opérations, de la même façon que vos employés sont regroupés dans des profils.
Cochez les modes de paiement autorisés pour chacun des groupes.
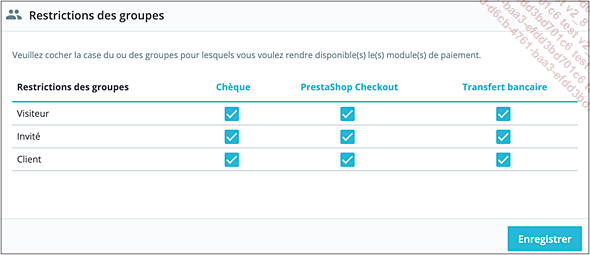
Validez en cliquant sur le bouton Enregistrer.
3. Restrictions des pays
Les modes de paiement peuvent de la même façon être limités selon les pays.
Cochez, pour les pays souhaités, le ou les modes de paiement autorisés.
Validez en cliquant sur le bouton Enregistrer.
4. Restrictions par transporteur
Les modes de paiement peuvent...
Les réductions
Il existe deux types de réductions (ou règles de prix) : les réductions catalogue, qui sont liées aux quantités de certains produits commandés, et les réductions panier, qui s’appliquent au moment de la commande sur la totalité de celle-ci. Bien entendu, les deux sont combinables et hautement modulables.
Les réductions spécifiques sur des produits ou leurs déclinaisons seront gérées au niveau des prix produits. Nous les étudierons plus loin dans le chapitre Construire le catalogue.
1. Les règles de prix catalogue
Ouvrez le menu VENDRE - Catalogue - Réductions et sélectionnez l’onglet Règles de prix catalogue.
Aucune règle de prix n’est prévue par défaut.
Cliquez sur Ajouter une règle de prix catalogue![]() .
.
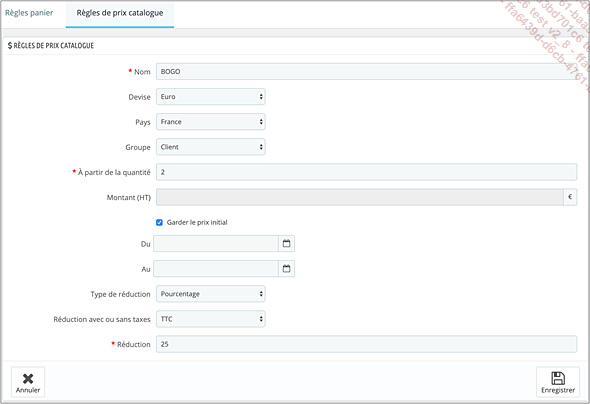
Saisissez le Nom de la règle et configurez les paramètres suivants :
|
Devise |
Pour limiter la promotion à une devise. |
|
Pays |
Pour limiter la promotion à un pays. |
|
Groupe |
Pour limiter la promotion à un groupe. |
|
À partir de la quantité |
Indiquez le nombre d’articles minimum pour que la promotion soit applicable. |
|
Garder le prix initial |
Si cette option est cochée, elle affichera le prix initial barré. Si cette option est décochée, vous pouvez saisir un prix spécifique à partir duquel la réduction sera calculée. |
|
Du et Au |
Indiquez ici la période de validité de la promotion.... |
La livraison
Les études s’accordent sur un point : les startups qui réussissent dans le e-commerce sont celles qui ont une bonne logistique. La gestion des transporteurs n’est donc pas oubliée par PrestaShop.
1. Réglages généraux pour le transport
Ouvrez le menu PERSONNALISER - Livraison - Préférences.
Précisez les Frais de manutention éventuels ainsi que le seuil à partir duquel vous offrez le port en valeur monétaire ou en poids dans les zones Livraison gratuite à partir de ; pour désactiver ces paramètres, laissez 0.
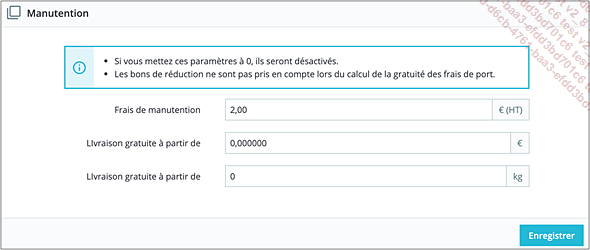
Cliquez sur Enregistrer.
Dans les options des transporteurs, précisez le transporteur par défaut ainsi que l’ordre de tri pour la liste.
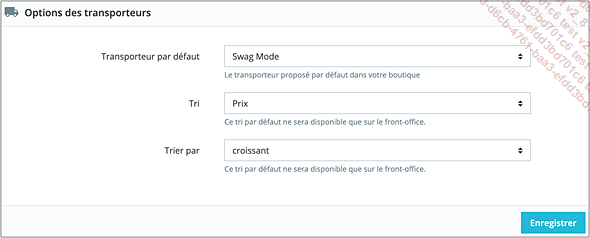
Ouvrez le menu PERSONNALISER - Livraison - Transporteurs. Cliquez
sur Créer un transporteur![]() . Le processus est le même
pour la modification d’un transporteur existant. Dans ce
cas cliquez sur
. Le processus est le même
pour la modification d’un transporteur existant. Dans ce
cas cliquez sur 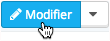 .
.
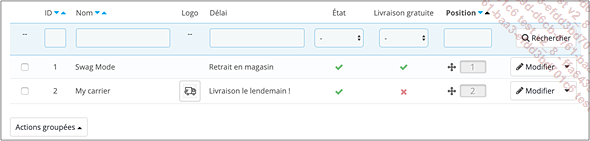
Un assistant vous permet de régler finement la gestion du transporteur. Dans les Paramètres généraux, précisez le nom du transporteur, le délai de livraison et la vitesse (0 pour le plus rapide - 9 pour le plus long). Au besoin ajoutez son logo, son URL de suivi (tracking) des colis.
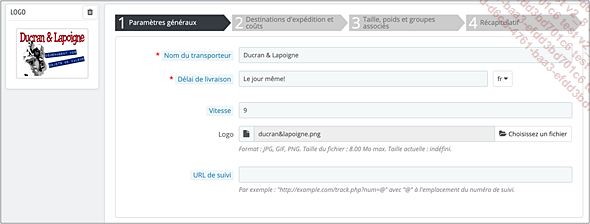
Cliquez sur Suivant pour passer à la prochaine étape.
PrestaShop propose des options d’expédition...
 Editions ENI Livres | Vidéos | e-Formations
Editions ENI Livres | Vidéos | e-Formations