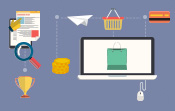Installer PrestaShop
Les outils
1. Le navigateur web
En principe, un CMS se suffit à lui-même. Seul un navigateur internet est donc requis pour accéder à son administration. Attention : certains navigateurs sophistiqués peuvent engendrer des erreurs et des incompatibilités avec des effets désastreux, comme le non affichage du site ou « l’explosion » du modèle graphique. Utilisez donc le navigateur le plus simple possible, comme celui de vos futurs clients qui ne sont pas des développeurs web !
Si vous utilisez Firefox, désactivez toutes ses extensions avant d’installer PrestaShop, y compris celles habituellement utilisées par les développeurs tels Firebug, SenSeo, etc. Vous pourrez toujours les réactiver après l’installation et le paramétrage de votre site.
2. Le transfert FTP
Pour transférer des fichiers vers votre serveur, un logiciel est nécessaire. Nous vous conseillons FileZilla, qui est simple, fiable et gratuit. Il fonctionne pour Mac comme pour PC. Vous pouvez le télécharger ici : http://www.filezilla.fr/
Dans ce livre, nous vous expliquerons les principales opérations de transfert de fichiers.
3. L’édition des fichiers
Pour modifier certains fichiers, vous aurez besoin d’un éditeur de code comme, pour PC, Notepad++, téléchargeable gratuitement ici :...
Hébergement et spécifications requises
1. Les bases
PrestaShop, comme pratiquement tous les CMS, fonctionne sur une base PHP-MySQL. Les données sont gérées par une base de données de type MySQL. L’exploitation et l’intégration de ces données dans les pages sont assurées par des scripts PHP. L’hébergement de votre site doit donc proposer la gestion de ce type de base et de langage de scripts ainsi qu’un accès via phpMyAdmin, interface pour créer et administrer cette base de données. Quasiment tous les hébergeurs du marché proposent cette option, y compris pour des offres d’entrée de gamme.
2. Dédié ou mutualisé ?
Dans le cas d’un hébergement mutualisé, votre site cohabite avec d’autres sur le même serveur.
Les packs d’hébergement mutualisé OVH (https://www.ovh.com/fr/herbergement-web/) ci-après offrent toutes les options PHP MySQL. Dans le cas d’un site de grande envergure avec de nombreuses connexions simultanées prévues, il faudra penser à opter pour, au minimum, une base SQL privée.
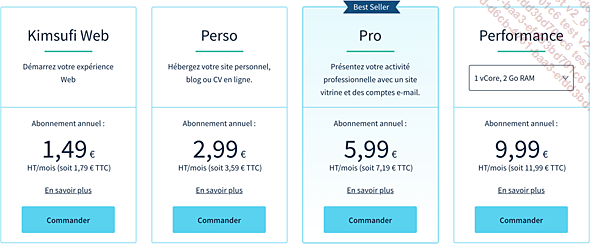
Vous pourrez également vous tourner vers un hébergement dédié : votre site sera alors seul sur son serveur. Le coût en est sensiblement plus élevé (supérieur à 700 €/an)...
Installation automatique par votre hébergeur
Les hébergeurs proposent d’installer PrestaShop pour vous. Dans ce cas, vérifiez que vous aurez ensuite bien accès à l’interface de gestion de la base de données avec PHPMyAdmin, ce qui n’est pas souvent le cas. PrestaShop recommande donc de plutôt réaliser son installation soi-même pour en maîtriser tous les paramètres. Néanmoins, voici comment faire pour installer PrestaShop par un hébergeur comme OVH.
Sur la page d’accueil d’OVH, accédez à votre Espace Client.
Une fois connecté, cliquez sur l’hébergement de votre site dans le menu latéral.
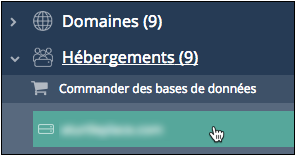
Choisissez ensuite Ajouter un module dans l’onglet Modules en 1 clic.
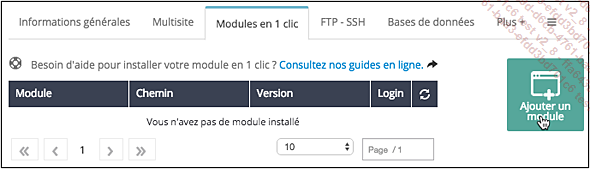
Dans la fenêtre de dialogue, choisissez PrestaShop et le domaine sur lequel installer le module.
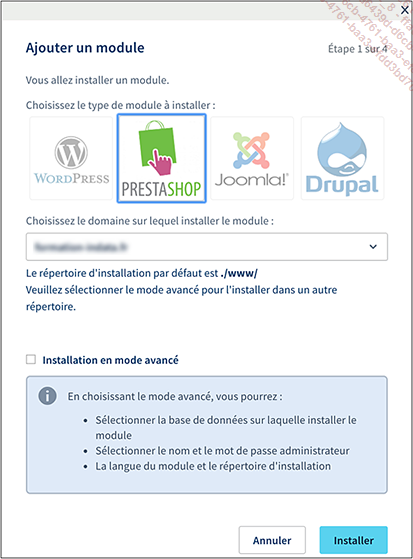
Si vous cliquez sur Installation en mode avancé, vous pourrez choisir la base de données sur laquelle installer le module, sélectionnez le nom et le mot de passe administrateur, et choisissez la langue de l’installation.
Cliquez ensuite sur Valider pour terminer l’installation. Vous recevrez un e-mail lorsque l’installation sera effectuée avec les liens d’accès au site sous PrestaShop et à l’administration de celui-ci.
1&1 IONOS propose également...
Installation manuelle chez votre hébergeur
De loin préférable, cette méthode est assez simple mais doit être réalisée posément, afin de ne rien oublier. Prévoyez de ne pas être dérangé lors de son processus, qui ne devrait pas prendre plus d’une demi-journée.
1. Préparer la base SQL
Dans votre espace client chez OVH, ouvrez l’onglet Bases de données et cliquez sur Créer une base de données.
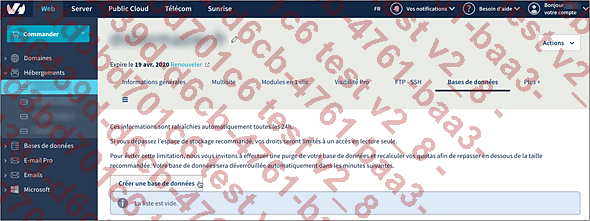
Selon votre hébergement vous pouvez avoir plusieurs bases de données. Sélectionnez celle que vous voulez créer.
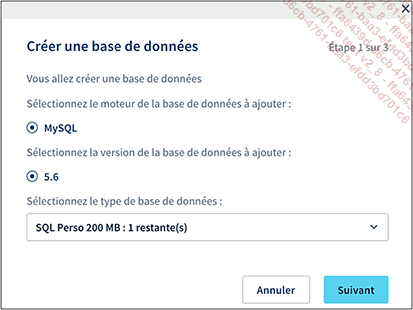
Cliquez sur Suivant.
Nommez la base et précisez le mot de passe.
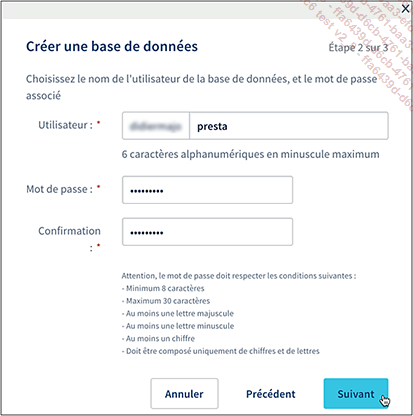
Cliquez sur Suivant.
Après avoir vérifié le récapitulatif, cliquez sur Valider.
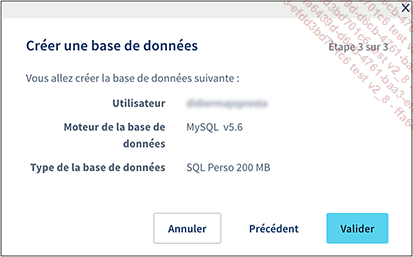
Vous serez informé par e-mail de la création de la base de données qui ne devrait prendre que quelques minutes. Celle-ci apparaîtra dans la liste après rafraîchissement de la page.
Votre base SQL est maintenant créée, mais vide. Elle s’enrichira de tables contenant les données au fur et à mesure de l’installation de PrestaShop et, par la suite, de l’ajout de composants additionnels.
2. Télécharger les fichiers PrestaShop
À partir du site de PrestaShop (http://www.prestashop.com/fr/telecharger) renseignez votre adresse e-mail et cliquez sur Télécharger.
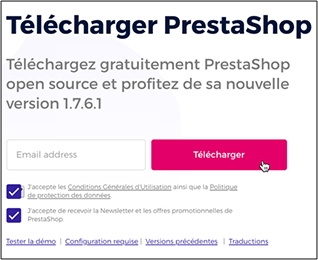
L’archive téléchargée est au format zip : décompactez-la pour obtenir le dossier prestashop qui contient tous les fichiers à envoyer sur le serveur.
Le dossier décompacté contient 3 éléments :
-
index.php
-
Install_PrestaShop.html
-
prestashop.zip
Ces trois éléments sont nécessaires à une bonne installation et doivent être placés à la racine de votre site sur le serveur.
3. Envoyer les fichiers sur le serveur
Saisissez dans FileZilla vos informations de connexion à votre serveur : Hôte, Identifiant et Mot de passe. Le Port par défaut n’a pas besoin d’être renseigné. Si votre serveur n’accepte pas la connexion, ce qui est rarissime, inscrivez le port 21 puis cliquez sur Connexion rapide.
Une fois connecté, faites glisser les fichiers...
Installation en local sur votre ordinateur
Si vous n’avez pas de serveur ou que vous voulez juste installer PrestaShop à des fins de test, vous pouvez le faire en local sur votre ordinateur PC ou Mac.
L’installation en local est similaire à celle sur un serveur, mais elle requiert le lancement préalable d’un serveur d’évaluation.
PrestaShop est basé sur une base MySQL et des scripts PHP, pour l’installer en local, il faut donc que les composants Apache/PHP/MySQL tournent parfaitement sur votre ordinateur.
1. Installer Mamp sur Mac
Accédez à l’adresse suivante : http://www.mamp.info/en/index.html puis téléchargez la version gratuite et installez Mamp.
Lancez Mamp.
Normalement, le démarrage des serveurs est automatique au lancement. Mais si vous constatez que les voyants Serveur Apache et Serveur MySQL sont rouges, cliquez sur Démarrer les serveurs.
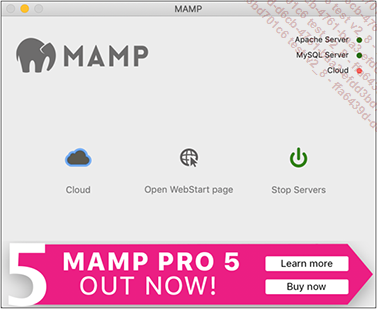
Cliquez sur Ouvrir la page d’accueil.
Votre navigateur web affiche une page qui vous informe du bon fonctionnement du système.
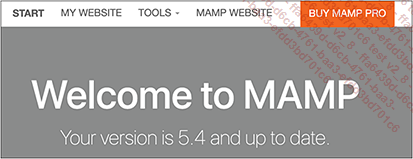
Cliquez sur l’onglet phpMyAdmin afin de créer votre base de données.
Dans l’onglet Databases, sous Create database, saisissez le nom de votre base de données, choisissez utf8_general_ci dans le menu déroulant et cliquez sur Create.
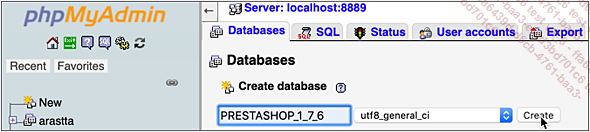
Déplacez les fichiers de PrestaShop dans le dossier...
Migrer vers PrestaShop depuis une ancienne solution de e-commerce
À moins d’être un expert en développement PHP/MySQL, il faut confier la prestation de migration à l’équipe technique de PrestaShop qui a l’expérience du processus depuis Magento, Zen Cart, VirtueMart, OpenCart, osCommerce, 3D Cart, VolusionShopify et bien d’autres. Un formulaire de demande d’étude de migration est accessible par le menu Découvrir - Migrer vers PrestaShop du site PrestaShop.
Mettre à jour une ancienne version de PrestaShop
La mise à jour des anciennes versions de PrestaShop peut se faire de deux façons selon la complexité du site e-commerce. Dans les deux cas, il ne s’agit pas d’une opération de maintenance légère, et il y aura toujours des risques de dégradation de votre site.
1. La mise à jour en 1 clic
Si vous avez installé le module Mise à jour en 1 clic (1-Click Upgrade), il apparaît directement dans le menu latéral.
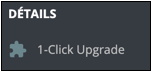
Pour installer ce module, sélectionnez PERSONNALISER-Modules-Catalogue de modules dans le menu latéral. Vous devrez vous connecter avec votre identifiant PrestaShop. Effectuez une recherche sur 1-Click.
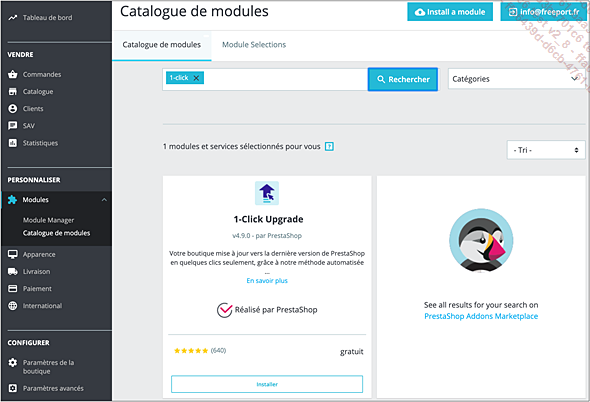
Cliquez ensuite sur Installer dans le pavé 1-Click Upgrade.
La mise à jour en elle-même doit être faite avec calme et en prenant quelques précautions lorsque vous opérez sur un site en production :
-
Commencez par effectuer cette opération pour une copie de votre site installée sur un serveur de test. Une fois que vous vous êtes assuré que tous les modules et thèmes fonctionnent correctement après la mise à jour, vous pourrez recommencer l’opération sur le site public.
-
Faites toujours une sauvegarde du site avant l’opération.
-
Le site doit être en mode maintenance, il faut donc prévoir...
 Editions ENI Livres | Vidéos | e-Formations
Editions ENI Livres | Vidéos | e-Formations