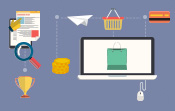Construire le catalogue
Structurer le catalogue
Ne vous précipitez pas pour créer vos produits immédiatement si vos gammes sont très larges ou complexes. En commençant par réfléchir à la structure du catalogue, vous gagnerez un temps considérable au final.
Il vaut donc mieux commencer par définir les catégories de produits, puis les marques distribuées et les fournisseurs auxquels vous ferez appel. Ensuite, vous préciserez les attributs et leurs valeurs, ainsi que les caractéristiques (attributs et caractéristiques sont deux notions distinctes).
Par la suite, lors de la création des produits, vous pourrez leur affecter tous ces éléments très rapidement.
Si par contre vous vendez peu de produits, et que ceux-ci sont simples, vous pouvez passer directement de la création des catégories à celle des produits.
1. Les catégories
Dans le menu VENDRE - Catalogue, sélectionnez Catégories.
Le panneau d’administration liste les catégories. La catégorie Accessoires contient 2 catégories filles : Papeterie et Accessoires de maison. De même la catégorie Vêtements inclut deux catégories : Hommes et Femmes. Cette imbrication des catégories constitue l’arborescence du catalogue. Elle peut être modifiée et enrichie à tout moment.
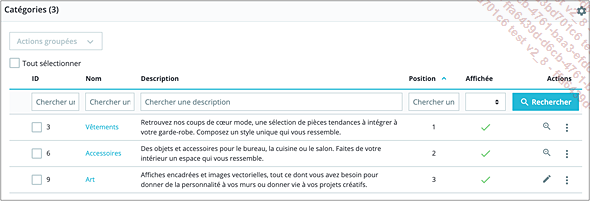
S’il est regrettable de ne pas avoir une vue synoptique de cette arborescence à ce niveau, vous pouvez néanmoins vous repérer assez facilement grâce au fil d’Ariane. Lors de la création et modification des catégories vous trouverez fort heureusement un arbre des catégories.

Il importe de bien réfléchir avant de créer les catégories car, même s’il est possible de les changer à tout moment, cela peut se révéler assez fastidieux.
Par ailleurs, cette structure doit être définie en fonction de l’approche de vos clients et non de celle de votre gestionnaire de stock. Il est donc conseillé de la tester auprès d’un échantillonnage d’utilisateurs potentiels.
Par exemple, si vous vendez des chaussures, les catégories principales peuvent être Homme, Femme, Enfants, Bébé, chacune de celles-ci comprenant les sous-catégories...
Créer les produits
Ces étapes préparatoires achevées, vous allez pouvoir maintenant créer efficacement les produits proposés par votre e-commerce.
Ouvrez le menu VENDRE - Catalogue et sélectionnez Produits.
Cliquez sur Nouveau produit . Vous pouvez également appuyer sur CtrlP.
Création et gestion de produits ont été améliorées avec cette version 1.7. Un menu de pied de page permet à tout moment de :
-
supprimer un produit
-
visualiser le produit dans une nouvelle fenêtre
-
mettre ou non un produit en ligne
-
dupliquer un produit avec toutes ses caractéristiques
-
enregistrer le produit et revenir à la liste
-
ajouter un nouveau produit
-
enregistrer les modifications et rester sur la page.

1. Les données du produit
L’interface de gestion d’un produit rassemble les informations par unités logiques accessibles via des onglets. Par défaut est ouvert le volet Essentiel.
a. Information
Le premier volet Essentiel présente les informations de base du produit.
Remplissez les champs du formulaire.
Certains champs sont évidents, d’autres moins. Voici ceux qui doivent retenir votre attention :
Pack de produits : nous verrons la gestion des packs un peu plus loin. Il s’agit principalement de groupes de produits.
Produit dématérialisé : activez cette option si vous vendez des produits immatériels (fichiers son, images, textes...) ou également des offres cadeaux valables chez des partenaires (baptême de l’air, tour de circuit en Ferrari, etc.). Dans ce cas, le certificat peut être sous forme de PDF à télécharger.
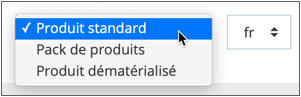
En choisissant Produit dématérialisé, PrestaShop propose alors ses options dans le menu du même nom.
Activez alors l’option Oui si vous souhaitez associer un fichier à télécharger. Cliquez ensuite sur Browse, localisez le fichier sur votre ordinateur, ouvrez-le, et précisez les informations le concernant.
Vous pouvez limiter le nombre de téléchargements par client et définir une Date d’expiration et/ou une durée de validité courant à partir de la commande.
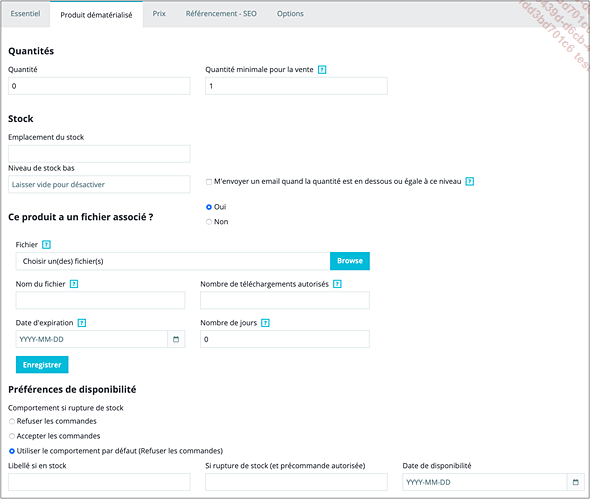
Référence : il s’agit du code sous lequel vous classez le produit. Si vous débutez votre activité...
 Editions ENI Livres | Vidéos | e-Formations
Editions ENI Livres | Vidéos | e-Formations