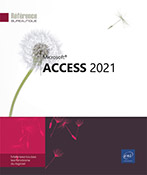Copie/importation/exportation
Copier une table ou une requête Access dans Excel ou Word en établissant une liaison
Ouvrez la base de données contenant la table ou la requête à copier.
Sélectionnez le nom de la table ou de la requête à copier dans le volet de navigation.
Dans l’onglet Accueil,
cliquez sur le bouton Copier
Ouvrez l’application Word ou l’application Excel puis le document ou le classeur dans lequel le contenu de la table ou de la requête doit être copié.
Positionnez le point d’insertion à l’emplacement où les données doivent être copiées.
Ouvrez la liste du bouton Coller visible dans le groupe Presse-papiers puis cliquez sur l’option Collage spécial.
Activez l’option Coller avec liaison.
Sélectionnez le format dans lequel les données doivent être collées dans la liste En tant que.
Cliquez sur le bouton OK.
Les données des champs sont réparties dans les colonnes de la feuille de calcul ou dans un tableau Word.
Lors de l’ouverture du classeur Excel, vous pourrez choisir de mettre à jour les modifications des données apportées dans Access. Lors de l’ouverture d’un document Word, les données seront mises à jour automatiquement....
Exporter un objet vers une base de données Access
Ouvrez la base de données contenant l’objet que vous souhaitez exporter vers une autre base de données Access.
Dans le volet de navigation, cliquez sur le nom de l’objet à exporter.
Dans l’onglet Données externes, cliquez sur le bouton Access visible dans le groupe Exporter.
Spécifiez le chemin d’accès et le nom de la base de données de destination dans la zone Nom fichier ou cliquez sur le bouton Parcourir pour la sélectionner.
Cliquez sur le bouton OK.
La boîte de dialogue Exporter s’affiche à l’écran.
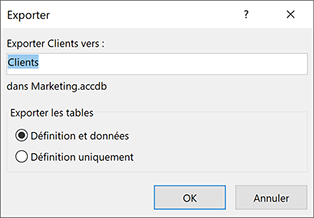
Dans la zone de saisie, modifiez éventuellement le nom à donner à l’objet dans la base de données de destination.
Si l’objet exporté est une table, activez une des options de l’encadré Exporter les tables selon que vous souhaitez exporter la structure et les données de la table (Définition et données) ou uniquement la structure (Définition uniquement).
Cliquez sur le bouton OK.
Si un objet de la base de données de destination porte le même nom que celui spécifié dans la boîte de dialogue Exporter, Access vous demande de remplacer l’objet existant par celui exporté.

Si c’est votre cas, cliquez sur le bouton...
Exporter un objet vers Word, Excel ou un document HTML
Ouvrez la base de données contenant l’objet à exporter.
Si tous les enregistrements contenus dans l’objet doivent être exportés, cliquez sur le nom de l’objet concerné dans le volet de navigation pour le sélectionner.
Si seuls quelques enregistrements doivent être exportés, ouvrez l’objet (table ou requête) par un double clic sur son nom dans le volet de navigation puis sélectionnez les enregistrements à exporter.
Cliquez sur l’onglet Données externes.
Pour exporter l’objet vers une feuille de calcul Excel, cliquez sur le bouton Excel visible dans le groupe Exporter.
 du groupe Exporter puis
cliquez sur l’option Word.
du groupe Exporter puis
cliquez sur l’option Word. du groupe Exporter puis
cliquez sur l’option Document HTML.
du groupe Exporter puis
cliquez sur l’option Document HTML.Dans la zone Nom fichier, modifiez éventuellement le chemin d’accès ainsi que le nom du fichier de destination.
Par défaut, le nom de l’objet est repris comme nom de fichier.
Dans le cas d’une exportation vers une feuille de calcul Excel, modifiez éventuellement le format du fichier à l’aide des options...
Exporter un objet vers un fichier texte
Ouvrez la base de données contenant l’objet à exporter vers un fichier texte.
Si tous les enregistrements contenus dans l’objet doivent être exportés, cliquez sur le nom de l’objet concerné dans le volet de navigation.
Si seuls quelques enregistrements doivent être exportés, ouvrez l’objet (table ou requête) par un double clic sur son nom dans le volet de navigation puis sélectionnez les enregistrements à exporter.
Dans l’onglet Données externes, cliquez sur le bouton Fichier texte visible dans le groupe Exporter.
Dans la zone Nom fichier, modifiez éventuellement le chemin d’accès et le nom du fichier de destination.
Par défaut, le nom de l’objet est repris comme nom de fichier.
Définissez les options d’exportation à l’aide des options de la zone Spécifiez les options d’exportation. Pour plus d’informations concernant ces options, reportez-vous au titre précédent Exporter un objet vers Word, Excel ou un document HTML.
Cliquez sur le bouton OK.
Si vous avez choisi d’exporter les données en y incluant la mise en forme et la mise en page, choisissez, dans la boîte de dialogue qui s’affiche, le type de codage à utiliser pour enregistrer le fichier puis cliquez...
Attacher des données à un document de publipostage Word
Il s’agit ici d’associer les données d’une table ou d’une requête à un document Word afin de réaliser ensuite un publipostage permettant, par exemple, l’envoi en nombre de lettres ou encore l’impression d’enveloppes ou d’étiquettes.
Dans le volet de navigation, sélectionnez le nom de la table ou de la requête contenant les données que vous souhaitez attacher à un document de publipostage Word.
Il n’est pas possible de sélectionner qu’une partie des enregistrements contenus dans une table ou une requête.
Dans l’onglet Données externes, cliquez sur le bouton Publipostage Word du groupe Exporter.
La fenêtre de l’Assistant Fusion et publipostage MS Word s’affiche à l’écran.
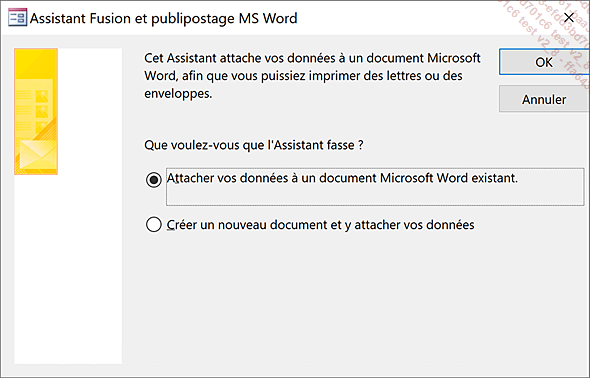
Si le document Word auquel vous souhaitez attacher les données existe déjà, activez l’option Attacher vos données à un document Microsoft Word existant. À l’inverse, activez l’option Créer un nouveau document et y attacher vos données.
Cliquez sur le bouton OK.
Si vous avez choisi d’attacher les données à un document existant, sélectionnez-le dans la boîte de dialogue Sélectionnez le document Microsoft Word puis cliquez...
Importer ou attacher des données issues d’un document texte, Excel, XML ou HTML
Ouvrez la base de données dans laquelle vous souhaitez importer ou lier des données puis cliquez sur l’onglet Données externes.
Pour importer ou lier des données provenant d’une feuille de calcul Excel, cliquez sur le bouton Nouvelle source de données du groupe Importer et lier, choisissez À partir d’un fichier puis sélectionnez Excel.
Pour importer ou lier des données provenant d’un fichier texte, cliquez sur le bouton Nouvelle source de données du groupe Importer et lier, choisissez À partir d’un fichier puis sélectionnez Fichier texte.
Pour importer ou lier des données provenant d’un fichier XML, cliquez sur le bouton Nouvelle source de données du groupe Importer et lier, choisissez À partir d’un fichier puis sélectionnez Fichier XML.
Dans la zone Nom fichier, spécifiez le chemin d’accès et le nom de fichier contenant les données à importer ou à lier ou cliquez sur le bouton Parcourir pour le sélectionner.
Spécifiez la façon dont vous souhaitez stocker les données :
Importer les données sources dans une nouvelle table de la base de données active : les données seront stockées dans une nouvelle table.
Ajouter une copie des enregistrements à la table : pour ajouter les données à une table existante, ouvrez la liste associée puis sélectionnez la table concernée.
Lier à la source de données en créant une table attachée : pour créer une nouvelle table attachée aux données sources. Ainsi, toutes les modifications réalisées dans le fichier source seront répercutées...
Importer ou attacher des données issues des contacts Outlook
Cette fonctionnalité n’est disponible que si vous travaillez avec Microsoft Exchange Server.
Ouvrez la base de données dans laquelle vous souhaitez importer ou lier des données Outlook puis cliquez sur l’onglet Données externes.
Cliquez sur le bouton Nouvelle source de données du groupe Importer et lier, choisissez À partir d’autres sources puis sélectionnez Dossier Outlook.
Spécifiez la façon dont vous souhaitez stocker les données :
Importer les données sources dans une nouvelle table de la base de données active : les données seront stockées dans une nouvelle table.
Ajouter une copie des enregistrements à la table : pour ajouter les données à une table existante, ouvrez la liste associée puis sélectionnez la table concernée.
Lier à la source de données en créant une table attachée : pour créer une nouvelle table attachée aux données sources. Ainsi, toutes les modifications réalisées dans le fichier source seront répercutées dans la table liée correspondante dans Access. À l’inverse, vous ne pourrez pas modifier les données sources à partir de la table liée mais vous pourrez cependant ajouter des enregistrements...
Importer ou attacher les données issues d’une autre base de données Access
Deux techniques permettent de gérer des données issues d’une autre base de données : l’importation d’un objet ou l’attache de la table. Cette dernière technique offre l’avantage de permettre l’exploitation de la table dans son application d’origine ; vous pouvez créer dans Access des requêtes, formulaires ou états associés aux tables attachées : ainsi, vous êtes certain d’exploiter les données en temps réel (vous pouvez même modifier les données des tables attachées).
Ouvrez la base de données Access dans laquelle vous souhaitez importer ou lier des données puis cliquez sur l’onglet Données externes.
Cliquez sur le bouton Nouvelle source de données visible dans le groupe Importer et lier.
Choisissez A partir d’une base de données puis sélectionnez Access.
Dans la zone Nom fichier, spécifiez le chemin d’accès et le nom de la base de données Access contenant les données à importer ou à lier ou cliquez sur le bouton Parcourir pour la sélectionner.
Activez l’option Importer des tables, des requêtes, des formulaires, des états, des macros et des modules dans la base de données...
Gérer les tables liées
Dans Access 2021 et Microsoft 365, le Gestionnaire de tables liées vous permet de gérer toutes les sources de données et les tables liées d’une base de données. Vous pouvez vérifier les éventuels problèmes liés à la source de données, mettre à jour des tables liées, modifier une source de données liée, ajouter des sources de données ou supprimer des tables liées.
Ouvrez la base de données contenant des sources de données liées.
Cliquez sur le bouton Gestionnaire de tables liées du groupe Importer et lier (onglet Données externes).
La boîte de dialogue Gestionnaire de tables liées s’affiche à l’écran.
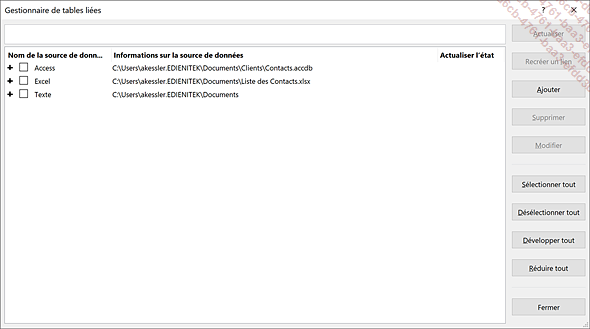
Les sources de données liées sont affichées par type (Access, Excel, Texte...).
Cliquez sur le bouton 

Pour afficher toutes les sources de données ou, au contraire, les masquer, utilisez les boutons Développer tout et Réduire tout.
Rechercher une source de données
Dans la zone de recherche située en haut de la boîte de dialogue, saisissez le texte à rechercher.
Access effectue une recherche dans les colonnes Nom de la source de données et Informations sur la source de données.
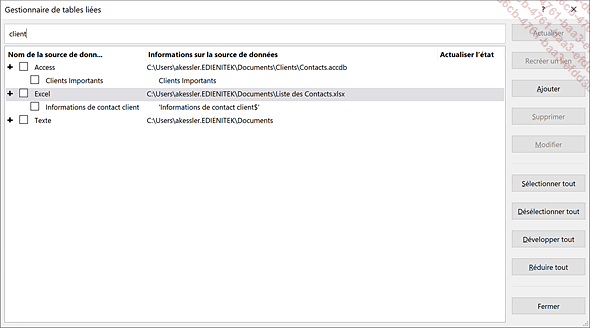
Dans cet exemple, une recherche a été effectuée...
Exécuter une opération d’exportation ou d’importation
Il s’agit ici de répéter une opération d’exportation ou d’importation que vous avez enregistrée au préalable.
Dans l’onglet Données externes, cliquez, selon le cas, sur le bouton Importations enregistrées ou Exportations enregistrées.
Selon votre choix, l’onglet Importations enregistrées ou Exportations enregistrées est actif.
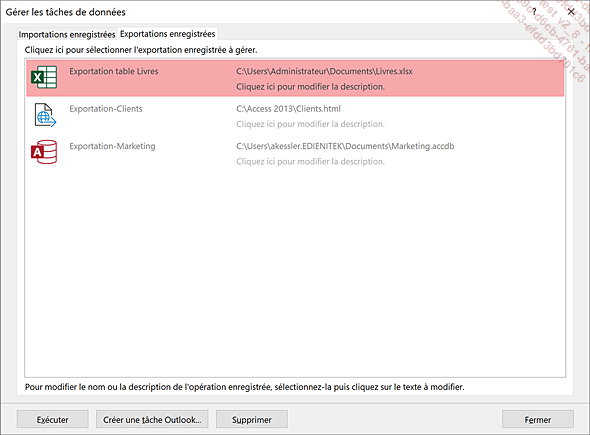
Vous pouvez créer une tâche Outlook pour une opération d’importation ou d’exportation en cliquant sur le bouton Créer une tâche Outlook de cette boîte de dialogue.
Sélectionnez le nom de l’opération d’exportation ou d’importation à exécuter.
Si vous exécutez une opération d’exportation, modifiez éventuellement le fichier de destination en cliquant sur le chemin d’accès associé à l’opération correspondante.
Si vous exécutez une opération d’importation, modifiez éventuellement le fichier source en cliquant sur le chemin d’accès associé à l’opération correspondante.
Dans les deux cas, le fichier de destination ou le fichier source doit respecter les conditions nécessaires au bon déroulement de l’opération....
 Editions ENI Livres | Vidéos | e-Formations
Editions ENI Livres | Vidéos | e-Formations