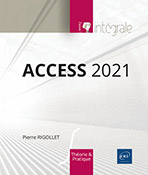Bases de données
Réfléchir à l’objectif de la base de données
Microsoft Access 2021 est un Système de Gestion de Bases de Données Relationnelles qui fonctionne sous l’environnement Windows. Microsoft Access permet de gérer des données relatives à un sujet particulier, tel que le suivi des commandes, la gestion du personnel... et ceci à partir d’un seul fichier de base de données. Dans ce fichier, les données se rapportant à un sujet particulier sont stockées dans différentes tables qui peuvent être reliées par l’intermédiaire d’un champ commun afin de créer des objets (requête, formulaire...) réunissant des informations réparties dans plusieurs tables.
Avant de commencer la création de votre base de données, il y a une étape importante qui consiste à réfléchir à l’objectif de la base de données.
Recensez les informations qui doivent être stockées dans la base en les répartissant dans différentes tables. Exemple : une table va contenir la liste des catégories d’articles avec un descriptif, une illustration..., une autre contiendra la liste de tous les articles. La liaison de ces deux tables par l’intermédiaire d’un Code catégorie permettra de gérer simultanément...
Créer une nouvelle base de données
Il s’agit ici de créer une base de données sans utiliser de modèle particulier. La nouvelle base de données ne contiendra aucun objet.
Fermez, si besoin, la base de données active : onglet Fichier - option Fermer.
Une seule base de données à la fois peut être ouverte dans l’application Access.
Cliquez sur le menu Fichier puis sur l’option Nouveau.
Access propose plusieurs modèles de base de données dans la partie inférieur de la fenêtre. Vous retrouvez également ces modèles dans l’écran de démarrage d’Access qui s’affiche à l’ouverture de l’application.
Cliquez sur le bouton Base de données vide.
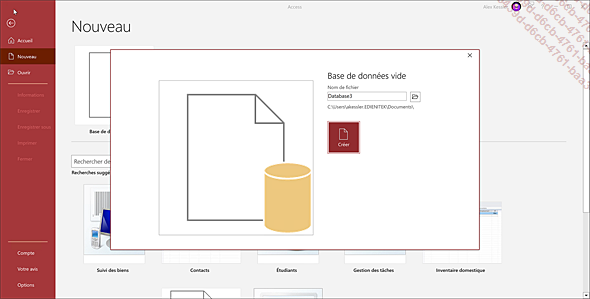
Modifiez éventuellement le nom de votre nouvelle base de données dans la zone Nom de fichier ; il n’est pas nécessaire de saisir l’extension du fichier (.accdb) car Access l’ajoute pour vous automatiquement.
L’emplacement du dossier dans lequel
la nouvelle base de données va être stockée est
visible sous la zone Nom de fichier.
Si cet emplacement ne vous convient pas, cliquez sur le
bouton 
Créer une base de données basée sur un modèle
La nouvelle base de données reprend alors l’ensemble des objets (tables, requêtes…) contenus dans le modèle. Celui-ci peut être un modèle personnalisé créé par vos soins ou un modèle prédéfini téléchargé directement sur le site Microsoft.
Utiliser un modèle personnalisé
Si besoin, fermez la base de données active : onglet Fichier - option Fermer.
Cliquez sur le menu Fichier puis sur l’option Nouveau.
Par défaut, Access vous propose des modèles en ligne.
Pour visualiser vos modèles personnalisés, cliquez sur l’option Personnel située au-dessus de la zone de recherche Rechercher des modèles en ligne.
Vous ne visualisez pas l’option Personnel si aucun modèle personnalisé n’a été créé.
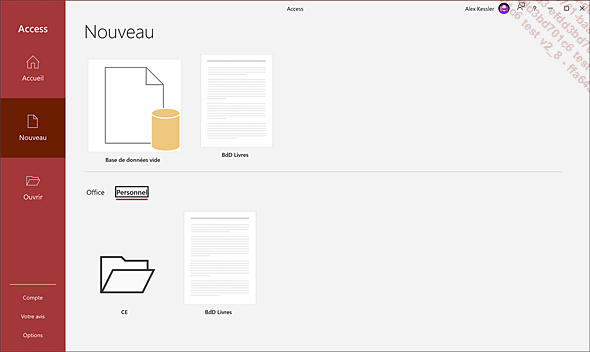
Les modèles personnalisés sont enregistrés dans le dossier C:\Utilisateurs\ nom_utilisateur\AppData\Roaming\Microsoft\Templates\Access. Si ce dossier contient des sous-dossiers, ils apparaissent également dans la fenêtre Personnel sous forme de dossier. C’est le cas du dossier CE sur l’exemple présenté ci-dessus.
Si le modèle à utiliser est stocké dans un dossier, cliquez dessus pour le sélectionner.
Lorsqu’un dossier est sélectionné, cliquez sur le bouton Accueil pour revenir à la liste principale des modèles personnalisés.
Cliquez sur le nom du modèle à utiliser.
Modifiez éventuellement le nom de votre nouvelle base de données dans la zone Nom de fichier ; il n’est pas nécessaire de saisir l’extension du fichier (.accdb) car Access l’ajoute pour vous automatiquement.
L’emplacement du dossier dans lequel la nouvelle base de données va être stockée...
Créer un modèle de base de données
Si aucun des modèles proposés par Access ne vous convient, vous pouvez créer votre propre modèle de base de données.
Si le contenu du modèle doit être intégralement créé, créez une nouvelle base de données vide (cf. Créer une nouvelle base de données) puis ajoutez-y les objets souhaités.
Si le modèle doit être basé sur une base de données existante, ouvrez-la puis apportez-y si besoin des modifications.
Si le modèle doit être basé sur un de vos modèles personnalisés ou sur un modèle en ligne, créez une base de données basée sur ce modèle (cf. Créer une base de données basée sur un modèle) puis apportez-y les modifications souhaitées.
Cliquez sur l’onglet Fichier, sur l’option Enregistrer sous puis veillez à ce que l’option Enregistrer la base de données sous de la zone Types de fichiers soit sélectionnée.
Sélectionnez l’option Modèle (*.accdt) visible dans la zone Type de fichiers de base de données puis cliquez sur le bouton Enregistrer sous.
La boîte de dialogue Créer un modèle à partir de cette base de données s’affiche à l’écran....
Ouvrir/fermer une base de données
Ouvrir une base de données
Onglet Fichier - option Ouvrir
Si la base de données est stockée sur votre ordinateur ou sur un ordinateur du réseau, cliquez sur Ce PC situé dans la zone Ouvrir.
Vous pouvez également utiliser le raccourci-clavier CtrlO (l’onglet Fichier ne doit pas être actif).
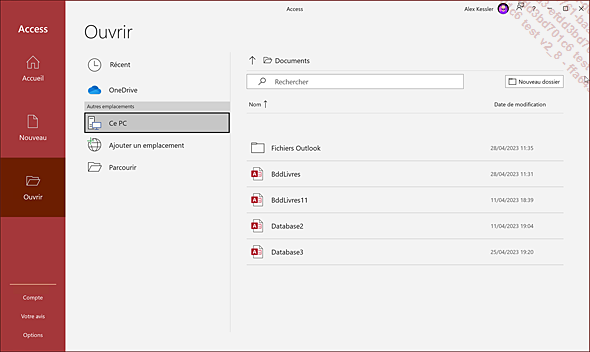
Dans la zone qui s’ouvre sur la droite, vous visualisez le contenu de votre dossier Documents ou le dossier actif si une base de données est actuellement ouverte dans l’application Access.
Si la base de données est stockée dans un espace partagé, par exemple un espace OneDrive, cliquez sur le bouton OneDrive puis sur le bouton correspondant à l’espace partagé.
Réalisez ensuite une des manipulations suivantes :
-
Si la base de données à ouvrir est enregistrée dans un sous-dossier, cliquez sur ce dossier.
-
Si aucun des dossiers proposés ne vous convient, cliquez sur le nom du dossier actuellement ouvert.
La boîte de dialogue Ouvrir s’affiche à l’écran. Le dossier est sélectionné.
Naviguez jusqu’au dossier contenant la base de données à ouvrir.
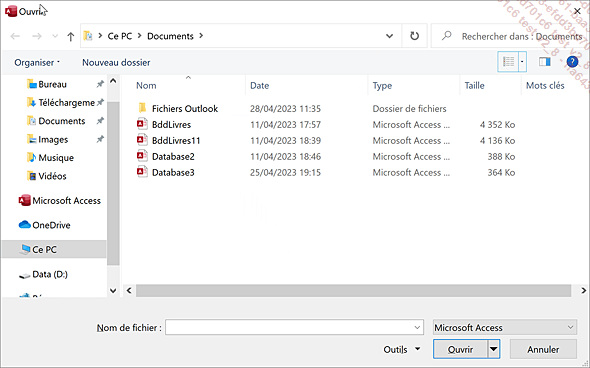
L’extension accdb peut être visible ou invisible selon que l’option correspondante est active ou non dans Windows. Vous retrouvez ici les boutons des boîtes...
Utiliser la liste des bases de données récentes
Pour ouvrir rapidement une des dernières bases de données utilisées, cliquez sur l’option Ouvrir de l’onglet Fichier, sur l’option Récent puis sur le nom de la base de données à ouvrir visible dans la liste.
Par défaut, les vingt-cinq dernières bases de données utilisées sont visibles dans cette liste. Si votre liste est complète (25 bases de données par défaut), à chaque fois que vous ouvrez une base de données, la dernière base de données de cette liste disparaît pour laisser la place à celle que vous venez d’ouvrir qui, elle, est placée en haut de la liste.
Pour conserver une base de données
dans la liste des bases de données récentes, pointez
la base de données concernée puis cliquez sur
le symbole 
Vous pouvez également faire un clic droit sur la base de données à conserver dans la liste puis cliquer sur l’option Épingler à la liste.
La base de données ainsi ajoutée s’affiche en haut de la liste Récent.
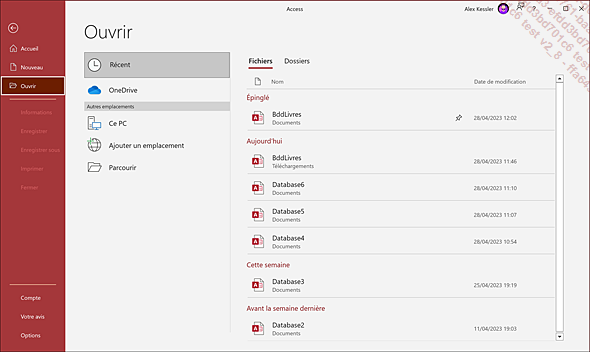
Le dossier d’enregistrement de la base de données est visible sous son nom.
Pour retirer une base de données épinglée...
Associer un mot de passe à l’ouverture d’une base de données
Il s’agit ici de chiffrer une base de données à l’aide d’un mot de passe afin d’empêcher des utilisateurs indésirables de l’ouvrir.
Fermez si besoin est la base de données active : onglet Fichier - option Fermer.
Même si la base de données active est celle à laquelle vous souhaitez associer un mot de passe, vous devez la fermer car celle-ci doit être ouverte en mode Exclusif.
Dans l’onglet Fichier, cliquez sur l’option Ouvrir.
Accédez au dossier dans lequel la base de données concernée est stockée puis sélectionnez le fichier correspondant à la base de données à protéger.
Ouvrez la liste associée au bouton Ouvrir puis cliquez sur l’option Ouvrir en exclusif.
Activez éventuellement le contenu bloqué en cliquant sur le bouton Activer le contenu de la barre des messages.
Dans l’onglet Fichier, cliquez sur l’option Informations puis sur le bouton Chiffrer avec mot de passe.
Saisissez le mot de passe dans la zone de saisie Mot de passe puis confirmez ce mot de passe dans la zone de saisie Confirmation.
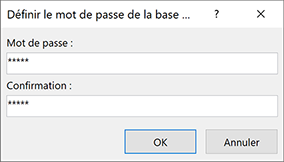
Les caractères saisis sont remplacés par des astérisques. Attention, Access différencie les majuscules des minuscules....
Exploiter les bases de données antérieures à Access 2007
Comme les bases de données créées dans les applications Access 2007, Access 2010, Access 2013, Access 2016 et Access 2019, les bases de données créées dans l’application Access 2021 portent l’extension .accdb ; celles créées dans les versions 2000, 2002 ou 2003 portent l’extension .mdb.
Il est toutefois possible d’ouvrir une base de données créée dans une version antérieure à Access 2007.
Ouvrir une base de données enregistrée au format Access 2002-2003 ou Access 2000
Cliquez sur l’onglet Fichier, sur l’option Ouvrir puis sur Ce PC.
Vous pouvez également utiliser le raccourci-clavier CtrlO (l’onglet Fichier ne doit pas être actif) puis cliquer sur l’option Ce PC.
Cliquez sur un des dossiers proposés ou cliquez sur le nom du dossier ouvert.
Si besoin, sélectionnez le dossier contenant la base de données à ouvrir.
Si vous souhaitez afficher uniquement les bases de données Access, cliquez sur le bouton visible à droite de la zone Nom de fichier puis sélectionnez l’option Bases de données Microsoft Access (*.mdb ; *.accdb) dans la liste qui s’affiche ; attention, cette option sera toujours sélectionnée lors d’une...
Compacter et réparer une base de données
Les opérations de compactage et de réparation d’une base de données sont combinées en un seul processus. Le compactage permet de réduire la taille de la base de données sur le disque. En effet, si vous supprimez des données ou des objets dans une base de données, celle-ci risque d’être fragmentée et d’utiliser de l’espace disque inutilement. Le compactage permet aussi de réparer une base de données lorsque celle-ci est endommagée.
Si le compactage de la base de données doit être réalisé dans la base de données d’origine, ouvrez la base de données à compacter : la base de données compactée remplacera la base de données d’origine.
Si le compactage de la base de données doit être réalisé dans une copie de la base de données d’origine, fermez la base de données en cours afin qu’aucune base de données ne soit ouverte.
Cliquez sur l’onglet Outils de base de données puis sur le bouton Compacter et réparer une base de données du groupe Outils.
Si une base de données est ouverte, celle-ci est compactée immédiatement.
À l’inverse, si aucune base de données n’est ouverte, la boîte...
Sauvegarder une base de données
Il s’agit ici d’effectuer une copie de sauvegarde d’une base de données.
Ouvrez la base de données pour laquelle vous souhaitez effectuer une copie (cf. Ouvrir/fermer une base de données).
Cliquez sur l’onglet Fichier puis sur l’option Enregistrer sous.
Cliquez ensuite sur l’option Sauvegarder la base de données de la zone Avancé puis cliquez sur le bouton Enregistrer sous.
Spécifiez un emplacement pour la copie de sauvegarde.
Modifiez éventuellement le nom de la copie de sauvegarde dans la zone Nom de fichier ; par défaut, Access reprend le nom de la base de données suivi de l’année, du mois puis du jour (exemple : Livres_2016-05-29).
Cliquez sur le bouton Enregistrer.
Fractionner une base de données
Lorsque vous fractionnez une base de données, les tables contenues dans celle-ci sont déplacées vers une nouvelle base de données. Suite au fractionnement, les tables de la base de données d’origine sont attachées à celle-ci, c’est-à-dire liées aux tables sources qui font maintenant parties de la nouvelle base de données : les modifications apportées aux tables sources dans la nouvelle base de données se répercuteront automatiquement dans la base de données contenant les tables attachées, et inversement.
Ouvrez la base de données que vous souhaitez fractionner.
Dans l’onglet Outils de base de données, cliquez sur le bouton Base de données Access visible dans le groupe Déplacer les données.
La fenêtre de l’Assistant Fractionnement de base de données s’affiche à l’écran.
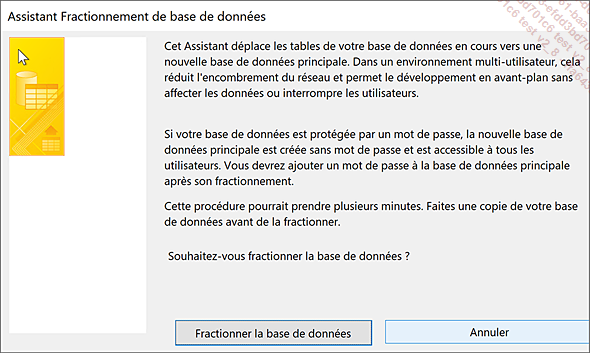
Cliquez sur le bouton Fractionner la base de données.
La boîte de dialogue Créer une base de données principale s’affiche à l’écran.
Sélectionnez le dossier dans lequel doit être enregistrée la nouvelle base de données puis modifiez éventuellement son nom dans la zone de saisie Nom de fichier.
Cliquez sur le bouton...
Ajouter un composant d’application à une base de données
Les composants d’application sont des modèles qui contiennent un ou plusieurs objets que vous pouvez ajouter à la base de données active. Par exemple, ajouter le composant d’application Tâches à votre base de données, insère une table Tâches ainsi que les formulaires DétailsTâche et DSTâche.
Ouvrez la base de données dans laquelle vous souhaitez ajouter un composant d’application.
Cliquez sur l’onglet Créer puis sur le bouton Composants d’application du groupe Modèles.
Vous visualisez la liste des composants d’application disponibles dans Access.
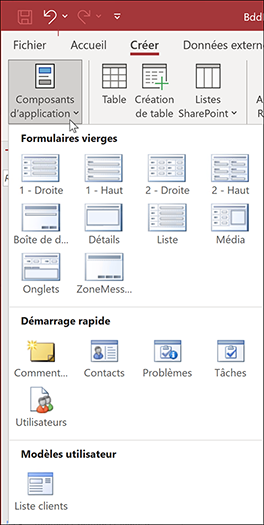
Les composants d’application sont classés en trois catégories :
|
Formulaires vierges |
Cette catégorie contient dix modèles de formulaire vierges. Ces modèles ne contiennent pas de champ, ils seront donc choisis pour leur présentation. |
|
Démarrage rapide |
Cinq modèles sont disponibles dans cette catégorie. Chaque modèle contient un ou plusieurs objets auxquels sont associés des champs. |
|
Modèles utilisateur |
Cette catégorie contient les composants d’application créés par vous. Vous ne visualisez pas cette catégorie si aucun composant d’application personnalisé n’a été... |
 Editions ENI Livres | Vidéos | e-Formations
Editions ENI Livres | Vidéos | e-Formations