La 3D
Prise en main de l’espace 3D
L’espace 3D a été ajouté en 2001 avec la version 5. Le passage de la 2D vers la 3D se fait par une option au niveau des calques pour ajouter l’axe z. Les axes x, y restent inchangés avec le centre de l’image dont les coordonnés dépendent de la taille de la composition. Une composition avec des calques 3D requiert aussi l’utilisation de calque de Caméra et de Lumières et une bonne maîtrise de l’interface avec plusieurs vues.
Pour passer un calque dans l’espace
3D, dans le panneau Montage,
activez l’option 3D en cliquant sur la case sous le cube  de la colonne Options.
Déroulez le groupe de propriétés Transformer pour voir les modifications
quand vous activez et désactivez cette option :
une troisième coordonnée s’ajoute sur
le Point d’ancrage,
la Position et l’Echelle. La rotation devient un paramètre
d’Orientation et trois
paramètres de Rotation.
Le groupe Options Surface apparaît
pour régler la réaction du calque par rapport
aux calques de lumières. Les Options de géométrie peuvent
s’activer si vous changez de système de rendu.
de la colonne Options.
Déroulez le groupe de propriétés Transformer pour voir les modifications
quand vous activez et désactivez cette option :
une troisième coordonnée s’ajoute sur
le Point d’ancrage,
la Position et l’Echelle. La rotation devient un paramètre
d’Orientation et trois
paramètres de Rotation.
Le groupe Options Surface apparaît
pour régler la réaction du calque par rapport
aux calques de lumières. Les Options de géométrie peuvent
s’activer si vous changez de système de rendu.
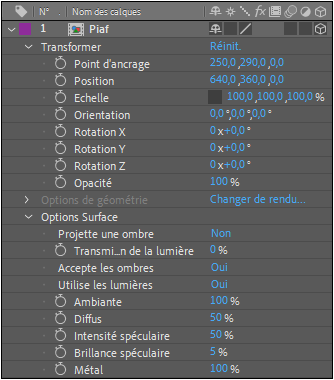
Ajoutez une caméra en faisant Calque - Nouveau - Caméra et validez les paramètres par défaut.
Pour comprendre la disposition des calques dans l’espace 3D, utilisez deux vues : en bas à droite du visualiseur, ouvrez la liste Sélectionner la disposition des vues et choisissez l’option 2 vues.
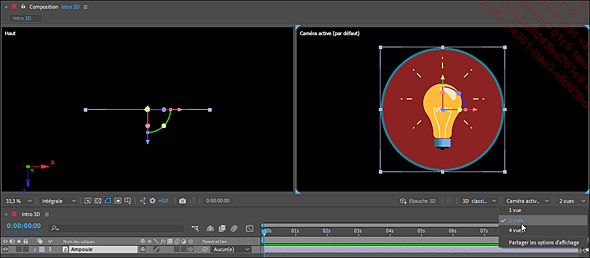
Pour avoir un maximum de place pour le visualiseur de composition, utilisez l’espace de travail Minimum en le sélectionnant dans la liste située à droite de la barre d’outils. Vous pouvez aussi accéder aux espaces de travail par le menu Fenêtre - Espace de travail.
Utiliser le Widget pour déplacer les calques 3D
Avec l’outil  , déplacez un calque dans le visualiseur.
Si vous déplacez en cliquant-glissant sur une des flèches
de couleur, vous pouvez effectuer un déplacement dans
l’axe : X = rouge, Y = vert,
Z = bleu.
, déplacez un calque dans le visualiseur.
Si vous déplacez en cliquant-glissant sur une des flèches
de couleur, vous pouvez effectuer un déplacement dans
l’axe : X = rouge, Y = vert,
Z = bleu.
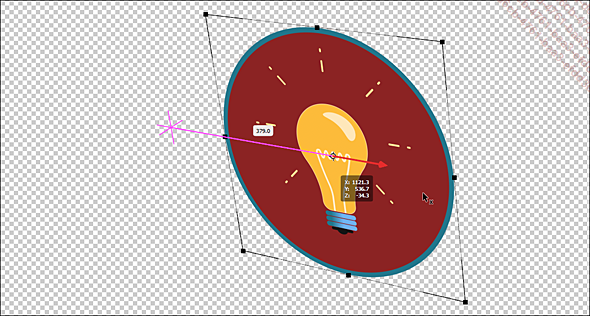
Cliquez-glissez depuis le petit cube gris au centre pour déplacer dans le plan XZ.
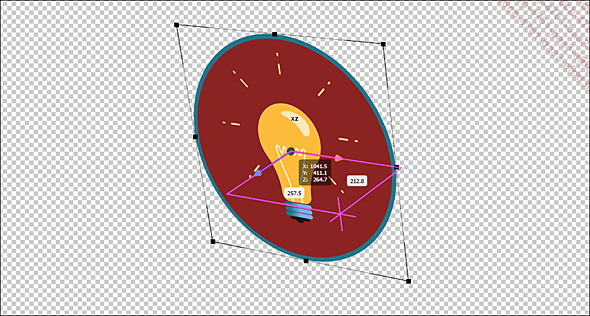
Cliquez-glissez sur un des petits cubes de couleur à l’intersection des flèches et des arc de cercles, pour changer l’échelle selon l’axe rouge pour X, vert pour Y, bleu pour Z.
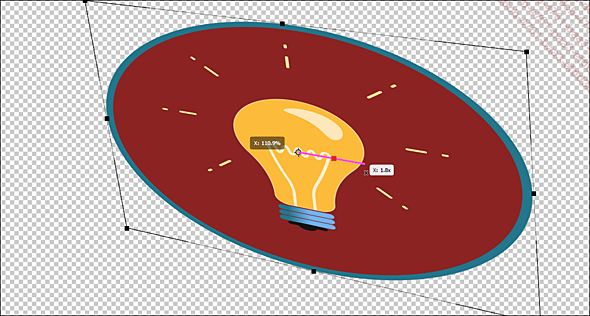
Cliquez-glissez sur un des arcs reliant les flèches (là où il y a les petites boules) pour changer l’orientation selon un axe.
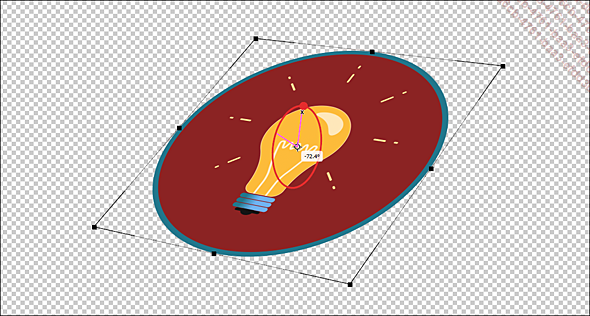
L’outil  a plusieurs options placées à gauche
de l’option Accrochage. Activez
ces options pour utiliser des Widgets ne
permettant qu’un seul type de trans-formation à la fois.
a plusieurs options placées à gauche
de l’option Accrochage. Activez
ces options pour utiliser des Widgets ne
permettant qu’un seul type de trans-formation à la fois.
 est celle par défaut qui a été vu
précédement et permet d’agir sur les trois transformations
: position, échelle et rotation, avec un seul outil.
est celle par défaut qui a été vu
précédement et permet d’agir sur les trois transformations
: position, échelle et rotation, avec un seul outil.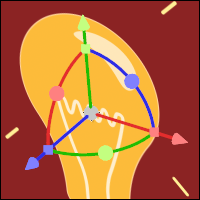
Le terme « Widget » est utilisée dans la version française du logiciel, mais l’appellation usuelle est Gizmo.
Utilisez l’option Position 
Gérer les caméras
Vous pouvez utiliser plusieurs calques de caméras dans une composition. Seule la caméra active, celle située en premier dans la pile de calques, sera utilisée pour le rendu final. Pour passer d’une caméra à une autre caméra, il faut définir des points d’entrée et de sortie de ces calques.
Ajouter des caméras
Faites Calque - Nouveau - Caméra ou faites un clic droit sur une zone vide du panneau Composition ou Montage et choisissez Nouveau - Caméra.
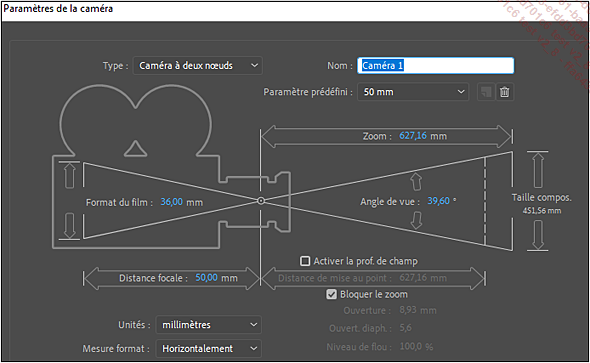
Dans la boîte de dialogue Paramètres de la caméra, les paramètres prédéfinis permettent de choisir selon une liste de focales de référence pour un format de film horizontal de 36 mm. Ces formats peuvent être édités à votre convenance. Vous pourrez faire correspondre ces réglages avec une caméra réelle pour une meilleure intégration d’éléments dans une prise de vues, sinon intervenez seulement sur l’Angle de vue ou choisissez une focale dans la liste. La focale par défaut est le 50 mm, dite « normale », proche de la diagonale du format 24x36.
Dans la fenêtre Paramètres de la caméra, utilisez le menu déroulant Type pour choisir entre une Caméra à deux nœuds dont l’orientation est automatique vers un point ciblé ou une Caméra à un nœud dont vous devrez gérer l’orientation avec des angles.
Manipuler les caméras
Sur les caméras à...
Créer et régler les lumières
Créer une lumière de type Parallèle
Faites Calque - Nouveau - Lumière.
Choisissez, dans la liste Type de lumière, l’option Parallèle et cliquez sur OK pour valider.
Placez la lumière dans la scène. Le principe de positionnement est le même que pour la caméra : vous avez des déplacements dans les axes qui emmènent le point ciblé, en effectuant un cliqué-glissé depuis les flèches rouge, verte, bleue. Pour faire un déplacement libre sans bouger le point ciblé, désélectionnez le calque et cliquez-glissez sur la lumière.
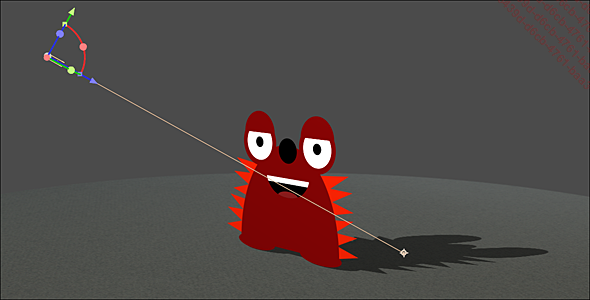
Les rayons sont parallèles et il n’y a pas de diffusion d’ombre. C’est la direction définie par la position et le point ciblé qui compte ; l’emplacement dans la scène de ces deux points n’a pas d’importance, sauf en cas d’utilisation de la propriété Retrait qui permet de paramétrer l’atténuation de la lumière en fonction de la distance.
Créer une lumière de type Concentrée
Faites Calque - Nouveau - Lumière.
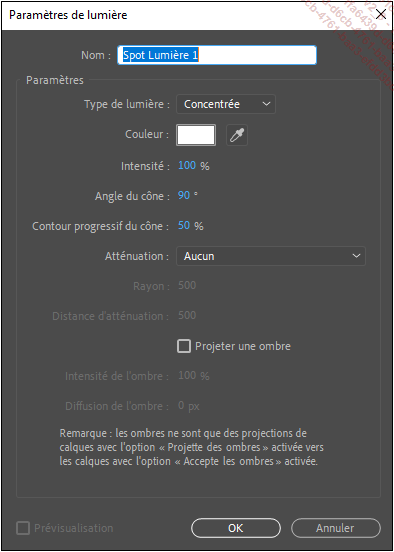
Choisissez, dans la liste Type de lumière, l’option Concentrée et cliquez sur OK pour valider.
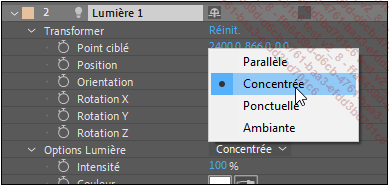
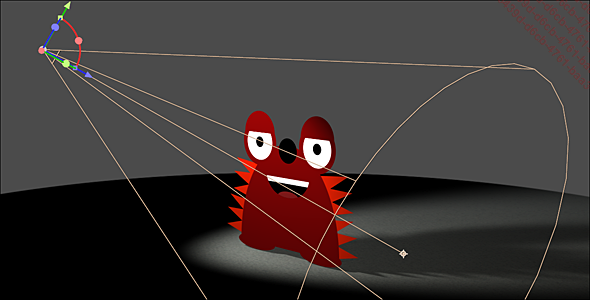
La source est orientée automatiquement vers un point ciblé, son action est restreinte à l’intérieur d’un cône. Cette lumière peut créer des ombres diffuses.
Après avoir positionné la lumière, réglez les propriétés Angle du cône et Contour progressif du cône.
Créer une lumière de type Ponctuelle
Faites Calque - Nouveau - Lumière.
Choisissez, dans la liste Type de lumière, l’option Ponctuelle et cliquez sur OK pour valider.
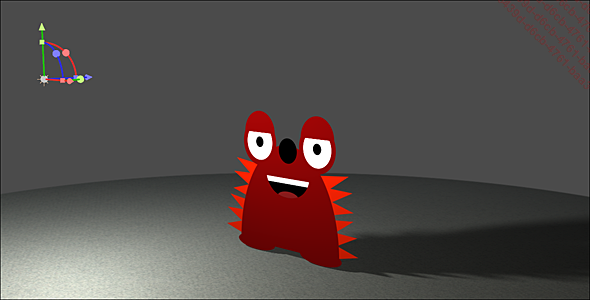
C’est une source qui éclaire dans toutes les directions comme une ampoule nue. Elle a les mêmes caractéristiques que la lumière concentrée sans le cône pour canaliser son flux.
Créer une lumière de type Ambiante
Faites Calque - Nouveau - Lumière.
Choisissez, dans la liste Type...
Réduire les transformations des précompositions 3D
La réduction des transformations des précompositions contenant des calques 3D permet de récupérer l’image non aplatie.
Créez une précomposition de calques 3D. Vous pouvez préparer la composition à part, puis la placer dans une composition finale ou précomposer un groupe de calques 3D directement depuis la composition finale.
Activez l’option 3D sur la précomposition.
Activez l’option Condenser transform  (appelé aussi Réduire les transformations).
(appelé aussi Réduire les transformations).
La 3D est alors calculée comme si les calques de la précomposition étaient réellement présents individuellement dans la composition finale. Ce sont les caméras et les lumières de la composition finale qui comptent. S’il y avait des caméras et des lumières dans la précomposition, elles ne seront plus utilisées.
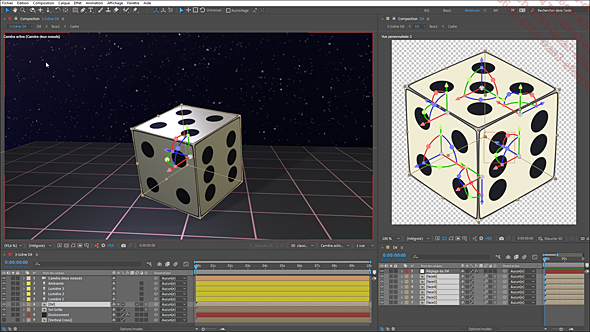
Ne conservez pas de calques 2D dans la précomposition car ils seront en 2D dans la composition finale.
N’ajoutez pas d’effet ni de style de calque sur la précomposition car la pile de rendu 3D serait coupée, les calques 3D de la précomposition ne pourraient plus interagir avec les autres calques 3D de la composition finale.
Pour agir sur les options 3D des calques comme dans les groupes Options...
Animer le texte dans l’espace 3D
Le système d’animation de texte vu dans le chapitre Animation de texte peut permettre d’animer un calque de texte dans l’espace 3D, lettre par lettre (ou mot par mot ou ligne par ligne). Les propriétés animables de point d’ancrage, de position, d’échelle et de rotation peuvent faire sortir des éléments du texte du plan 2D du calque grâce à l’option Activer la 3D par caractère. Pour suivre les exemples suivants, vous devrez maîtriser l’animation de texte par sélecteur traité au chapitre Animation de texte.
Faire arriver le texte ligne par ligne dans la profondeur
Si vous avez téléchargé le projet 13_la_3D.aep sur le site de l’éditeur, vous pouvez partir de la composition Arrivée en profondeur à faire du dossier 6-3D par caractères.
Dans le panneau Montage, déroulez les paramètres du calque de texte pour sélectionner Activer la 3D par caractère dans la liste Animer placée dans la colonne Options/modes.
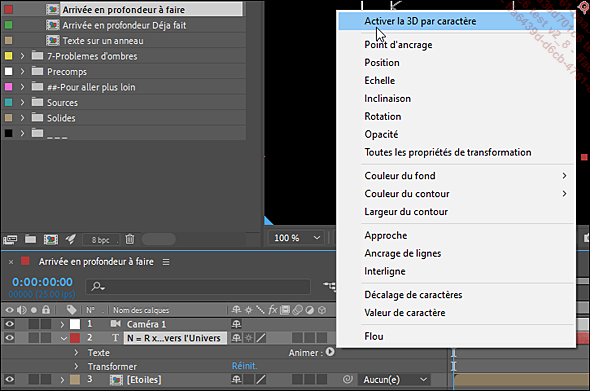
 pour indiquer que le calque
est dans l’espace 3D mais qu’il contient aussi des éléments
qui vont pouvoir se déplacer indépendamment dans
cet espace 3D.
pour indiquer que le calque
est dans l’espace 3D mais qu’il contient aussi des éléments
qui vont pouvoir se déplacer indépendamment dans
cet espace 3D.Pour ajouter une animation...
Appliquer les effets 3D
Présentation
Les effets 3D dans After Effects sont des effets qui vont être calculés en fonction de la position de la caméra de la composition tout en étant appliqués à des calques 2D.
Voici la liste des effets 3D :
-
CC Cylinder
-
CC Environment
-
CC Ball Action
-
CC Particle World
-
Danse de cartes
-
Eclat
-
Volet carte
Les effets Caustique et CC Glass pourraient aussi faire partie de cette liste mais ils n’utilisent que le calque de lumière et pas la caméra.
Méthode d’application d’un effet 3D
Utilisez un calque au moins aussi grand que la composition sans avoir besoin de modifier son échelle. Si l’image de départ ne couvre pas toute la composition, précomposez-la dans une composition plus grande.
Appliquez l’effet 3D, les deux règles suivantes sont à respecter pour que l’effet fonctionne correctement :
-
Le calque doit rester en 2D.
-
Les transformations géométriques sont à leur état réinitialisé, c’est-à-dire qu’il n’y a pas de modifications d’échelles, de position ou de rotation : si vous utilisez le raccourci UU ces propriétés ne doivent pas apparaître, sinon réinitialisez-les.
Ajoutez une caméra ; dans certains effets 3D, il faut en plus activer l’utilisation de la caméra dans les réglages de l’effet.
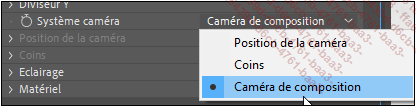
Vous pouvez maintenant animer la caméra...
Appliquer les effets Canal 3D
Les effets de la catégorie Canal 3D s’appliquent soit sur des précompositions contenant des calques 3D, des calques courbés ou extrudés avec le système de rendu Cinema 4D, soit sur des séquences d’images RPF (Rich Pixel Format), RLA (Run-Length Encoded) ou OpenEXR. Ces fichiers sont produits par un logiciel de modélisation 3D, comme Blender, Cinema 4D, Maya, 3DS MAX, etc. et permettent d’enregistrer dans le fichier des informations liées à l’espace 3D (Z Depth, Material ID, Object ID, UV Coordinates, Normal, Non-Clamped Color, Coverage). Les effets de la catégorie Canal 3D permettent de traiter ces informations 3D stockées dans les fichiers.
La caméra peut aussi être extraite des fichiers RPF ou RLA : créez la composition de la taille de la séquence RPF ou RLA, puis sélectionnez le calque et faites Animation - Assistant d’image clé - Importation fichier caméra RPF.
L’effet Brouillard 3D permet d’ajouter du brouillard en fonction de la distance à la caméra des calques 3D placés dans la précomposition. L’option Profondeur de début du brouillard est la distance en pixel à laquelle le brouillard commence à apparaître.
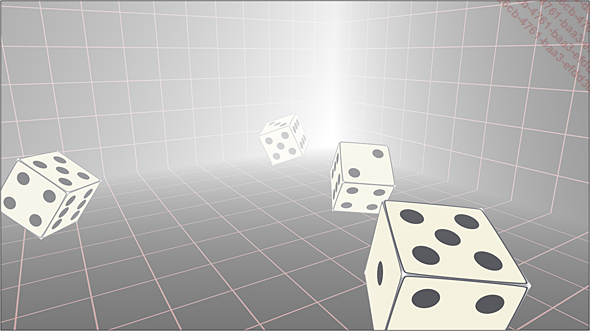
 Editions ENI Livres | Vidéos | e-Formations
Editions ENI Livres | Vidéos | e-Formations
