Le panneau Objets graphiques essentiels
Introduction
Le panneau Objets graphiques essentiels a deux usages, il permet de créer des Modèles d’animations graphiques modifiables dans Premiere Pro et l’utilisation des Propriétés essentielles dans After Effects. Cette fonctionnalité est d’un niveau avancé et requiert une bonne maîtrise des deux logiciels.
Grâce à ce panneau, l’animation peut être exportée vers Premiere Pro sous forme de modèle d’animation modifiable en lui adjoignant toute une série de paramètres personnalisables pour changer le texte ou tout autre réglage jugé utile pour personnaliser l’animation. Un modèle d’animations graphiques est souvent une animation de texte, type Lower Thirds, utilisée plusieurs fois avec différents noms au sein d’un montage.
Au sein d’After Effects, le panneau Objets Graphiques Essentiels permet de contrôler des paramètres de la précomposition dans sa composition finale grâce aux Propriétés essentielles, ce qui permet d’avoir différentes versions d’une même précomposition.
Mettre en place le contrôle des propriétés
Affichez le panneau Objets graphiques essentiels en faisant Fenêtre - Objets graphiques essentiels ou utilisez l’espace de travail Objets graphiques essentiels.
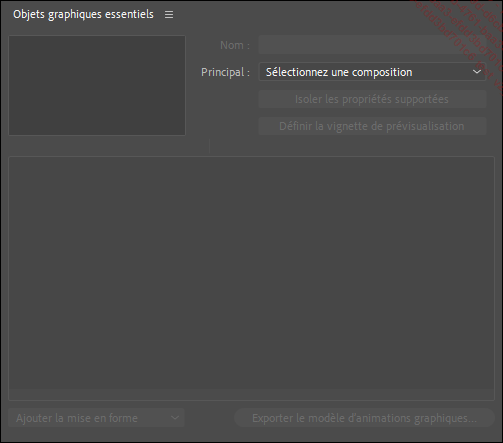
Si vous avez de nombreuses compositions, voici les différentes façons d’ouvrir le panneau Objets graphiques essentiels correspondant à une composition :
-
Sélectionnez la Composition et faites Composition - Ouvrir dans Objets graphiques essentiels.
-
Faites un clic droit sur la composition dans le panneau Projet et sélectionnez Ouvrir dans Objets graphiques essentiels.
-
Faites un clic droit en dehors des calques dans le panneau Montage ou Composition et sélectionnez Ouvrir dans Objets graphiques essentiels.
Les propriétés ajoutées dans le panneau Objets graphiques essentiels sont liées à une composition.
La liste Principal permet de sélectionner la composition qui doit recevoir les propriétés. Les propriétés peuvent venir de cette composition ou d’une composition imbriquée.
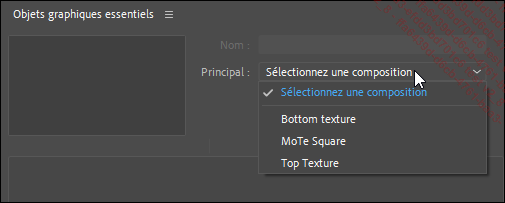
Dans le panneau Montage, affichez les propriétés dont vous voulez contrôler la valeur et glissez ces propriétés du panneau Montage vers le panneau Objets graphiques essentiels.
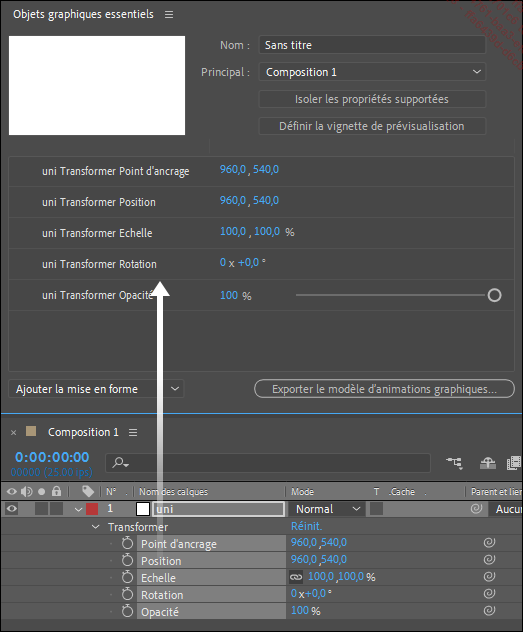
Certaines propriétés ne peuvent pas s’ajouter. Cliquez sur le bouton Isoler...
Exporter un modèle d’animations graphiques vers Premiere Pro
Une fois que vous avez ajouté tous les paramètres que vous voulez pouvoir changer dans Premiere Pro, vous pouvez passer à cette étape d’exportation. Pour voir un exemple consultez la vidéo : https://youtu.be/ZtOwttVOczs
Choisissez un nom pour votre modèle d’animations graphiques en complétant le champ Nom en haut du panneau Objets graphiques essentiels.
Placez la tête de lecture sur une image représentative de la composition et cliquez sur Définir la vignette de prévisualisation. Cette image servira de vignette dans le panneau Objets graphiques essentiel.
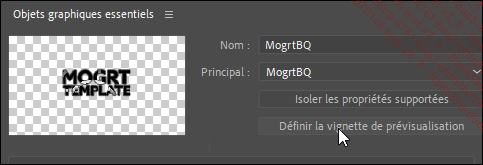
Cliquez sur le bouton en bas du panneau Exporter le modèle d’animations graphiques. Enregistrez votre projet, la fenêtre suivante apparaît :
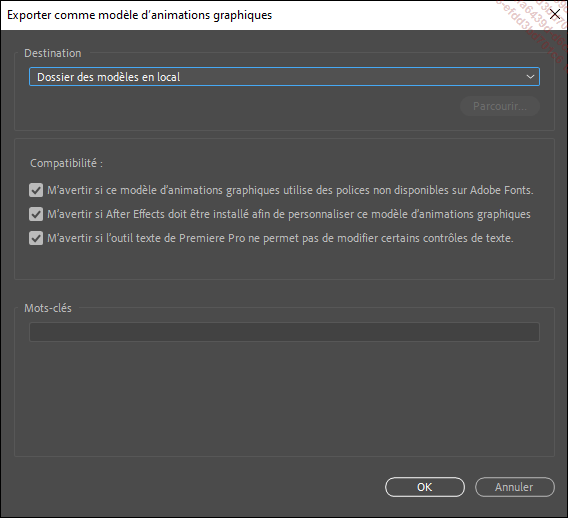
Choisissez la destination :
-
Dossier des modèles en local : pour enregistrer un modèle d’animation dans un dossier de votre compte utilisateur de l’ordinateur. Il sera accessible dans Premiere Pro, dans le panneau Objets graphiques essentiels en cochant Dossier des modèles en local, mais ne sera pas copié dans le cloud (vous n’y aurez pas accès depuis une autre machine en vous connectant à votre compte Creative Cloud).
-
Disque local : pour pouvoir sauvegarder le fichier *.mogrt (motion graphics...
Utiliser un modèle d’animations graphiques dans Premiere Pro
Dans le panneau Objets graphiques essentiels de Premiere Pro cochez Dossier des modèles en local ou Bibliothèque selon la destination que vous avez choisie à l’exportation. Effectuez éventuellement une recherche par nom ou mots-clés.
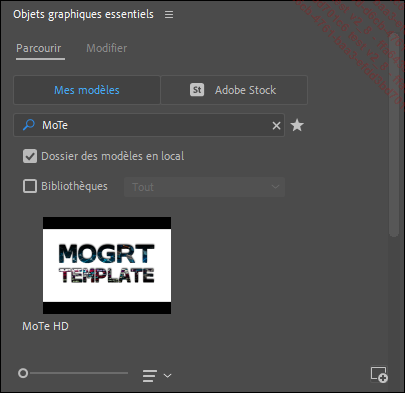
Pour importer un fichier MOGRT depuis
votre disque dur, cliquez sur l’outil Installer le modèle d’animations graphiques 
Glissez le modèle d’animations graphiques du panneau Objets graphiques essentiels dans votre séquence.
Quand vous faites glisser votre modèle d’animations graphiques dans une séquence vide, une fenêtre vous propose d’adapter votre séquence au même format que le modèle d’animations graphiques.
Pour accéder aux paramètres modifiables, sélectionnez le modèle d’animations graphiques dans votre séquence, le panneau Objets graphiques essentiels bascule alors sur la partie Modifier où vous retrouvez tous les réglages que vous avez configurés dans After Effects.
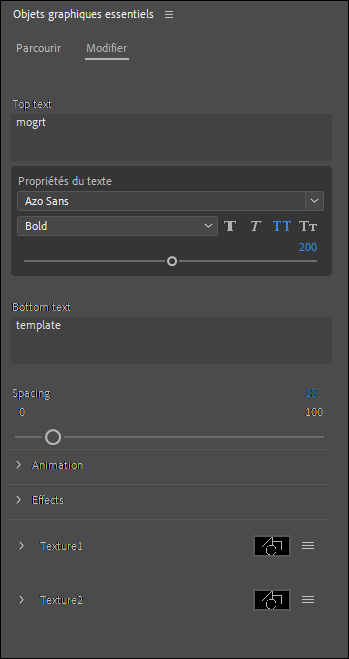
Vous pouvez ajouter plusieurs fois le même modèle d’animations graphiques avec différents réglages.
Utiliser les Propriétés essentielles au sein d’After Effects
Pour faire apparaître des Propriétés essentielles dans la composition finale, vous devez glisser les propriétés vers le panneau Objets graphiques essentiels de la précomposition qui est hiérarchiquement juste avant la composition finale même si ces propriétés viennent d’un niveau de précomposition plus profond.
Quand vous placez une composition équipée d’Objets graphiques essentiels dans une autre composition, les réglages apparaissent dans un nouveau groupe de propriétés du calque : les Propriétés essentielles. Quand vous modifiez les valeurs des Propriétés essentielles, vous créez une version locale personnalisée des réglages. Une composition équipée d’Objets graphiques essentiels peut être utilisée plusieurs fois avec des réglages différents.
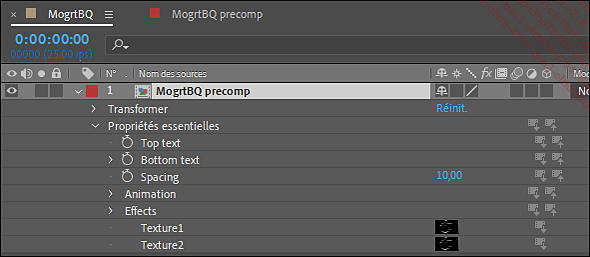
En regard des Propriétés essentielles,
des outils permettent de reprendre les réglages d’origine Retirer de la composition principal 

Utiliser du texte dans les modèles d’animations graphiques
Glissez la propriété Texte source d’un calque de texte dans le panneau Objets graphiques essentiels.
Dans le cas de la création de modèles d’animations graphiques pour Premiere Pro, cliquez sur Modifier les propriétés pour activer les possibilités de changer la Police, le Style, la Taille ou le Faux style.
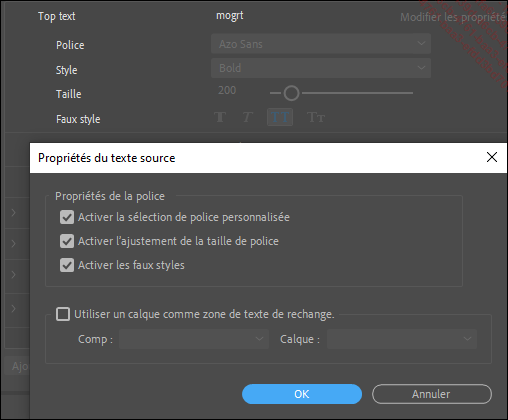
L’option Utiliser un calque comme zone de texte de rechange permet de choisir un autre calque que le texte pour définir une zone qui sera cliquable dans Premiere Pro avec l’Outil Texte. Cette possibilité est peu utile puisque vous avez de toute façon accès à la modification du texte dans le panneau Objet graphiques essentiels.
Avec l’Outil Texte de Premiere Pro vous pouvez cliquer sur les textes pour faire apparaître un petit champ de saisie. Si vous voulez choisir d’autres zones à cliquer que les textes, cochez Utiliser un calque comme zone de texte de rechange puis sélectionnez dans les deux champs placés en dessous une composition (en général la composition active mais cela peut être une précomposition) et un calque de cette composition. Utilisez des calques invisibles : ils feront apparaître un cadre rouge quand vous les survolerez dans Premiere Pro avec l’Outil Texte. Pour...
Prévoir le remplacement de médias
Vous pouvez glisser un calque du panneau Montage vers le panneau Objets graphiques essentiels pour avoir la possibilité de remplacer sa source par une autre dans les Modèles d’animations graphiques dans Premiere Pro ou par lesPropriétés essentielles dans After Effects.
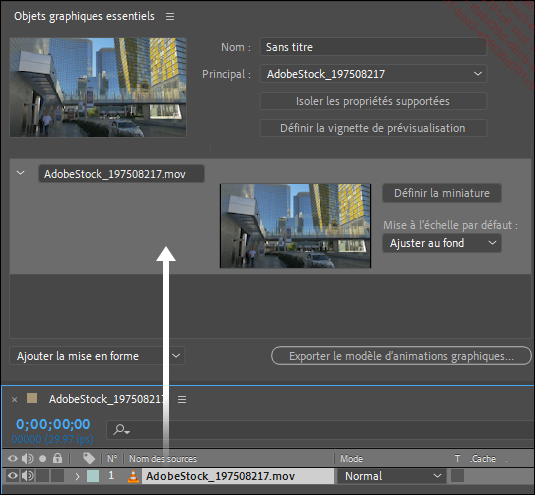
Le calque doit avoir pour source un métrage (image fixe, séquence d’images ou vidéo que vous avez importée dans votre Projet) ou une précomposition. Vous ne pouvez pas utiliser les calques de type : Solide, Objet nul, Calque d’effets, Calque de forme, Texte, Caméra ou Lumière. L’option Réduire les transformations ou pixelliser en continue du calque ne doit pas être activée. Quand vous glissez une précomposition ou un calque Illustrator (ou un autre format vectoriel) dans le panneau Objets graphiques essentiels, cette option disparaît du calque et ne pourra plus être activée.
Le remplacement de médias ne gère pas le son. Vous ne pouvez pas utiliser ce système pour remplacer une source audio. Si vous remplacez une vidéo avec du son par une autre, seule l’image est remplacée, le son initial est conservé. La durée du calque initiale est conservée ; si vous remplacez par une source plus longue, la fin sera coupée.
Quand vous glissez...
Faire le remplacement de média dans Premiere Pro
Pour remplacer le média, glissez la nouvelle source sur la miniature dans le panneau Objets graphiques essentiels.
Le choix de mise à l’échelle, réglé dans After Effects, est le choix par défaut mais vous pouvez le changer.
Sous ce réglage vous trouverez la possibilité de changer la taille, la position, la rotation et la possibilité de décaler le début si c’est une vidéo ou une séquence. Vous pouvez utiliser une autre séquence de montage en média de remplacement.
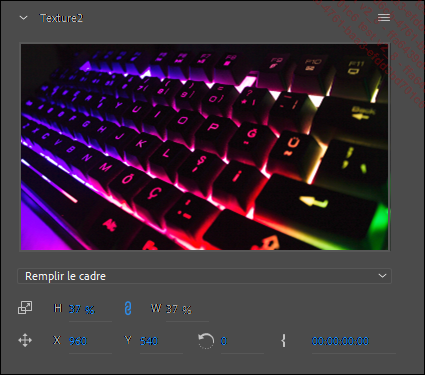
Si vous double cliquez sur la vignette, vous ouvrez un panneau de séquences qui affiche un widget pour manipuler la position, l’échelle et la rotation, et un panneau de montage pour définir les points d’entrées et de sorties du média. Dans ce panneau vous pouvez ajouter d’autres médias.
Faire le remplacement de média dans After Effects
Pour remplacer le média, glissez la nouvelle source depuis le panneau Projet vers le panneau Montage de la composition finale, par-dessus la Propriété essentielle concernée.
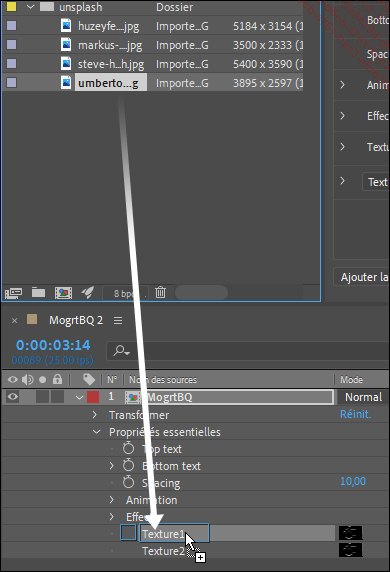
After Effects crée alors automatiquement une nouvelle composition pour accueillir cette nouvelle source. Cette nouvelle composition va se ranger dans un nouveau dossier Composants de remplacement de médias dans le panneau Projet. Cette composition a la taille de la source d’origine et l’échelle du média de remplacement utilise les réglages de mise à l’échelle du panneau Objets graphiques essentiels. Si vous changez ces réglages dans le panneau Objets graphiques essentiels, l’échelle n’est pas mise à jour.
Pour changer l’échelle du média de remplacement par rapport à la taille d’origine, double cliquez sur la Propriété essentielle, ce qui va ouvrir la composition. Sélectionnez le calque et utilisez les commandes du menu Calque - Géométrie : Ajuster à la composition, Ajuster à la hauteur de la composition ou Ajuster à la largeur de la composition. Pour ne pas faire de mise à l’échelle, double cliquez sur l’outil sélection.
Cette composition n’est...
Ajouter des régions protégées
La durée des marqueurs temporels de la composition permet de définir des plages qui ne subiront pas de changement de vitesse lors de l’étirement de l’animation graphique dans Premiere Pro ou de cette composition en tant que précomposition dans After Effects. L’utilisation dans After Effects peut être faite indépendamment de l’utilisation du panneau Objets graphiques essentiels.
Cette fonctionnalité permet typiquement de créer des Lower Thirds avec des animations de bandeaux de texte d’introduction et de fin tout en pouvant étirer ce modèle sur la durée nécessaire. Les animations sont dans les Régions protéger et l’étirement ne joue que sur les parties fixes qui peuvent s’étendre sur toute la durée d’une vidéo.
Faites Composition - Responsive Design - Durée et choisissez une des trois options suivantes :
-
Créer une intro pour créer une plage d’une durée de 15 % de la durée sur le début de l’animation.
-
Créer le commentaire de sortie pour créer cette plage sur 15 % de la fin de l’animation.
-
Créer une région protégée à partir de la zone de travail pour créer cette plage sur la durée contenue dans la zone de travail....
Utiliser un fichier de données CSV
L’utilisation des fichiers de données CSV permet de créer des modèles d’animations graphiques pour Premiere Pro qui peuvent être mis à jour automatiquement avec des nouvelles données externes enregistrées dans ce format. Cette fonctionnalité requiert une bonne connaissance des expressions.
Consultez la section Créer des animations orientées données dans le chapitre sur les expressions pour créer les expressions qui vont utiliser des fichiers de données. Les données utilisées peuvent être de trois types : des nombres, des chaînes de caractères ou des couleurs en hexadécimales.
On part d’une composition qui va être exportée en modèle d’animations graphiques et qui utilise des données d’un fichier csv placé dans la composition ou dans une précomposition pour paramétrer le contenu de texte, récupérer des données numériques qui paramètrent l’affichage d’un graphique comme un diagramme à barres, par exemple.
Pour l’utilisation des couleurs en format hexadécimales, il faudra convertir la valeur retournée par cette donnée en couleur rvb exploitable par les propriétés d’After Effects grâce à l’expression hexToRgb (votre_valeur_HEX.toString())....
Expressions et images clés dans les Objets graphiques essentiels
L’utilisation des expressions ou des images clés sur les propriétés qui sont glissées dans le panneau Objets graphiques essentiels crée des problèmes différents selon les deux cas d’utilisation : Modèles d’animations graphiques pour Premiere Pro ou Propriétés essentielles dans After Effects.
Vous ne devez pas utiliser d’images clés si c’est pour créer un modèle d’animations graphiques. Les paramètres que vous manipulez dans le panneau Objets graphiques essentiels dans Premiere Pro ne sont pas animables.
Pour l’utilisation vers des Propriétés essentielles d’After Effects, il n’y a pas de problème car les images clés sont recopiées automatiquement et vous pouvez animer les Propriétés essentielles.
Pour les expressions, si vous créez un modèle d’animations graphiques pour Premiere Pro, vous devez vous assurer que la modification de la propriété continue d’avoir une action. Si l’expression contrôle la valeur de la propriété sans être influencée par sa valeur source, alors il est inutile de vouloir la contrôler dans Premiere Pro, cela n’aura pas d’action. Par contre un wiggle sur une propriété sera...
 Editions ENI Livres | Vidéos | e-Formations
Editions ENI Livres | Vidéos | e-Formations
