Espace de travail, préférences et Projet
Manipuler l’espace de travail
Sur l’écran d’accueil, cliquez sur Nouveau projet.
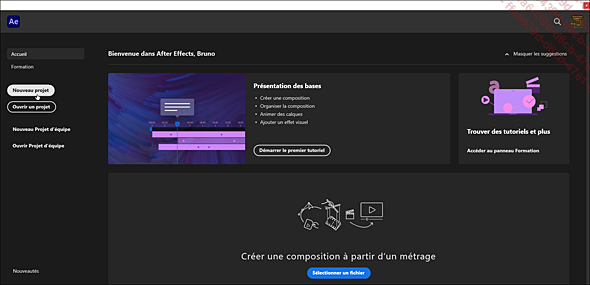
L’interface est composée de zones rectangulaires emboîtées les unes dans les autres comme des tuiles. Ces zones définissent des groupes dans lesquels prennent place les panneaux. Cette disposition est l’espace de travail. Dans la partie droite de la barre d’outils (qui est la barre horizontale tout en haut) se trouvent plusieurs espaces de travail préconfigurés : Par défaut, Formation, Usuel, Petit écran, etc.

Espace de travail Par défaut avec les trois panneaux principaux : Projet, Composition et Montage.
Cliquez successivement sur les différents espaces de travail pour les afficher.

Revenez sur l’espace de travail Par défaut.
Savoir bien utiliser l’espace de travail vous permettra d’être efficace dans l’utilisation du logiciel. Manipulez au maximum l’interface pour la prendre en main.
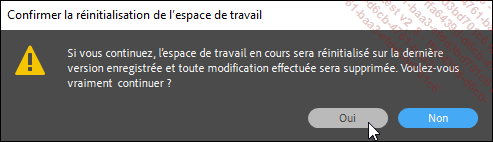
 , alors vous devez aller dans le menu Fenêtre - Espace de travail - Rétablir « nom de l’espace de travail » sur la disposition enregistrée.
, alors vous devez aller dans le menu Fenêtre - Espace de travail - Rétablir « nom de l’espace de travail » sur la disposition enregistrée.Pour redimensionner le cadre d’un panneau, faites glisser la ligne de séparation ou un des angles. Le curseur prend...
Créer son espace de travail personnel
Pour appliquer ce qui a été vu dans la section précédente, vous allez configurer et enregistrer un espace de travail personnalisé.
Sélectionnez l’espace de travail Usuel qui est plus pratique à utiliser pour commencer.

Un espace de travail qui a été modifié conserve son dernier état, même quand vous revenez dessus après avoir utilisé un autre espace de travail.
Réinitialisez l’espace de travail en double cliquant sur son nom dans la barre d’outils et validez la fenêtre d’avertissement.
Pour gagner de la place pour le panneau Effets et paramètres prédéfinis, déplacez le panneau Prévisualisation dans le groupe du dessus.
Déplacez son onglet entre Info et Audio. Cliquez sur Info pour l’afficher au premier plan.
Fermez le panneau Bibliothèque du groupe du dessous pour ne laisser que le panneau Effets et paramètres prédéfinis dans ce groupe. Pour ce faire, faites un clic droit sur l’onglet du panneau Effets et paramètres prédéfinis et choisissez Fermer les autres panneaux du groupe.
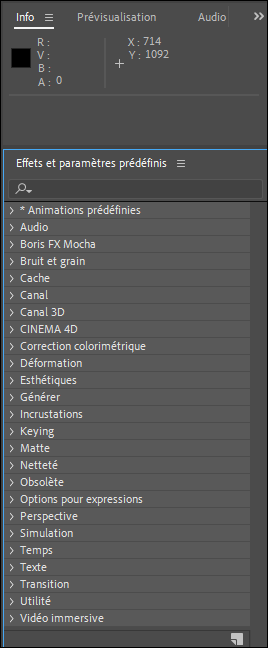
Ajoutez le panneau Effets : menu Fenêtre - Effets : (aucun). Repassez le panneau Projet devant.
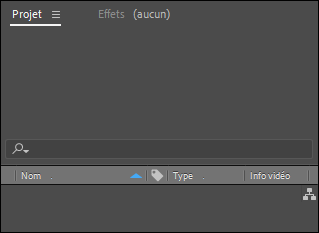
Pour sauvegarder ce nouvel espace de travail, cliquez...
Les Visualiseurs et le panneau Montage
Les Visualiseurs sont les zones d’affichage des images. Il y a trois visualiseurs dans les panneaux Métrage, Composition et Calque. Tous les outils en bas des visualiseurs n’ont pas d’action sur l’image qui sera calculée, ce sont uniquement des modes d’affichage pour contrôler l’image.
Double cliquez dans une partie vide de votre Projet pour importer une vidéo.
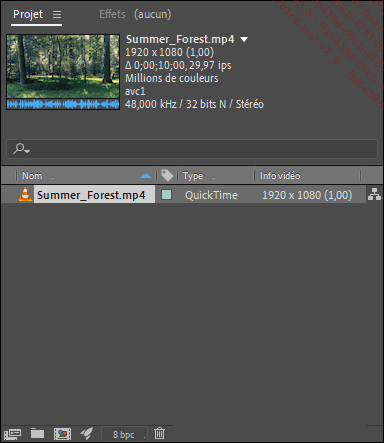
Double cliquez sur le métrage dans le panneau Projet pour ouvrir le panneau Métrage.
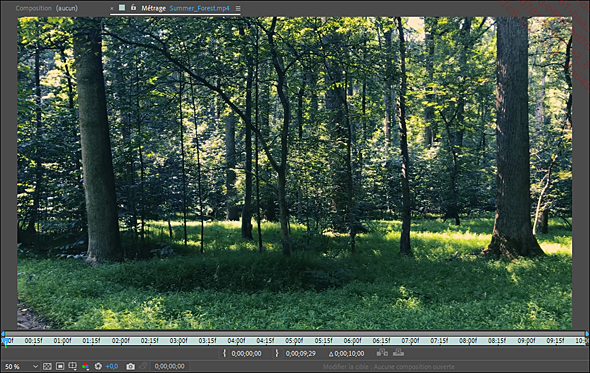
Panneau Métrage
Le panneau Métrage permet l’affichage de la source, pour vérifier l’interprétation du métrage. L’interprétation permet de régler la façon dont l’élément est utilisé ensuite dans les compositions. Ce panneau permet aussi de présélectionner un extrait du média avant de l’envoyer dans une composition.
Dans le panneau Projet, glissez le métrage sur l’outil Créer une nouvelle composition.
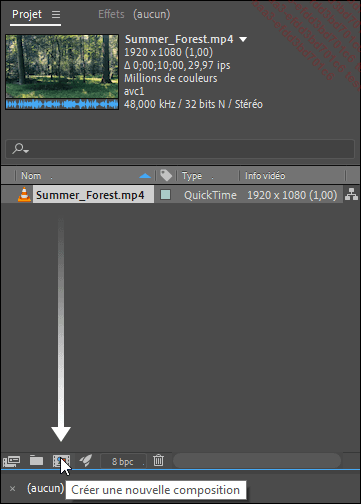
Le Panneau Composition passe devant le Panneau Métrage. Le visualiseur de composition est l’endroit où...
Régler les préférences
Vous pouvez consulter ma vidéo sur le réglage des préférences en complément de cette section : https://youtu.be/hmDvPNi4NJA
Retrouver les configurations d’origine
Pour remettre les préférences
par défaut, cliquez sur l’outil Synchroniser les paramètres  dans la barre d’outils.
dans la barre d’outils.
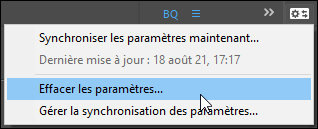
Choisissez ensuite Effacer les paramètres puis cliquez sur Quitter dans le message qui s’affiche et redémarrez le logiciel.
Pour réinitialiser les préférences, mais aussi les espaces de travail, maintenez les touches CtrlAltShift sur PC ou CmdAltShift sur macOS enfoncées pendant la séquence de démarrage du logiciel.

Cliquez ensuite sur OK pour confirmer la suppression du fichier de préférences.
Pour supprimer tous les fichiers de configuration et retrouver le logiciel avec tous les réglages par défaut, vous pouvez aussi faire Edition - Préférences - Général (PC) ou After Effects - Préférences - Général (macOS) et cliquez sur le bouton Rechercher le fichier des préférences en bas de la fenêtre. Dans la fenêtre de l’Explorateur qui s’affiche, remontez au dossier supérieur. Si d’anciennes versions avaient été installées, leurs fichiers de préférences sont encore là. Vous pouvez supprimer tous les dossiers avec ces numéros de versions. Ces fichiers seront recréés au démarrage d’After Effects....
Gérer le projet
Introduction
Le projet est le fichier After Effects dans lequel vous travaillez. Il contient toutes les informations permettant d’aboutir à la création de vos vidéos. Vous pouvez produire différents formats à partir d’un seul projet. Vous ne déterminez pas au niveau du projet pour quel type d’écran ou de périphérique vous allez travailler, ce choix se fait par composition. Le fichier de projet n’enregistre pas vos sources (vidéo, image et son) qui restent indépendantes, mais uniquement des liens qui pointent vers elles. Le projet ne contient pas non plus les polices de caractères utilisées ou les plug-ins d’éditeurs tiers ou les codecs nécessaires à vos médias. Si vous devez ouvrir votre projet sur une autre machine, il faudra également copier ces éléments avec le projet.
After Effects ne peut ouvrir qu’un projet à la fois. Dans ce projet, vous allez importer des sources externes, images, vidéos ou audio, qui resteront indépendantes. Si vous déplacez le projet sur un autre ordinateur il faudra également copier les sources (la commande pour faire un rassemblement du projet avec ses sources est dans Fichier - Dépendances - Rassembler les fichiers). Les médias importés dans un projet deviennent des métrages. Ces métrages vont être ajoutés à des compositions pour créer des calques. Les propriétés des calques seront ensuite modifiées. Ces propriétés seront animées par images clés. Un projet contient des métrages et des compositions. Vous pouvez créer autant de compositions que vous le souhaitez dans un seul projet en fonction des différentes animations et des différents formats nécessaires. Une composition peut contenir d’autres compositions pour hiérarchiser et organiser votre travail.
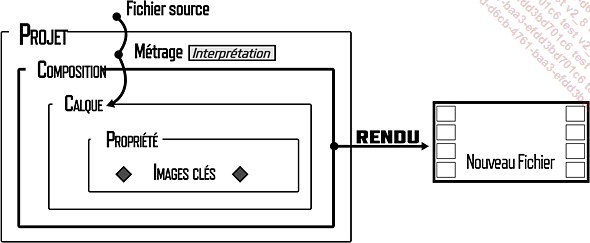
Une composition contient des calques dont la source est un métrage ou une autre composition.
Certains calques n’ont pas de source dans le panneau Projet comme les calques de texte, de forme, de caméra et de lumière qui n’appartiennent qu’à leur composition.
Les calques sont paramétrés par des propriétés...
Créer un projet d’équipe
Un projet d’équipe permet de travailler à plusieurs dans un même projet synchronisé dans le cloud.
Pour créer un projet d’équipe, allez dans Fichier - Nouveau - Nouveau Projet d’équipe.
Dans la fenêtre qui s’ouvre, saisissez le nom du projet et sa description.
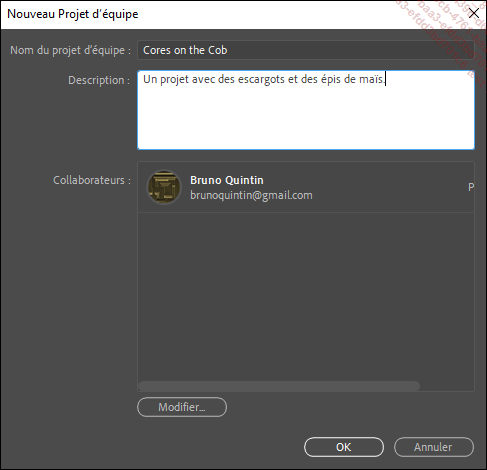
Cliquez sur Modifier pour ajouter des collaborateurs en indiquant l’e-mail de leur compte Adobe. Cliquez sur Inviter puis sur Fermer.
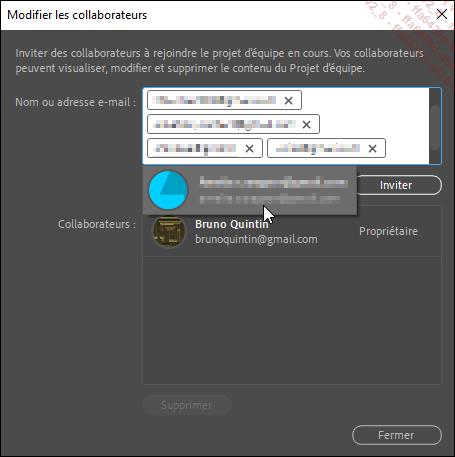
Cliquez sur OK pour valider la fenêtre Nouveau Projet d’équipe.
Une invitation est envoyée aux collaborateurs par une notification dans leur application Creative Cloud Desktop. Créez le projet en utilisant des sources qui se synchroniseront chez vos collaborateurs, le plus simple est de partager un dossier dans l’espace de stockage Creative Cloud.
Pour éviter les conflits de synchronisation, travaillez chacun sur une partie du projet dans différentes compositions. Pour partager vos modifications faites Edition - Projet d’équipe - Partager mes modifications. Une notification sera envoyée à vos collaborateurs. Pour accepter les modifications, faites Edition - Projet d’équipe - Obtenir les dernières modifications.
Le projet d’équipe est sauvegardé en continu dans le Cloud ; si vous souhaitez le récupérer...
 Editions ENI Livres | Vidéos | e-Formations
Editions ENI Livres | Vidéos | e-Formations
