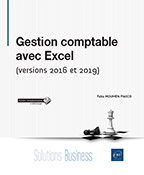Présentation d’Excel
Introduction
Excel est composé des onglets suivant :
-
Fichier
-
Accueil
-
Insertion
-
Mise en page
-
Formules
-
Données
-
Révision
-
Affichage
-
Aide
-
Power Pivot
Chaque onglet comporte des groupes. Par exemple, l’onglet Accueil en comporte sept :
-
Presse-papiers
-
Police
-
Alignement
-
Nombre
-
Styles
-
Cellules
-
Edition
Chaque groupe est un regroupement de fonctions par thème.
Les onglets et les groupes composent le ruban.
Vous pouvez masquer le ruban en faisant un clic droit puis un clic sur l’option Réduire le ruban.
Chaque onglet et une grande partie des groupes présentent des fonctions intéressantes pour les RH. L’objectif de ce chapitre est de présenter synthétiquement les apports de ces éléments dans les métiers RH. De plus, nous aborderons certaines Options Excel qui apportent des plus-values dans la présentation des données et facilitent leur mise en forme.
Mise en forme de la donnée et des rapports RH : les onglets Accueil, Mise en page et Affichage
L’onglet Accueil

Connu de tous, l’onglet Accueil sert à définir le format de la cellule travaillée. La boîte de dialogue Format de cellule est accessible via cet onglet. Pour l’ouvrir, réaliser la manipulation suivante :
Cliquez sur l’onglet Accueil.
Cliquez sur le lanceur de boîte de
dialogue  du groupe Police.
du groupe Police.
Vous pouvez également cliquer sur le lanceur de boîte de dialogue des groupes Alignement et Nombre. La fenêtre Format de cellule apparaît.
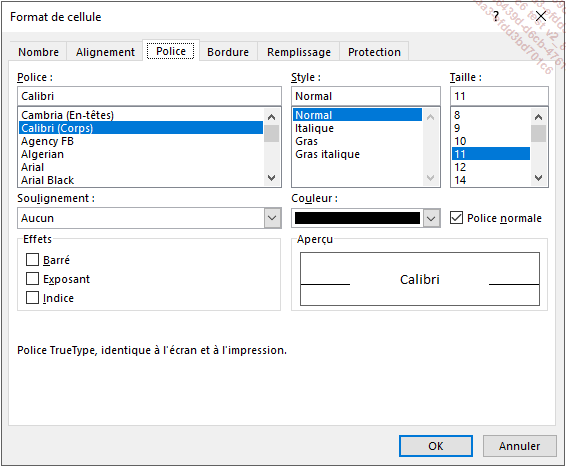
Sur cette fenêtre, il est possible de paramétrer tous les éléments de mise en forme des cellules et des données (format de nombre, alignement, police de caractère, bordure, remplissage et protection des données). Vous retrouvez également toutes ces fonctions dans les icônes qui composent les groupes Police, Alignement et Nombre.
L’onglet Mise en page

L’onglet Mise en page permet de mettre en page les documents créés. Ainsi, il est à utiliser avant impression et/ou communication à vos clients/collègues. Il permet de paramétrer les marges, l’orientation de la feuille, d’appliquer un thème ou encore de gérer l’affichage des formes, graphiques, inclus dans vos reportings RH.
L’onglet...
Traitement des données RH : les onglets Insertion, Formules et Données
L’onglet Insertion

L’onglet Insertion permet principalement :
-
de créer les Tableaux Croisés Dynamiques (TCD)
-
d’utiliser la fonction Tableau
-
d’insérer des Images, des Formes ou encore des graphiques SmartArt
-
de créer des Graphiques
-
de mettre en forme vos En-têtes et Pieds de page.
En résumé, cet onglet permet de mettre en forme vos données.
L’onglet Formules

L’onglet Formules permet d’accéder au répertoire de formules présentées par catégorie (Financier, Logique, Texte, DateHeure, Recherche et référence, Maths et Trigonométrie…). De plus, c’est via cet onglet que vous pourrez accéder au Gestionnaire de noms qui permet la création de zones nommées ainsi qu’au paramétrage de vos calculs.
Cet onglet sert donc à définir les formules (création, paramétrage des noms et calcul).
L’onglet Données

L’onglet Données permet d’harmoniser et de traiter les bases de données. Il propose les fonctions suivantes :
-
Trier et filtrer les informations en fonction de différents critères
-
Supprimer les doublons
-
Analyse de scénarios
-
résoudre des équations via le Solveur (complément qu’il faut installer)...
Les onglets particuliers : Révision et Développeur
L’onglet Révision

Composé d’un correcteur orthographique, d’un dictionnaire et d’un traducteur, cet onglet propose un versant linguistique assez peu connu par le grand public. Cet onglet est essentiellement utilisé pour son groupe Commentaires qui permet de créer, supprimer et gérer les commentaires, et son groupe Modifications qui propose la création de mots de passe pour protéger la feuille active ou le classeur.
L’onglet Développeur
Par défaut, cet onglet n’est pas disponible dans le ruban. Pour l’afficher, il vous faut réaliser la manipulation suivante :
Cliquez sur Fichier.
Cliquez sur Options.
La fenêtre Options Excel apparaît.
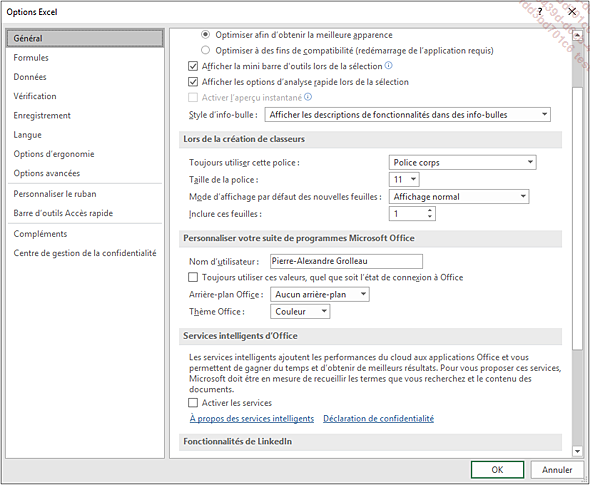
Sélectionnez Personnaliser le Ruban.
Vous visualisez la fenêtre suivante.
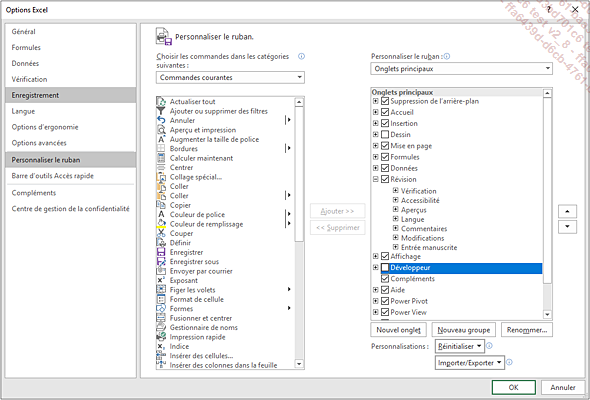
Cochez l’onglet Développeur.
Cliquez sur OK.
Désormais, l’onglet Développeur est disponible dans le ruban.
Ce dernier permet la création de macros (enregistreur, lanceur de VBA…), mais également de contrôles de formulaires (listes déroulantes, cases à cocher, boutons…).
Les options Excel
Dans la précédente manipulation, vous avez utilisé le menu Options Excel.
Ce menu est composé des thèmes suivants :
-
Général
-
Formules
-
Données
-
Vérification
-
Enregistrement
-
Langues
-
Options d’ergonomie
-
Options avancées
-
Personnaliser le ruban
-
Barre d’outils Accès Rapide
-
Compléments
-
Centre de gestion de la confidentialité
Général
Ce menu permet de personnaliser Excel. Vous pouvez par exemple modifier la couleur et la police utilisée par défaut ainsi que le nombre de feuilles affichées à l’ouverture d’un nouveau document…
Formules
Ce menu vous permet de modifier le mode de calcul (option présente également dans l’onglet Formules évoqué précédemment), de passer en référence L1C1 (les colonnes deviennent des chiffres), de paramétrer les messages d’erreurs que vous souhaitez voir apparaître.
Enfin, il vous permet également de désactiver les fonctions LIREDONNERSTABCROISDYNAMIQUE. Cette fonction permet de renvoyer les données stockées dans un tableau croisé dynamique, vous pouvez l’utiliser pour extraire les données de synthèse d’un tableau croisé dynamique. Pour des raisons de simplification de votre travail, je vous conseille de désactiver cette option.
Données
Ce menu permet de modifier les options relatives à l’importation et l’analyse de données.
Vérification
Ce menu permet de gérer les corrections orthographiques réalisées...
 Editions ENI Livres | Vidéos | e-Formations
Editions ENI Livres | Vidéos | e-Formations