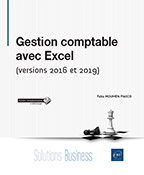Utilisation des graphiques : représenter visuellement les données RH
Introduction
Dans les chapitres Retraiter les données, calculer l’âge et l’ancienneté et utiliser les bases de données, Calculer et traiter l’information RH (effectif, mouvement, masse salariale…) et Utilisation des TCD : l’exemple des Révisions Salariales Individuelles, nous avons étudié respectivement comment retraiter les données, comment calculer des indicateurs et comment utiliser les TCD. Désormais, nous allons voir comment représenter visuellement via des graphiques les données RH. Le fichier BDD_Chap6 est disponible en téléchargement. Il est composé d’une base de données rémunération qui sera utilisée pour calculer les indicateurs de position (D9, Q3, Médiane, Q1 et D1).
Pour plus d’informations sur leurs définitions et leurs calculs, reportez-vous au chapitre Calculer et traiter l’information RH (effectif, mouvement, masse salariale…).
Il est également composé d’une feuille nommée Graphique. C’est sur cette dernière que se trouvent les indicateurs qui seront utilisés pour créer les graphiques.
Lors d’une présentation, vous ne disposez que de quelques minutes pour mettre en avant des jours, des semaines de travail. Pour les rendre attractives, le choix des graphiques est très important. Ce sont ces derniers...
Conception d’un graphique
Les outils de création de graphique
Excel propose trois outils de création de graphique :
-
Analyse rapide
-
Graphique recommandé
-
Sélection manuelle
Analyse rapide
L’outil Analyse rapide permet de créer facilement un graphique à partir des données sélectionnées.
Sélectionnez la plage de cellules A2:C5 de la feuille Graphique.
Cette plage de cellules comporte les entrées par sexe et par catégorie (non-cadre, cadre et cadre de direction).
Cliquez sur le bouton Analyse rapide qui apparaît en bas à droite de la sélection (ou CtrlShift Q).
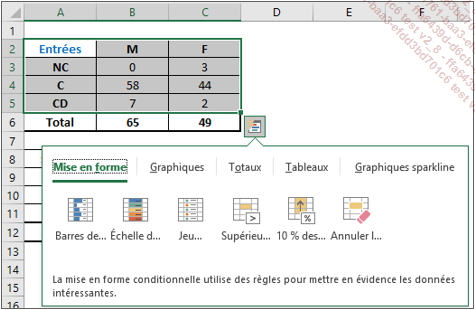
La galerie Analyse rapide est composée de différents onglets : Mise en forme, Graphiques, Totaux, Tableaux, Graphiques sparkline à partir desquels vous pouvez mettre en forme vos données. L’onglet actif apparaît en caractères gras.
Activez l’onglet Graphiques, puis pointez (sans cliquer) sur le modèle Histogramme pour en avoir un aperçu dans une fenêtre individuelle.
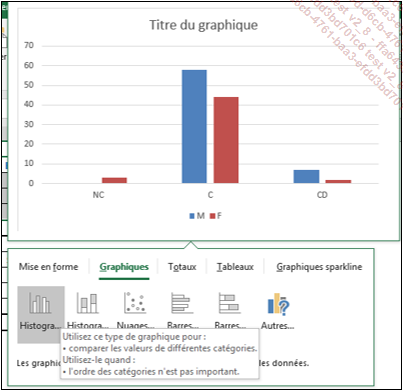
L’option Autres graphiques ferme la galerie Analyse rapide et ouvre la fenêtre Insérer un graphique (cf. sous-titre suivant).
Cliquez sur le modèle Histogramme afin de créer ce graphique.
Modifier le titre du graphique par : Détail des entrées par sexe et catégorie.
Le graphique est alors prêt à être communiqué.
L’outil Analyse rapide est à utiliser en priorité. Simple et rapide à faire fonctionner, il permet également de visualiser la forme que prendra le graphique sélectionné. Cependant, les choix qu’il propose sont limités. Dans notre exemple précédent, il ne proposait que les Histogrammes, les Nuages et les Barres. Afin de disposer d’un plus grand choix...
Analyser les données RH via les graphiques Excel
Comme évoqué en début de chapitre, en RH, les principaux graphiques utilisés sont les suivants :
-
Les courbes
-
Les histogrammes
-
Les secteurs/anneaux
-
Les barres
-
Les nuages de points
-
Les bulles
-
Les radars
-
Les zones et valeurs
-
Les graphiques combinés
-
Les graphiques cascade
Étude de variations : les courbes
En RH, les courbes sont à utiliser pour mettre en avant les tendances dans le temps (saisonnalité, variation mois par mois…).
Elles peuvent être utilisées notamment pour les problématiques RH suivantes :
-
Variation d’effectifs
-
Flux d’entrées et de sorties mois par mois
-
Variation du taux d’absentéisme
-
Variation de la masse salariale
-
…
Ici dans notre exemple, nous allons utiliser ce type de graphique pour présenter les flux d’entrées et de sorties mois par mois. Pour cela, agissez comme suit :
Sélectionnez la plage de cellules A19:C31 de la feuille Graphique.
Cette plage de cellules contient le nombre d’entrées et de sorties réalisées mois par mois.
Ouvrez l’outil Analyse rapide.
Activez l’onglet Graphiques.
Cliquez sur le graphique Courbe.
Le graphique apparaît.
Modifiez le titre du graphique par : Entrées et Sorties mois par mois.
Vous obtenez le résultat suivant.
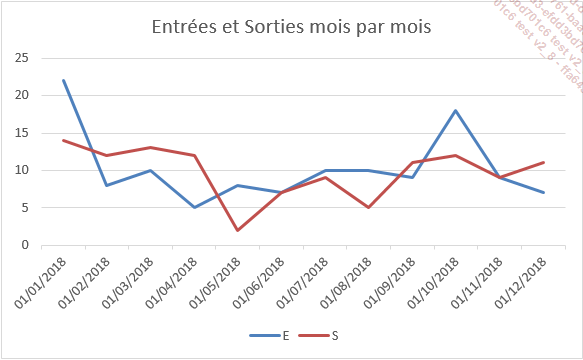
L’objectif d’un tel graphique n’est pas de mettre en avant le nombre d’entrées et de sorties réalisé tous les mois, mais de présenter les variations afin de distinguer de possibles phénomènes de saisonnalité. Ce type de graphique permet de réaliser un premier pas dans la prédiction des phénomènes RH.
Étude d’évolutions par catégorie : les histogrammes
Il existe trois sortes d’histogrammes :
-
Histogramme groupé
-
Histogramme empilé
-
Histogramme empilé à 100 %
Chacun d’entre eux propose une analyse différente.
Histogramme groupé
Ce type d’histogramme permet de comparer des valeurs de différentes catégories. En RH, il peut être notamment utilisé pour les informations suivantes :
-
Taux de turn-over/absentéisme par périmètre
-
Effectif par périmètre...
Insertion d’un graphique dans un fichier PowerPoint ou Word
Nous avons vu comment créer un graphique et quel graphique sélectionner en fonction des données disponibles et des problématiques rencontrées. Désormais, nous allons étudier comment insérer un graphique dans un document Word ou PowerPoint.
Souvent, afin d’éviter les surprises, les graphiques sont copiés puis collés au format image. C’est une erreur. Bien que cela permette de figer le graphique et ainsi d’éviter toutes mauvaises surprises, en cas de modifications ou de mise à jour nécessaire, l’image ne peut être modifiée. Ainsi, vous serez dans l’obligation de recommencer.
Si le document Word (ou PowerPoint) est toujours en cours d’élaboration, il est conseillé de copier-coller le graphique tel quel. Cette méthode permet d’éviter la duplication des manipulations, car en cas de modification de données, de corrections, le graphique se mettra automatiquement à jour.
Ouvrez un fichier Powerpoint.
Copier/coller le dernier graphique créé sur une slide du fichier PowerPoint.
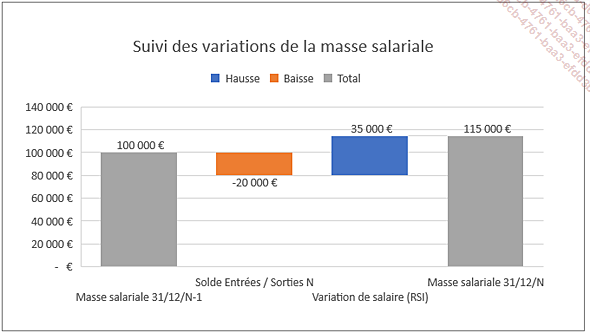
Parfois les mises en forme prédéfinies du fichier PowerPoint font que les couleurs du graphique collé changent.
Retournez dans le fichier Excel et modifiez la valeur présente en cellule B182...
 Editions ENI Livres | Vidéos | e-Formations
Editions ENI Livres | Vidéos | e-Formations