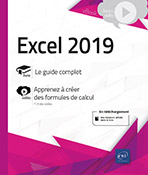Planification et suivi des tâches d'un projet
Énoncé du projet
Nous avons souvent besoin d’organiser des événements tels que salons, spectacles, et diverses manifestations. Dans certains cas nous devons nous organiser avant une certaine date, dans d’autres cas nous fixons la date de la manifestation en fonction des tâches à exécuter.
Quel que soit le cas, nous avons besoin :
-
de lister les différentes tâches à effectuer,
-
d’en évaluer la durée de la manière la plus précise possible, la durée de chaque action étant exprimée par journée.
-
de déterminer la date de fin ou de début
-
de déterminer la dépendance de certaines tâches par rapport à d’autres
-
d’affecter un responsable à chaque tâche
-
de visualiser la totalité du projet dans un calendrier
-
de calculer la durée totale du projet
Après avoir planifié le projet, nous aimerions en assurer le suivi, en indiquant notamment pour chaque tâche les dates réelles de début et de fin, et enfin, comparer le réel et le prévisionnel afin de prendre les mesures appropriées.
En bref, nous avons besoin d’un outil de planification et de suivi de projet qui saura s’adapter à n’importe lequel de nos évènements, et qui pourra être utilisé par n’importe quelle...
Étape 1 : analyse du projet
Les questions-réponses
Quel est l’objectif principal à atteindre ? Créer un outil de planification et de suivi de projet.
Quelles sont les contraintes ?
-
Durée à exprimer en jours ouvrés
-
Illustration du projet dans un calendrier
-
Le calendrier s’étalera au maximum sur 365 ou 366 jours de date à date
-
La semaine de travail se déroule du mardi au samedi
-
Les jours de la semaine doivent être indiqués en toutes lettres.
-
Dépendances de certaines tâches par rapport à d’autres
-
Le projet peut être calculé aussi bien par rapport à une date de début que par rapport à une date de fin.
-
Utilisateurs ayant peu de connaissances dans les constructions de formules de calcul complexes
-
Un suivi du projet doit être fait
-
Comparatif entre le suivi et le planifié
À qui le résultat final est-il destiné ? Utilisation interne.
Sur quel support doit-il être présenté ? Le but est de tenir le planning sur Excel.
Le concepteur est-il l’utilisateur ? Oui mais ce ne sera pas le seul.
Qui devra saisir ou exploiter les données ? Toute personne ayant la responsabilité d’un projet.
Ce tableau servira-t-il une ou plusieurs fois ? Une fois par projet.
Est-ce une matrice ? Oui ce sera un modèle à utiliser à chaque nouveau projet....
Étape 2 : choix des commandes Excel
Projet avec date de début ou date de fin obligatoire
Les projets peuvent aussi bien être construits en fonction de la date de début que de la date de fin.
Cette contrainte peut nous amener à envisager deux modèles différents, ou un seul modèle.
Notre choix se portant sur la création d’un seul modèle, nous aurons à prévoir des affichages et des calculs différents selon le cas choisi.
Voyons les commandes qui pourront nous être utiles.
Mise en forme conditionnelle pour afficher uniquement les zones de saisies utiles
Si le choix se porte sur un projet avec date butoir à respecter, nous aurons besoin de saisir la date de fin, et de calculer la date de début estimative ainsi que la durée du projet.
Dans le cas contraire, nous aurons à saisir la date de début, à calculer la date de fin estimative et la durée.
Ne sachant pas quel sera le cas choisi, nous devons prévoir les quatre informations à l’avance et pour éviter des saisies aux mauvais endroits, nous allons faire en sorte de n’afficher que les éléments nécessaires induits par le choix du type de projet. C’est là qu’entrera en jeux la mise en forme conditionnelle.
Fonction SI pour afficher les libellés adéquats
Toujours dans la même idée, nous utiliserons la fonction SI, pour donner un libellé à nos cellules adapté au choix du type de projet. Ainsi si le choix se porte sur le type date de fin...
Étape 3 : Gestion des tâches d’un projet pas à pas
Ouvrez le fichier Gestion_projet_debut.xlsx.
Il est composé de trois feuilles : Infos projet, Planification et Listes.
Automatisation du choix du type de projet : début ou fin
Activez la feuille Infos projet et sélectionnez la cellule B1.
Onglet Données - groupe Outils de données - Validation des données
Sélectionnez Liste dans la zone Autoriser de l’onglet Options.
Cliquez dans la zone Source, activez la feuille Listes, sélectionnez les cellules A2 à A4.
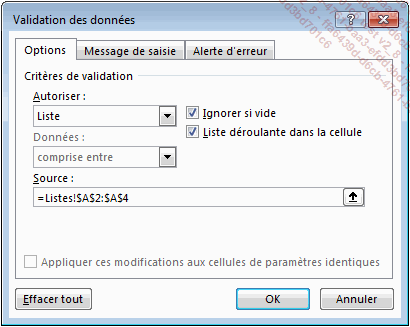
Validez par OK.
Activez la cellule B1, choisissez dans la liste l’option cliquez pour choisir.
Nous allons automatiser l’affichage des libellés des cellules A5 à A10 selon le type projet choisi. Saisissez les formules qui suivent :
En A5 : =SI(B1="FIN";"DATE FIN OBLIGATOIRE";"")
En A6 : = SI(B1="FIN";"DATE DEBUT ESTIMEE";"")
En A7 : =SI(B1="FIN";"DUREE TOTALE";"")
En A9 : =SI(B1="DEBUT";"DATE DEBUT OBLIGATOIRE";"")
En A10 : =SI(B1="DEBUT";"DATE FIN ESTIMEE";"")
En A11 : =SI(B1="DEBUT";"DUREE TOTALE";"")
Vous pouvez vérifier que vos formules fonctionnent en choisissant DEBUT ou FIN dans la cellule B1.
Avant de continuer, veillez à ce que la cellule B1 affiche le type FIN.
Calculons maintenant la date de début estimée et celle de fin estimée ainsi que les durées.
En B6 : =B5-B7
Ce qui correspond à la date de fin obligatoire moins la durée du projet.
Vous obtenez 0 car nous n’avons pas saisi de date dans la cellule B5.
Saisissez 12/03/2020 en B5.
Vous obtenez 43902.
Appliquez le format Date courte à la cellule B6, onglet Accueil - groupe Nombre - liste déroulante.
Vous obtenez 12/03/2020.
En B7 saisissez =SOMME(Planification!E5:E14)
Vous obtenez 43, le total des durées des tâches indiquées dans la feuille Planification. La date de début estimée s’est modifiée, elle affiche 29/01/2020.
Effacez la date en B5.
Vous obtenez ######### en B6. Pour éviter ces # tant qu’une date n’a pas été saisie en B5, transformez vos formules comme suit...
 Editions ENI Livres | Vidéos | e-Formations
Editions ENI Livres | Vidéos | e-Formations