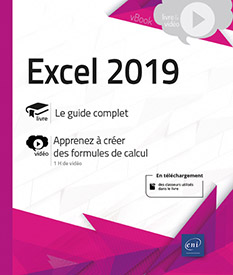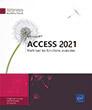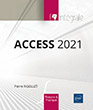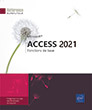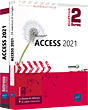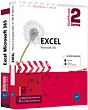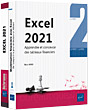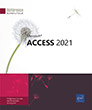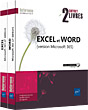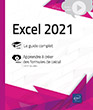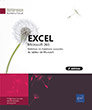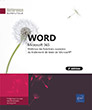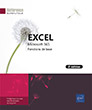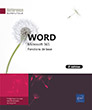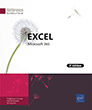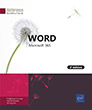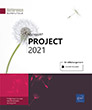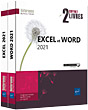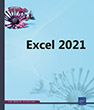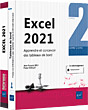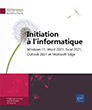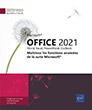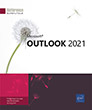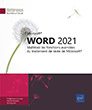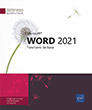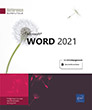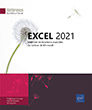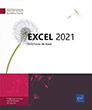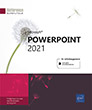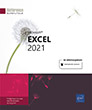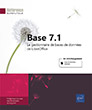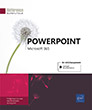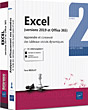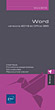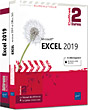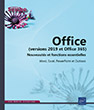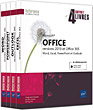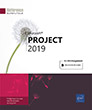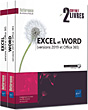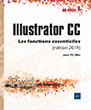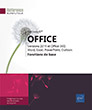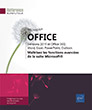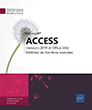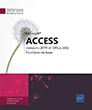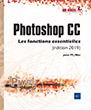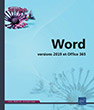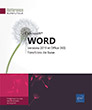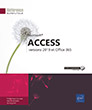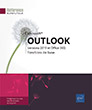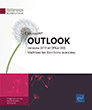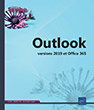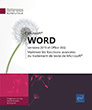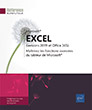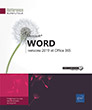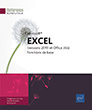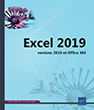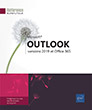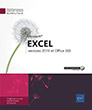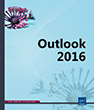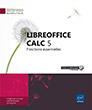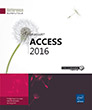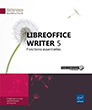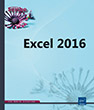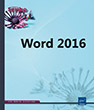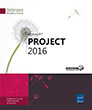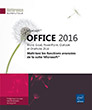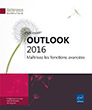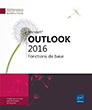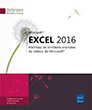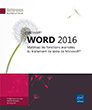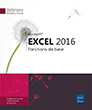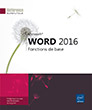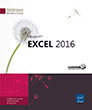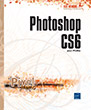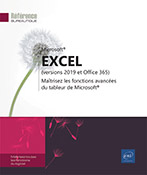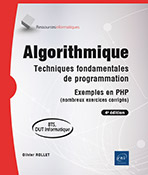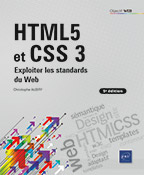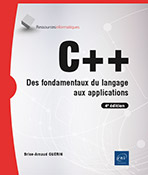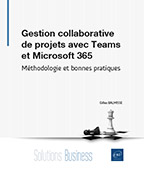Excel 2019 Livre avec complément vidéo : Apprendre à créer des formules de calcul
Ce livre de la collection vBook se compose d'un livre de référence pour apprendre l'ensemble des fonctionnalités du tableur de Microsoft et d'un complément sous forme de vidéo sur la création de formules de calcul dans Excel.
Ce guide pratique vous présente dans le détail, les différentes fonctions du célèbre tableur; il a été rédigé avec la version 2019 et intègre les...
Aperçu du livre papier
- Niveau Initié à Confirmé
- Nombre de pages 524 pages
- Parution novembre 2019
- Niveau Débutant à Initié
- Parution novembre 2019
Ce livre de la collection vBook se compose d'un livre de référence pour apprendre l'ensemble des fonctionnalités du tableur de Microsoft et d'un complément sous forme de vidéo sur la création de formules de calcul dans Excel.
Ce guide pratique vous présente dans le détail, les différentes fonctions du célèbre tableur; il a été rédigé avec la version 2019 et intègre les nouveautés et différences de la version Excel livrée avec Office 365. Il s'adresse à toute personne désirant découvrir et approfondir l'ensemble de ses fonctionnalités.
Après la description de l'environnement, la gestion des classeurs, des modèles et des feuilles de calcul, vous découvrirez toutes les techniques de saisie et de modification des données (nombres, dates, séries de données, remplissage instantané, équations...).
Vous verrez ensuite comment effectuer toute sorte de calculs, des plus simples (pourcentage, statistiques) aux plus complexes (formule conditionnelle, calcul sur les dates, fonctions de recherche, calcul de remboursement d'emprunt, table à double entrée, consolidation de feuilles de calcul, calcul matriciel...). Une partie est consacrée aux outils d'analyses : réalisation de scénarios, calcul de valeur cible, audit de vos feuilles de calcul et utilisation du Solveur.
Vous exploiterez ensuite les nombreuses fonctions mises à votre disposition pour mettre en forme vos tableaux (polices de caractères, couleurs, bordures, formats conditionnels, styles...). Vous apprendrez à trier et filtrer vos données, à organiser vos tableaux sous forme de plans et à les imprimer.
Excel est un outil puissant en matière de représentation graphique ; vous découvrirez les nombreux types de graphiques disponibles : graphiques linéaires, histogrammes, sectoriels, graphiques de carte en 2D ou 3D, courbes de tendance et graphiques sparkline. Vous verrez aussi comment insérer des objets graphiques dans une feuille de calcul (formes, images, icônes, modèles 3D, diagrammes...).
Mais Excel est aussi un outil très puissant en matière d'analyse de données : création et gestion de tableaux de données, réalisation de tableaux et graphiques croisés dynamiques que vous pourrez aisément filtrer et/ou trier.
Une partie de ce livre est consacrée au travail collaboratif et comprend donc de nombreuses informations sur la protection des classeurs, le partage des données et la co-édition. Les derniers chapitres concernent les techniques pour optimiser la saisie (création de séries de données personnalisées, de listes déroulantes), l'importation de données, les macro-commandes, l'enregistrement des classeurs sous forme de page Web et la gestion de votre compte Utilisateur.
Vidéo Excel 2019 - Apprendre à créer des formules de calcul
Cette vidéo de formation est destinée à toute personne souhaitant apprendre à réaliser des calculs avec Excel. Vous verrez comment saisir des formules de calcul simples (somme, pourcentage…), utiliser les références absolues, les fonctions de calcul, les zones nommées et effectuer des calculs lors de copies. Vous apprendrez à réaliser des calculs complexes en utilisant les formules conditionnelles, les fonctions de dates et heures, les tables de consultation, les tables à double entrée, la consolidation des feuilles de calcul, les calculs matriciels…
Ce guide pratique vous présente dans le détail, les différentes fonctions du célèbre tableur; il a été rédigé avec la version 2019 et intègre les nouveautés et différences de la version Excel livrée avec Office 365. Il s'adresse à toute personne désirant découvrir et approfondir l'ensemble de ses fonctionnalités.
Après la description de l'environnement, la gestion des classeurs, des modèles et des feuilles de calcul, vous découvrirez toutes les techniques de saisie et de modification des données (nombres, dates, séries de données, remplissage instantané, équations...).
Vous verrez ensuite comment effectuer toute sorte de calculs, des plus simples (pourcentage, statistiques) aux plus complexes (formule conditionnelle, calcul sur les dates, fonctions de recherche, calcul de remboursement d'emprunt, table à double entrée, consolidation de feuilles de calcul, calcul matriciel...). Une partie est consacrée aux outils d'analyses : réalisation de scénarios, calcul de valeur cible, audit de vos feuilles de calcul et utilisation du Solveur.
Vous exploiterez ensuite les nombreuses fonctions mises à votre disposition pour mettre en forme vos tableaux (polices de caractères, couleurs, bordures, formats conditionnels, styles...). Vous apprendrez à trier et filtrer vos données, à organiser vos tableaux sous forme de plans et à les imprimer.
Excel est un outil puissant en matière de représentation graphique ; vous découvrirez les nombreux types de graphiques disponibles : graphiques linéaires, histogrammes, sectoriels, graphiques de carte en 2D ou 3D, courbes de tendance et graphiques sparkline. Vous verrez aussi comment insérer des objets graphiques dans une feuille de calcul (formes, images, icônes, modèles 3D, diagrammes...).
Mais Excel est aussi un outil très puissant en matière d'analyse de données : création et gestion de tableaux de données, réalisation de tableaux et graphiques croisés dynamiques que vous pourrez aisément filtrer et/ou trier.
Une partie de ce livre est consacrée au travail collaboratif et comprend donc de nombreuses informations sur la protection des classeurs, le partage des données et la co-édition. Les derniers chapitres concernent les techniques pour optimiser la saisie (création de séries de données personnalisées, de listes déroulantes), l'importation de données, les macro-commandes, l'enregistrement des classeurs sous forme de page Web et la gestion de votre compte Utilisateur.
Vidéo Excel 2019 - Apprendre à créer des formules de calcul
Cette vidéo de formation est destinée à toute personne souhaitant apprendre à réaliser des calculs avec Excel. Vous verrez comment saisir des formules de calcul simples (somme, pourcentage…), utiliser les références absolues, les fonctions de calcul, les zones nommées et effectuer des calculs lors de copies. Vous apprendrez à réaliser des calculs complexes en utilisant les formules conditionnelles, les fonctions de dates et heures, les tables de consultation, les tables à double entrée, la consolidation des feuilles de calcul, les calculs matriciels…
Téléchargements
Environnement
- Lancer Excel 2019
- Quitter Excel 2019
- Utiliser/gérer le ruban
- Découvrir l’onglet Fichier
- Annuler les dernières commandes
- Rétablir des commandes précédemment annulées
- Répéter la dernière commande
- Utiliser l’Aide
Affichage
- Changer le mode d’affichage
- Optimiser le mode d'affichage
- Activer/désactiver le mode Tactile ou Souris
- Modifier l’affichage de la barre de formule
- Afficher/masquer quadrillage, en-têtes de lignes et de colonnes
- Modifier le zoom d’affichage
- Activer une ou plusieurs fenêtres
- Afficher un classeur dans deux fenêtres différentes
- Réorganiser l’affichage des fenêtres
- Masquer/afficher une fenêtre
- Figer/libérer des lignes et/ou des colonnes
- Fractionner une fenêtre en plusieurs volets
Classeurs
- Créer un nouveau classeur vide
- Créer un classeur basé sur un modèle
- Créer un modèle de classeur personnalisé
- Ouvrir un classeur
- Enregistrer un classeur
- Utiliser l’espace de stockage en ligne OneDrive
- Exploiter les classeurs Excel 2019 dans des versions antérieures
- Exploiter les classeurs de version antérieure à Excel 2007
- Enregistrer un classeur au format PDF ou XPS
- Afficher/modifier les propriétés d’un classeur
- Comparer deux classeurs côte à côte
- Fermer un classeur
- Définir le dossier de travail utilisé par défaut
- Paramétrer la récupération automatique des classeurs
- Récupérer une version antérieure d’un fichier
- Envoyer un classeur par e-mail
- Utiliser le vérificateur d’accessibilité
Déplacements/sélections dans une feuille
- Se déplacer dans une feuille de calcul
- Atteindre une cellule précise
- Rechercher une cellule
- Sélectionner des cellules
- Sélectionner des lignes/des colonnes
- Sélectionner des cellules d’après leur contenu
Saisie et modification des données
- Saisir des données constantes (texte, valeurs...)
- Insérer des caractères spéciaux
- Insérer la date/l’heure système dans une cellule
- Utiliser la fonction de saisie semi-automatique
- Utiliser le Remplissage instantané pour compléter une colonne
- Saisir un même contenu dans plusieurs cellules
- Saisir un texte de plusieurs lignes dans une cellule
- Créer une série de données
- Utiliser l'Éditeur d'équations
- Modifier le contenu d’une cellule
- Effacer le contenu des cellules
- Remplacer un contenu de cellule et/ou un format par un autre
- Vérifier l’orthographe
- Utiliser et définir les corrections automatiques
Copies et déplacements
- Copier un contenu vers des cellules adjacentes
- Copier/déplacer des cellules
- Copier des cellules vers d’autres feuilles
- Utiliser le volet Presse-papiers
- Copier une mise en forme
- Copier contenu, résultat et/ou format de cellules
- Copier en transposant les données
- Copier des données Excel en établissant une liaison
- Effectuer des calculs simples lors d’une copie
- Copier des données en tant qu’image
Feuilles
- Activer une feuille
- Renommer une feuille
- Sélectionner des feuilles
- Modifier la couleur des onglets
- Afficher/masquer une feuille
- Afficher une image en arrière-plan de la feuille
- Déplacer/copier une ou plusieurs feuilles
- Insérer/ajouter des feuilles
- Supprimer des feuilles
Lignes, colonnes, cellules
- Insérer des lignes/des colonnes
- Supprimer des lignes/des colonnes
- Modifier la largeur de colonne/hauteur de ligne
- Ajuster une largeur de colonne/hauteur de ligne
- Insérer des cellules vides
- Supprimer des cellules
- Déplacer et insérer des cellules/lignes/colonnes
- Supprimer les lignes contenant des doublons
Zones nommées
- Nommer des plages de cellules
- Gérer les noms de cellules
- Sélectionner une plage de cellules en utilisant son nom
- Afficher la liste des noms et des références de cellules associées
Calculs
- Découvrir le principe des formules de calcul
- Créer une formule de calcul simple
- Rendre absolue une référence de cellule dans une formule
- Saisir une formule multifeuille
- Utiliser les fonctions de calcul
- Utiliser la saisie semi-automatique de fonction
- Additionner un ensemble de cellules
- Utiliser les fonctions statistiques simples
- Créer une formule conditionnelle simple
- Créer une formule conditionnelle imbriquée
- Combiner l'opérateur OU ou ET dans une formule conditionnelle
- Compter les cellules répondant à un critère spécifique (NB.SI)
- Calculer la somme d'une plage répondant à un critère (SOMME.SI)
- Utiliser des zones nommées dans une formule
- Insérer des lignes de statistiques
Calculs avancés
- Effectuer des calculs sur des données de type date
- Effectuer des calculs sur des données de type heure
- Utiliser une fonction de recherche
- Utiliser les nouvelles fonctions de calcul
- Consolider des données
- Générer une table à double entrée
- Utiliser une formule matricielle
Scénario et valeur cible
- Atteindre une valeur cible
- Réaliser des scénarios
Audit
- Afficher les formules à la place des résultats
- Localiser et résoudre les erreurs dans une formule
- Évaluer des formules
- Utiliser la fenêtre Espion
- Effectuer le suivi des relations entre les formules et les cellules
Solveur
- Découvrir et activer le complément Solveur
- Définir et résoudre un problème à l'aide du Solveur
- Afficher les solutions intermédiaires du Solveur
Mises en forme standards
- Modifier la mise en valeur des caractères
- Appliquer un format de nombre
- Créer un format personnalisé
Alignement des données
- Répartir une saisie dans la hauteur de la ligne
- Modifier l’orientation du contenu des cellules
- Aligner le contenu des cellules
- Appliquer un retrait au contenu des cellules
- Fusionner des cellules
- Centrer un contenu sur plusieurs colonnes
Bordures et remplissage
- Appliquer des bordures aux cellules
- Appliquer une couleur de remplissage aux cellules
- Appliquer un motif ou un dégradé dans le fond des cellules
Mises en forme conditionnelles
- Appliquer une mise en forme conditionnelle prédéfinie
- Créer une règle de mise en forme conditionnelle
- Formater des cellules en fonction de leur contenu
- Supprimer les règles de mise en forme conditionnelle
- Gérer les règles de mise en forme conditionnelle
Styles et thèmes
- Appliquer un style de cellule
- Créer un style de cellule
- Gérer les styles de cellule
- Appliquer un style de tableau
- Appliquer un thème au classeur
- Personnaliser les couleurs du thème
- Personnaliser les polices du thème
- Choisir les effets du thème
- Enregistrer un thème
Tri et plan
- Trier les données d’un tableau selon un seul critère portant sur les valeurs
- Trier les données selon une couleur de cellule, de police ou selon un jeu d’icônes
- Trier les données d’un tableau selon plusieurs critères
- Utiliser un plan
Filtre des données
- Activer/désactiver le filtrage automatique
- Filtrer des données selon un contenu ou une mise en forme
- Filtrer selon un critère personnalisé
- Utiliser des filtres spécifiques aux types de données
- Filtrer selon plusieurs critères
- Effacer un filtre ou tous les filtres
- Filtrer des données à l’aide d’un filtre complexe
- Filtrer un tableau de données au moyen de segments
- Effectuer des statistiques sur les données filtrées par une zone de critères
Mise en page
- Modifier les options de mise en page
- Créer une zone d’impression
- Insérer/supprimer un saut de page manuel
- Répéter des lignes/des colonnes sur chaque page imprimée
- Créer et gérer des en-têtes et des pieds de page
- Créer un filigrane
- Utiliser la technique des vues
Impression
- Utiliser l’aperçu avant impression
- Imprimer un classeur/une feuille/une sélection
Création de graphiques
- Créer un graphique
- Créer un graphique de type Carte 2D
- Activer/désactiver un graphique incorporé
- Changer l’emplacement d’un graphique
- Inverser les données d’un graphique
- Modifier la source de données du graphique
- Ajouter une ou plusieurs séries de données au graphique
- Supprimer une série de données du graphique
- Modifier l’ordre des séries de données du graphique
- Modifier la source des étiquettes des abscisses
- Gérer les modèles de graphique
- Créer/supprimer des graphiques sparkline
- Modifier un graphique sparkline
Options graphiques
- Sélectionner les éléments d’un graphique
- Modifier le type du graphique/d’une série
- Appliquer une mise en forme prédéfinie au graphique
- Afficher/masquer des éléments du graphique
- Modifier les options de l’axe des abscisses
- Modifier les options de l’axe des ordonnées
- Ajouter un axe vertical secondaire
- Modifier les étiquettes de données
- Appliquer un style rapide au graphique
- Ajouter une courbe de tendance à un graphique
- Modifier l’orientation du texte dans un élément
- Modifier le format 3D d’un élément
- Modifier l’orientation/la perspective d’un graphique en 3D
- Modifier un graphique sectoriel
- Relier les points d’un graphique de type Courbes
Objets graphiques
- Tracer une forme
- Tracer une zone de texte
- Insérer un objet WordArt
- Insérer une icône
- Insérer un fichier image
- Insérer un modèle 3D
- Insérer une capture d’écran
- Insérer un diagramme (SmartArt)
- Gérer les formes d’un diagramme
- Modifier la présentation générale d’un diagramme
Gestion des objets
- Sélectionner des objets
- Gérer les objets
- Modifier la mise en forme d'un objet
- Modifier le format d’une image
- Rogner une image
- Supprimer l’arrière-plan d'une image
- Modifier la résolution des images
- Mettre en valeur les caractères d’un objet
Tableaux de données
- Créer un tableau de données
- Nommer un tableau de données
- Redimensionner un tableau de données
- Afficher/masquer les en-têtes d’un tableau de données
- Ajouter une ligne/une colonne à un tableau de données
- Sélectionner des lignes/des colonnes dans un tableau de données
- Afficher une ligne de total dans un tableau de données
- Créer une colonne calculée dans un tableau de données
- Appliquer un style de tableau à un tableau de données
- Convertir un tableau de données en plage de cellules
- Supprimer un tableau et ses données
Tableaux croisés dynamiques
- Choisir un tableau croisé dynamique recommandé
- Créer un tableau croisé dynamique
- Créer un tableau croisé dynamique basé sur plusieurs tables
- Gérer les champs d’un tableau croisé dynamique
- Insérer un champ calculé
- Modifier la fonction de synthèse ou le calcul personnalisé d'un champ
- Utiliser les champs de totaux et de sous-totaux
- Filtrer un tableau croisé dynamique
- Grouper des données d’un tableau croisé dynamique
- Filtrer les dates de façon interactive (filtre chronologique)
- Modifier la disposition/la présentation d’un tableau croisé dynamique
- Recalculer un tableau croisé dynamique
- Supprimer un tableau croisé dynamique
Graphiques croisés dynamiques
- Choisir un graphique croisé dynamique recommandé
- Créer un graphique croisé dynamique
- Supprimer un graphique croisé dynamique
- Filtrer un graphique croisé dynamique
Protection
- Protéger un classeur à l’aide d’un mot de passe
- Protéger les éléments d’un classeur
- Protéger les cellules d’une feuille de calcul
- Autoriser l’accès aux cellules pour certains utilisateurs
- Créer et utiliser une signature numérique
Partage
- Introduction
- Partager un classeur
- Gérer les accès à un classeur partagé
- Générer un lien de partage
- Co-éditer un classeur
Optimisation de la saisie de données
- Créer une série de données personnalisée
- Modifier/supprimer une série de données personnalisée
- Créer une liste déroulante de valeurs
- Définir les données autorisées
- Associer un commentaire à une cellule
- Répartir le contenu d’une cellule sur plusieurs cellules
Lien hypertexte
- Introduction
- Créer un lien hypertexte
- Activer un lien hypertexte
- Sélectionner une cellule/un objet sans activer le lien hypertexte
- Modifier la destination d’un lien hypertexte
- Modifier le texte ou l’objet graphique d’un lien hypertexte
- Supprimer un lien hypertexte
Importation de données
- Importer des données d’une base de données Access
- Importer des données d’une page web
- Importer des données d’un fichier Texte
- Actualiser des données importées
Macro-commandes
- Paramétrer Excel pour utiliser les macros
- Enregistrer une macro
- Exécuter une macro
- Affecter une macro à un objet graphique
- Modifier une macro
- Supprimer une macro
- Enregistrer un classeur contenant des macros
- Activer les macros du classeur actif
Personnalisation
- Déplacer la barre d'outils Accès rapide
- Personnaliser la barre d'outils Accès rapide
- Afficher/masquer les info-bulles
- Personnaliser la barre d'état
- Personnaliser le ruban
- Exporter/importer un ruban personnalisé
Gestion des comptes
- Généralités sur les comptes utilisateur
- Ajouter ou se connecter à un compte
- Activer un compte
- Modifier l’arrière-plan et le thème Office
- Ajouter ou supprimer un service
- Gérer les mises à jour des logiciels Office
- Raccourcis-clavier
- Index
 Editions ENI Livres | Vidéos | e-Formations
Editions ENI Livres | Vidéos | e-Formations