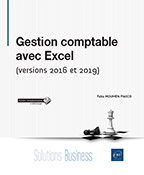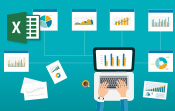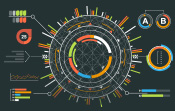Les principaux types de graphiques
Introduction
Le panneau Montre-moi, étudié au chapitre Créer une première feuille de calcul, permet d’appliquer rapidement tel ou tel modèle de graphique aux données incorporées dans une feuille de calcul. Mais, tous les types de graphiques y sont-ils présentés ? N’y a-t-il pas d’autres moyens dans le logiciel Tableau de sélectionner ou de créer un graphique ? D’autre part, n’est-il pas possible de regrouper les modèles de graphiques par catégories afin de mieux les identifier ?
Nous présenterons dans ce chapitre les principaux types de graphiques, principalement à partir des données du classeur Excel Exemple - Hypermarché.xls.
Les types de graphiques
Ouvrez le logiciel Tableau.
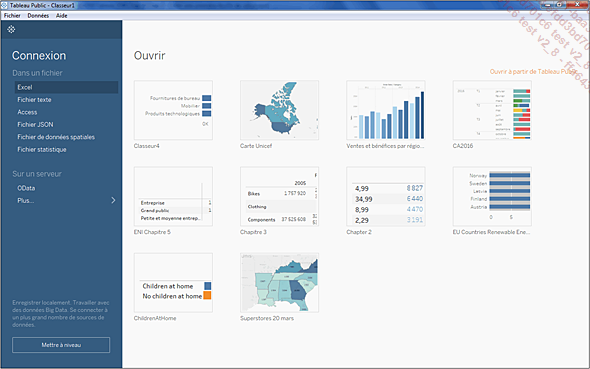
Dans le panneau Connexion, cliquez sur Excel puis double cliquez sur le fichier Exemple - Hypermarché.xls.
Dans l’écran Source de données, faites glisser la feuille Achats du classeur Excel dans l’encadré Faites glisser des feuilles ici.
Affichez la feuille de calcul Feuille 1.
Cliquez sur le bouton Montre-moi sur la droite de l’écran pour afficher le panneau.
Diagrammes à barres
Faites glisser la dimension Catégorie sur l’étagère Colonnes et la mesure Montant des ventes sur l’étagère Lignes.
Barres verticales
Le logiciel Tableau crée automatiquement un graphique à barres verticales dans lequel trois barres de la même couleur représentent chacune des trois catégories recensées dans la feuille de calcul Achats.
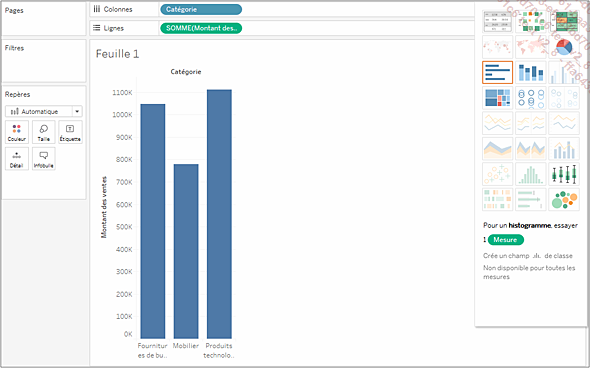
Remarquez que le panneau Montre-moi a sélectionné le modèle barres horizontales et que la liste déroulante de la fiche Repères affiche Automatique.
Faites glisser la dimension Montant des ventes sur le repère Couleur afin de différencier le volume des ventes.
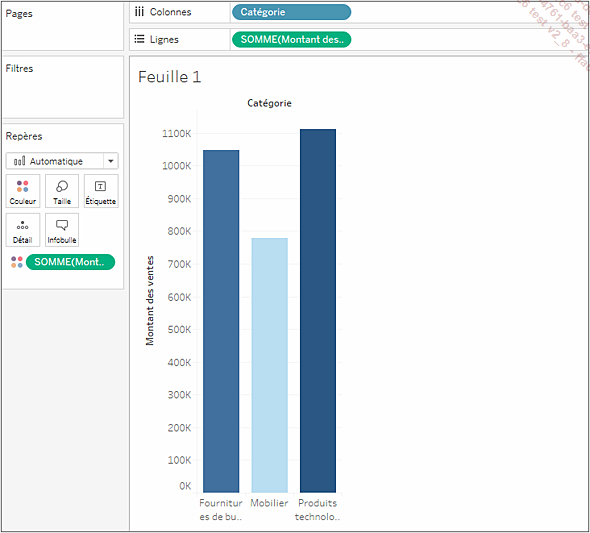
Le graphique s’affiche en deux couleurs seulement car le logiciel a distingué le montant des ventes au-dessous et au-dessus de 1 000 K.
Barres horizontales
Copiez la feuille : cliquez avec le bouton droit sur l’onglet Feuille 1 et choisissez l’option Dupliquer.
Affichez la Feuille 2.
Supprimez la mesure Montant des ventes du repère Couleur : faites un clic droit sur le champ SOMME (Montant des ventes), situé dans la fiche Repères, et cliquez sur Supprimer.
Dans le panneau Montre-moi, cliquez sur le modèle barres horizontales  .
.
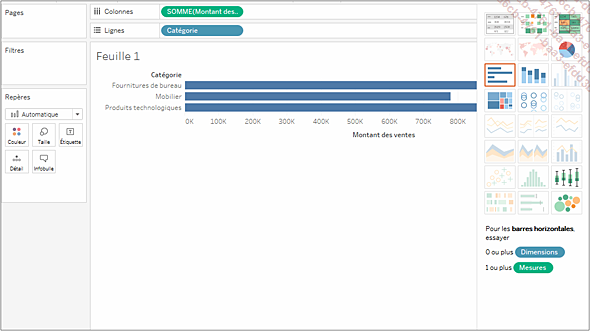
Tableau a inversé les colonnes et les lignes.
Faites glisser la dimension Catégorie sur le repère Couleur afin de différencier les catégories.
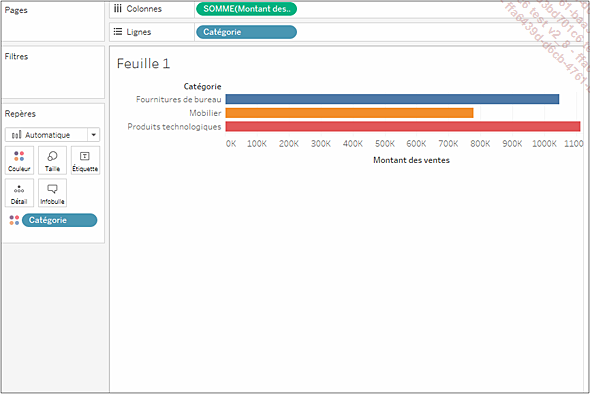
Barres empilées avec une dimension
Dupliquez la Feuille 2 et affichez la Feuille 3.
Dans le panneau Montre-moi, cliquez sur le modèle barres empilées .
.
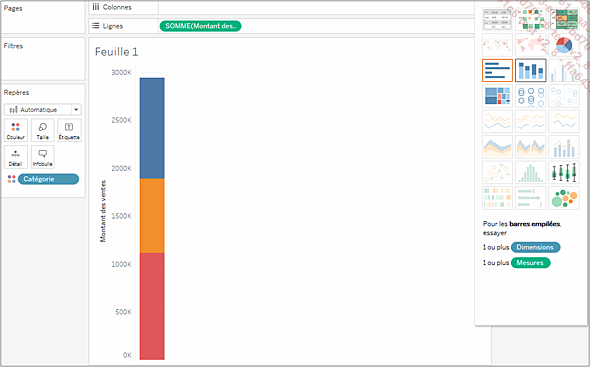
L’étagère Colonnes est vide et le panneau Montre-moi recommande d’utiliser ce modèle de graphique pour "1 ou plus Dimensions" et 1" ou plus Mesures".
Placez le pointeur de la souris...
 Editions ENI Livres | Vidéos | e-Formations
Editions ENI Livres | Vidéos | e-Formations