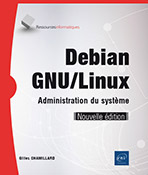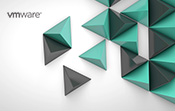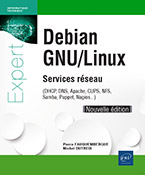Mise en place d’un poste de travail
Prérequis
Ce chapitre traite de l’installation de la distribution Debian sur une machine dans le but d’en faire un poste de travail avec l’environnement de bureau Xfce. Basée sur des écrans graphiques, cette installation ne présente pas de difficultés majeures car pédagogiquement, dans le chapitre sur la mise en place d’un serveur, le mode expert a été employé pour montrer un paramétrage complet.
Enfin, cette installation s’exécutera dans la démonstration sur une machine virtuelle telle que décrite dans le chapitre Installation de Debian, section Création de la machine virtuelle poste de travail.
Debian fournit les paquets de l’environnement de bureau (à l’exception de netinst) sur le premier CD-ROM. Par contre, seuls les environnements de bureau KDE, LXDE et Xfce sont proposés. Pour obtenir Xfce, on peut utiliser :
-
Soit le même CD-ROM que pour l’installation du serveur ; on l’a vu, la possibilité de télécharger Xfce existe au moment de la sélection des logiciels.
-
Soit le premier CD-ROM (ou DVD-ROM) générique sur le site de Debian de la série d’image pour installation complète pour processeur amd64 ; ou plus spécialement (et c’est le mieux) celle qui correspond au premier CD Xfce.
-
Soit l’image d’installation autonome (Live) directement axée sur l’environnement...
Procédure d’installation
1. Première phase d’installation
Les trois écrans suivants traitent de la langue avec respectivement la sélection de celle-ci, celle de la situation géographique et celle du clavier.
Choisissez à la suite normalement French - Français, France et Français.
La détection du support d’installation s’effectue ainsi que le chargement de composants supplémentaires. La configuration par DHCP est tentée et réussie, le tout en une seule fois.
Comme pour le serveur, et si vous disposez d’une machine physique au lieu de la machine virtuelle, il est possible que l’installeur Debian vous demande des pilotes supplémentaires à charger à partir d’un support externe.
Lors de la création de la machine virtuelle sous VirtualBox, l’interface réseau se configure par défaut en NAT (Network Address Translation). Un serveur virtuel démarré par VirtualBox donne l’adresse IP à l’installeur Debian, créant ainsi une passerelle avec le monde extérieur, le tout de manière transparente.
Si vous n’êtes pas familier avec ces concepts, reportez-vous à de la documentation ENI traitant de l’administration réseau. Ci-dessous, le point technique montre simplement dans un tableau les trois méthodes de communication réseau les plus usitées en virtualisation.
Tableau synoptique de communication des machines virtuelles
|
NAT |
PONT |
Réseau privé Hôte |
|
|
Communication entre MV |
oui |
oui |
oui |
|
Communication entre MV et hôte physique |
oui |
oui |
oui |
|
Communication entre MV et extérieur |
oui |
oui |
non |
|
Communication depuis extérieur vers MV |
non |
oui |
non |
Donnez un nom à votre système Debian (burinux ou un autre...).
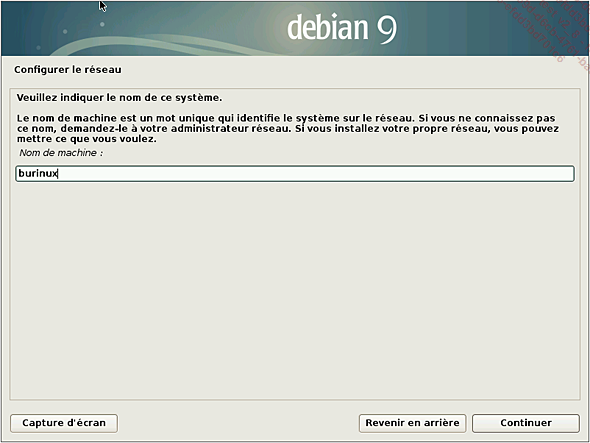
Vient ensuite la demande du nom de domaine ; vu la situation « virtuelle », un simple localdomain suffit là encore.
La suite de l’installation porte sur la gestion des utilisateurs. En premier, le compte root (ou administrateur) :
Lors de l’installation du serveur, le choix de ne pas activer le compte root a été fait parce qu’on désirait protéger le système et disposer de plus d’un compte ayant les droits administrateurs.
Pour un poste de travail, normalement...
Personnalisation du bureau Xfce
Tel quel, le bureau Xfce présente une interface de base après une connexion réussie configurée avec les paramètres par défaut car un tableau vide ne vous donne pas grand-chose.
Pour ceux qui ne connaissent pas le bureau Xfce, voici dans les grandes lignes les éléments qui le composent :
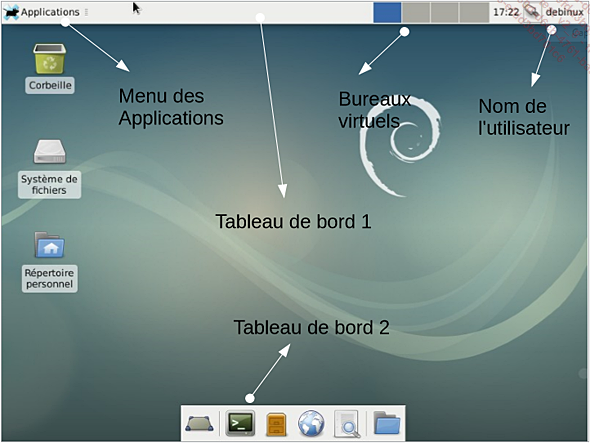
1. Mise à jour du système
Comme pour le serveur, la première chose à faire consiste à régler la synchronisation des serveurs de dépôts et la mise en place des logiciels essentiels. En l’état, Debian n’offre pas, à l’instar de distributions comme Ubuntu, une interface graphique pour gérer les sources, ce ne sera possible qu’après.
Lancez une console par le menu Applications, Système, Terminal Xfce ou plus simplement par l’icône du tableau de bord n°2.
Connectez-vous en root par la commande su et indiquez le mot de passe de l’administrateur (notez que cette fois, on se situe toujours dans le répertoire de l’utilisateur debinux mais en root) :
debinux@burinux:~$ su
Mot de passe :
root@burinux:/home/debinux#
Vérifiez votre statut, d’abord par la commande who, ensuite par whoami :
root@burinux:/home/debinux# who
debinux tty7 2017-03-28 17:58 (:0)
root@burinux:/home/debinux# whoami
root
On constate que l’utilisateur connecté est bien debinux sur la console graphique (tty7) mais que l’identifiant actuel est root.
Ensuite, la deuxième chose à faire est de remplacer le contenu du fichier /etc/apt/sources.list par celui montré dans le chapitre sur la gestion des paquets logiciels.
Effectuez ces changements soit par l’outil nano, comme pour le serveur, soit par l’éditeur de texte mousepad puisque vous disposez de l’outil graphique :
root@burinux:/home/debinux# mousepad /etc/apt/sources.list &
L’esperluette (caractère...
Dernières optimisations de l’administrateur
1. Logiciels s’installant sur un serveur ou un poste de travail
Certains paquets s’imposent pour une configuration correcte d’une distribution Debian et sont très demandés par l’administrateur. Au cours des deux paragraphes ci-dessus, quelques-uns ont déjà été installés, mais il en existe bien d’autres (liste non exhaustive) qui dépendent de la fonctionnalité du poste de travail : pour la bureautique, pour le multimédia, pour le graphisme, pour le développement, etc.
Liste minimale :
-
intel-microcode : micrologiciel pour la mise à jour des processeurs de marque Intel par le noyau sans le passage obligé par le BIOS ; matériel suffisamment répandu pour être mentionné ici.
-
dos2unix : utilitaire méconnu mais très utile car transcrivant les fichiers textes Windows au format Unix/Linux ; en rapport avec la différence entre les sauts de ligne ou caractères invisibles.
-
locate : utilitaire très pratique pour localiser un fichier ou répertoire à la différence de la commande, certes complète, mais plus compliquée find ; son utilisation nécessite la construction au préalable d’un index initié par la commande updatedb.
-
localepurge : outil simple pour la suppression des différentes traductions (appelées locales) des paquets logiciels inutiles de façon à économiser de l’espace de stockage sur le système de fichiers.
-
curl : outil en ligne de commande permettant de récupérer des données depuis des URL ; pratique en cas de doutes sur la fiabilité d’un site ou bien pour récupérer des lignes de code destinées à être utilisées dans des scripts.
-
Software-properties-common : programme apportant la commande apt-add-repository pour l’ajout de serveurs de dépôts externes à la manière d’Ubuntu et un utilitaire graphique de configuration des serveurs de dépôts.
Installez les différents programmes :
root@burinux:/home/debinux# aptitude install intel-microcode
dos2unix locate localepurge
curl software-properties-common software-properties-gtk
Vous disposez maintenant via l’utilitaire...
 Editions ENI Livres | Vidéos | e-Formations
Editions ENI Livres | Vidéos | e-Formations